Wix Editor: Adding Decorative Shapes and Lines
2 min
In this article
- Adding a shape or line
- FAQs
Choose from hundreds of free shapes and lines to give your site more style, design or structure. Customize the colors of your shapes and lines, and combine them to create unique visuals for your page.
Adding a shape or line
- Click Add Elements
 on the left side of the editor.
on the left side of the editor. - Click Decorative.
- Drag a shape, arrow or line onto your page.
- (Optional) Use the available options to customize the shape, arrow or line.
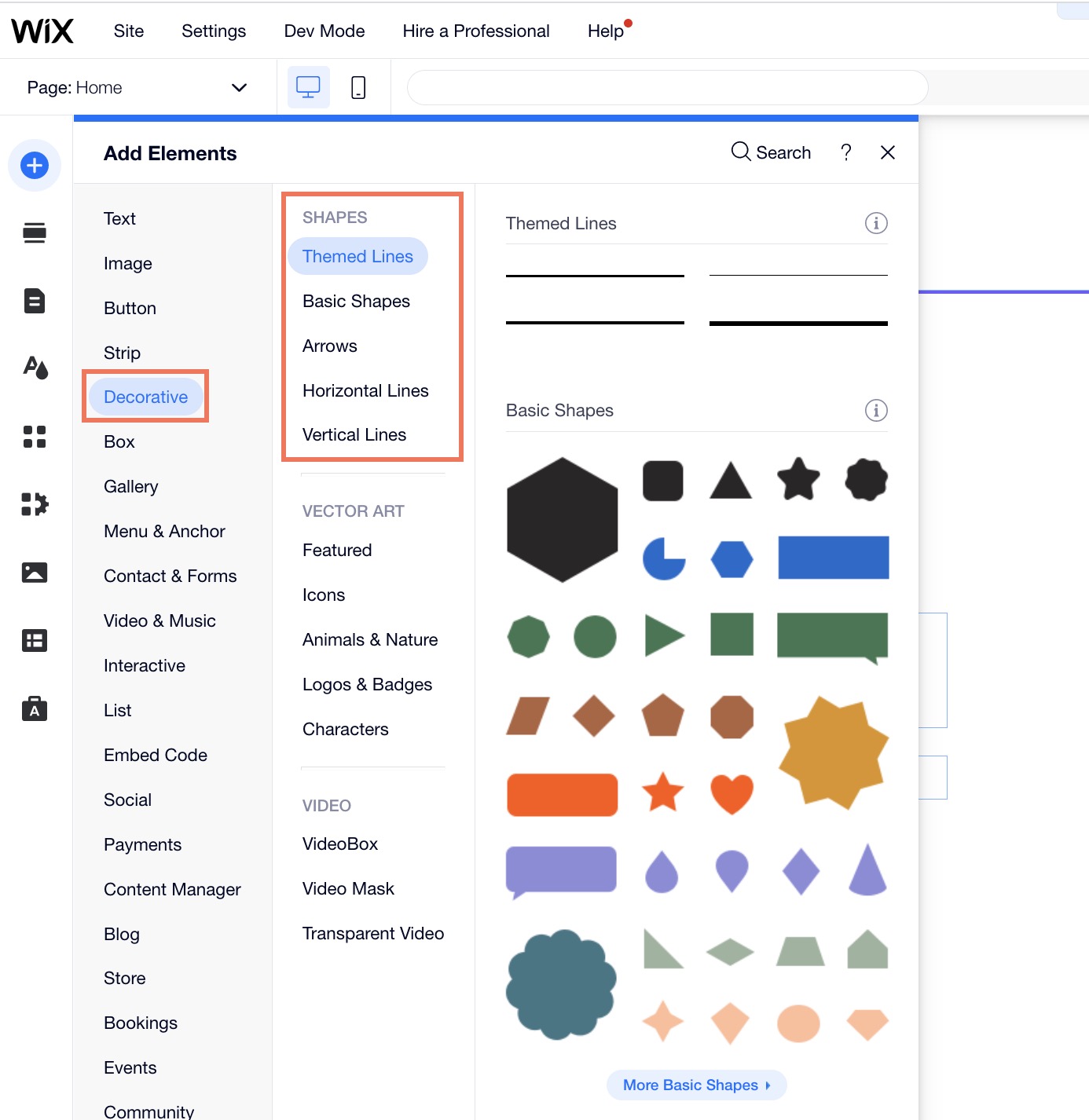
FAQs
Click a question below to learn more about decorative shapes and lines.
Are there diagonal lines?
Can I create groups of shapes?
Can I change the size or colors of my shape?
Can I customize the design of my line?



