Wix Editor: Slideshow Styles Examples
2 min
In this article
- Creating a Text Slideshow
- Creating a Gallery Using a Slideshow
Slideshows are a great way to display multiple content boxes in a single space. Fill your Slideshow with whatever you want to show - text, images or video.
Learn more about Slideshows styles:
Creating a Text Slideshow
Create stunning text presentations using the slideshow element!
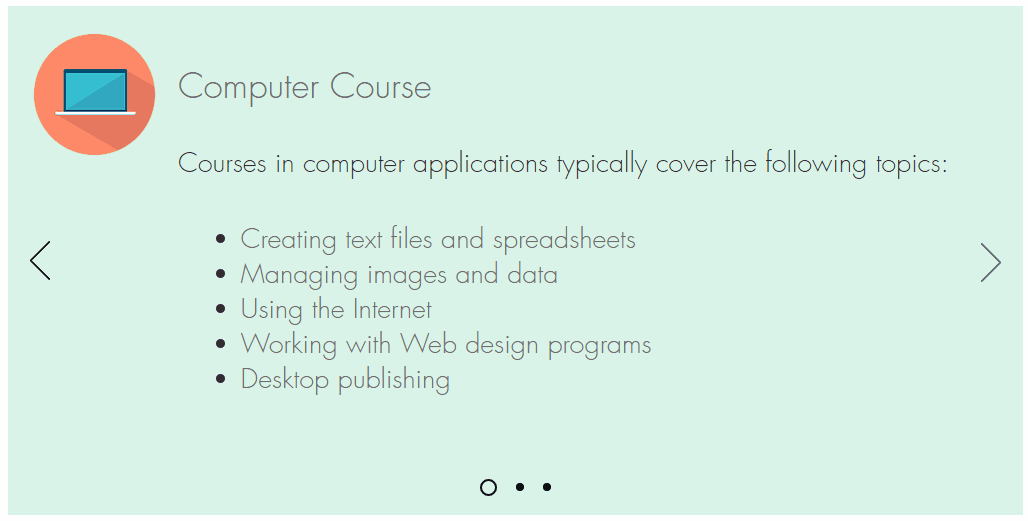
To create a text slideshow:
- Add a slideshow.
- Add a text element.
- Click Edit Text and enter your text.
- Drag your text on to your slideshow.
- Repeat steps 2-4 for each slide in your slideshow.
Note:
Use the arrows to navigate between your slides while you edit.
Creating a Gallery Using a Slideshow
Create a stunning personalized gallery using the slideshow element!
By using the slideshow element rather than a regular gallery, you can design it how you want and add your own customized text.
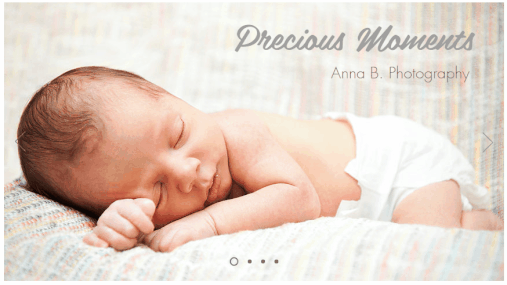
To create a gallery using the slideshow element:
- Add a slideshow.
- Click Change Slide Background and add your image or video.
- (Optional) Add a text element.
- Click Edit Text and enter your text.
- Drag the text element onto your slideshow.
- Repeat steps 2-5 for each slide in your slideshow.
Tip:
You can also add videos to your slideshow.


