- Добавление элементов в маркетинг-рассылку
Добавление элементов в маркетинг-рассылку
7 мин.
Добавьте различные элементы в маркетинговую рассылку, чтобы улучшить отношения с клиентами, стимулировать взаимодействие подписчиков с новостной рассылкой или привлечь внимание потенциальных новых подписчиков.
Вы можете добавить такие элементы, как собственный текст, логотип вашего бренда, привлекательное изображение и видео или кнопку, которая ведет к вашим товарам, чтобы привлечь больше клиентов.
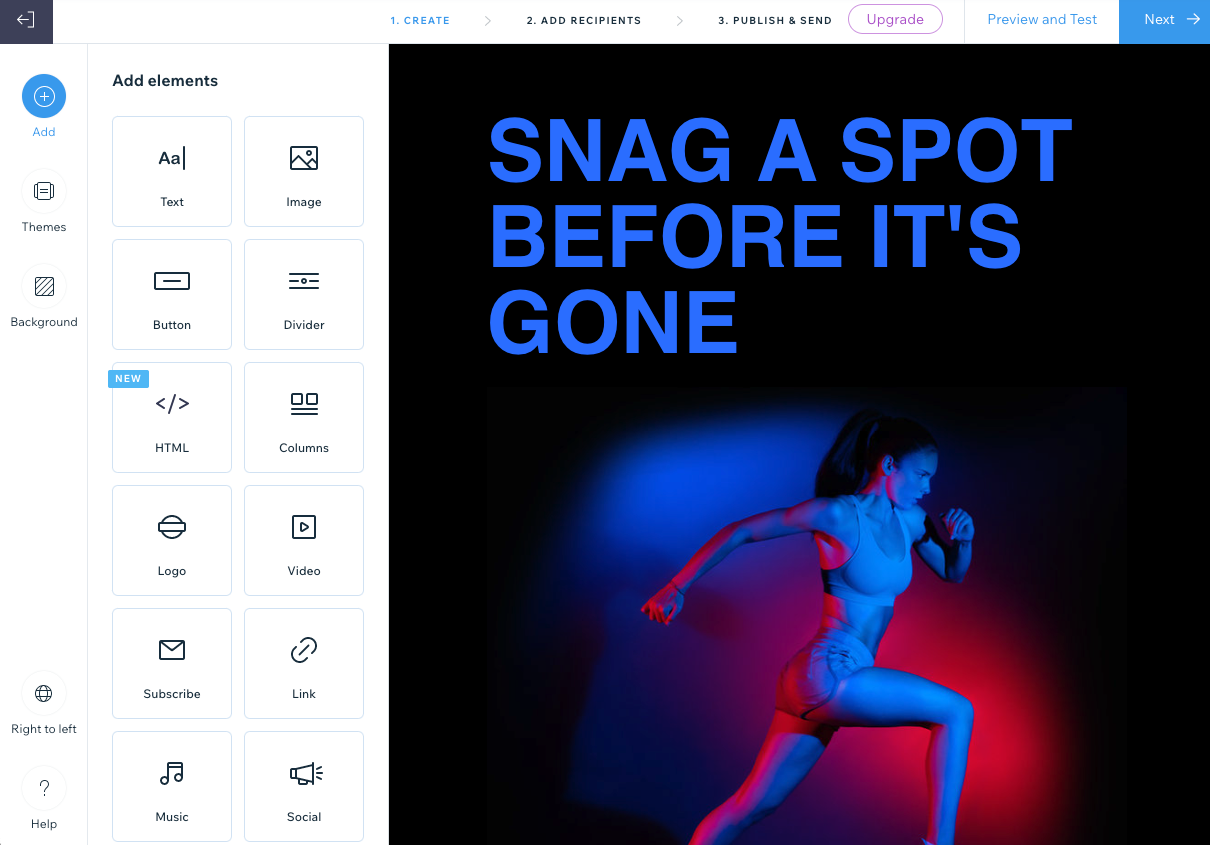
Чтобы добавить элемент в рассылку:
- Перейдите в раздел Маркетинг-рассылка в панели управления сайтом.
- Нажмите Редактировать рядом с существующей кампанией или создайте новую.
- Нажмите Добавить
 слева и выберите один из следующих элементов:
слева и выберите один из следующих элементов:
Текст
Добавьте или отредактируйте текст, чтобы рассказать поделиться с людьми нужной вам информацией.
- Введите текст, который вы хотите отобразить в элементе справа.
Совет: если вы хотите отформатировать только определенный текст, а не весь текст в элементе, используйте курсор, чтобы выделить нужную часть текста. - Перейдите в соответствующую вкладку слева, чтобы отредактировать контент или дизайн:
- Контент: используйте доступные параметры, чтобы изменить формат, шрифт, размер, стиль или добавить динамические значения.
- Дизайн: используйте доступные параметры для изменения цвета заливки фона, макета, ширины и цвета границы и отступов элемента.

- Нажмите ОК.
Чтобы добавить текст, скопированный из внешнего источника:
- Выделите соответствующий текст, который нужно скопировать из исходного источника.
- Нажмите Ctrl + C (на Mac нажмите Command + C).
- Дважды нажмите на текстовое поле в рассылке, затем нажмите туда, куда вы хотите вставить текст, и нажмите Ctrl + Shift + V Command + Shift + V на Mac).
Картинка
Просмотрите бесплатные коллекции изображений Wix или добавьте свои собственные фото.
- (При добавлении нового элемента изображения) Выберите изображение, которое вы хотите добавить, и нажмите Добавить на сайт. Вы можете выбрать один из предлагаемых вариантов в панели слева, чтобы загрузить свои собственные медиафайлы, или изучить другие источники.
- Выберите подходящий вариант:
- Заменить: заменить выбранное изображение другим.
- Редактировать: используйте инструменты Фотостудии Wix для доработки изображения.
- Добавить ссылку: активируйте переключатель и введите URL-адрес, с которым нужно связать изображение.
- Дизайн: используйте ползунки, чтобы настроить отступы вокруг изображения.

- Нажмите ОК.
Примечание: размеры изображений, которые вы добавляете, автоматически изменяются до ширины в 700 пикселей. Изображения небольшого формата сохраняют свой первоначальный размер.
Кнопка
Добавьте кнопку с призывом к действию и направьте пользователей на нужную страницу.
- Перейдите в соответствующую вкладку слева, чтобы отредактировать контент или дизайн:
- Контент: отредактируйте следующие данные:
- Текст кнопки: введите текст, который отображается на кнопке.
- Куда она ведет?: выберите, что произойдет, когда получатели нажмут на кнопку:
- Обычный URL-адрес: откроется новая вкладка с адресом, который вы ввели в поле Введите URL.
- На документ: документ загрузится в браузере. Нажмите на Выбрать файл, выберите нужный документ и нажмите Добавить на сайт.
- Автономная форма: настраиваемая форма, которую вы можете использовать для сбора информации или отзывов, открывается в новой вкладке. Выберите форму, которую хотите использовать, или нажмите + Создать форму, чтобы создать новую форму.
- Дизайн: настройте шрифт, цвет текста, цвет заливки, ширину и цвет границы, форму углов, выравнивание и отступы.

- Контент: отредактируйте следующие данные:
- Нажмите ОК.
Разделитель
Добавьте декоративную разделительную линию между разделами в письме.
- Выберите разделитель, который вы хотите использовать, во вкладке Формат.

- Перейдите во вкладку Дизайн и настройте цвет разделителя и отступы.
- Нажмите ОК.
HTML
Вставьте HTML-код, чтобы добавить в письмо дополнительные элементы.
- Введите свой HTML-код в соответствующее поле.
Примечание: этот компонент не поддерживает Javascript, а также некоторые теги и атрибуты HTML. Неподдерживаемый код будет удален. Подробнее о добавлении HTML в рассылку. - Нажмите ОК.
Столбцы
Отображайте контент в столбцах, чтобы разнообразить макет.
- В разделе Количество столбцов выберите общее количество столбцов, которое вы хотите использовать.
- В разделе Выберите готовый макет выберите макет, который вы хотите использовать, и нажмите Настроить.
- Выберите Соотношение столбцов (%), которое вы хотите использовать.

- (Необязательно) Нажмите на переключатель Соединять секции в стек на смартфонах, чтобы выбрать, как столбцы будут отображаться на мобильном устройстве:
- Включено: на мобильных устройствах столбцы отображаются во всю ширину и упорядочиваются сверху вниз.
- Отключено: на мобильном устройстве столбцы отображаются рядом друг с другом, как на компьютере.
- В разделе Отступы установите отступы для всего элемента столбца.
- В разделе Отступы между секциями задайте расстояние между столбцами по горизонтали и вертикали.
- Нажмите ОК.
- Нажмите на соответствующие изображения, текст и кнопки в столбцах справа, чтобы отредактировать их.
Совет: проверьте, как столбцы отображаются на мобильных устройствах, нажав на кнопку Просмотр и тест в правом верхнем углу. Затем выберите значок Мобильный  вверху.
вверху.
 вверху.
вверху. Логотип
Сделайте свой бренд узнаваемым с помощью собственного логотипа. Когда вы добавляете логотип в рассылку, он автоматически добавляется во все ваши будущие рассылки.
Советы:
- В этом случае логотип добавляется только в верхнюю часть письма-рассылки. Чтобы добавить логотип в другой раздел, используйте элемент «Картинка».
- Нажмите Создать рядом с "Создайте профессиональный логотип", чтобы использовать Wix Logo Maker и создать собственный профессиональный логотип.
- Добавьте логотип:
- Нажмите Заменить фото и выберите изображение, которое вы хотите использовать в качестве логотипа.
Совет: нажмите Загрузить файлы, если вам нужно загрузить логотип. - Выберите файл и нажмите Добавить на сайт.
- Нажмите Заменить фото и выберите изображение, которое вы хотите использовать в качестве логотипа.
- (Необязательно) Нажмите Редактировать, чтобы использовать инструменты Фотостудии Wix для доработки изображения.
- (Необязательно) Нажмите на переключатель Добавьте ссылку, чтобы добавить ссылку к логотипу, а затем введите URL-адрес, на который должна вести ссылка.
- Перейдите во вкладку Дизайн и настройте дизайн:
- Размер: выберите размер логотипа: маленький, средний или большой.
- Выравнивание: выберите способ выравнивания логотипа: по левому краю, по центру или по правому краю.
- Показать фон: нажмите на переключатель, чтобы добавить цвет к фону и выберите вариант макета фона.
- Отступы: используйте ползунки, чтобы настроить отступы для элемента.

- Нажмите ОК.
Видео
Оживите кампанию, добавив свое видео или видео с YouTube.
- Выберите вариант:
- Загруженные видео: загрузите собственное видео:
- Нажмите Выбрать файл и выберите видео, которое хотите добавить.
Совет: нажмите Загрузить файлы, если вам нужно загрузить видео. - Выберите файл и нажмите Добавить на сайт.
- Нажмите Выбрать файл и выберите видео, которое хотите добавить.
- С YouTube: отобразите видео с YouTube. Введите URL-адрес видео в поле.
Примечание: при добавлении собственного видео с YouTube убедитесь, что в настройках видео на YouTube установлено значение Публичное и установлен флажок Разрешить встраивание.
- Загруженные видео: загрузите собственное видео:
- Нажмите ОК.
Примечания:
- При нажатии на видео в рассылке оно откроется в новом окне браузера.
- Если вы используете Wix Video, вы можете создавать рассылки прямо из своей Видеотеки.
Подписка на рассылку
Добавьте форму подписки, чтобы расширить список рассылки.
- Отредактируйте информацию во вкладке Контент:
- Заголовок: введите заголовок, который отображается вверху элемента подписки.
- Текст кнопки: введите текст, который отображается на кнопке «Подписаться».
- Текст-подсказка: введите текст, который будет показываться в поле перед тем, как получатель введет свой адрес электронной почты (например, «Укажите email»).
- Сообщение об успехе: введите сообщение, которое увидят подписчики при успешном добавлении в список контактов.
- Сообщение об ошибке: введите сообщение об ошибке, которое подписчики увидят, если введенный ими адрес электронной почты указан в неправильном формате (например, «example@email.com»).
- Требуется согласие: (рекомендуется) активируйте переключатель, чтобы добавить флажок, который подписчики должны проставить перед подпиской. Подробнее о получении согласия для формы подписки.

- Перейдите во вкладку Дизайн.
- В разделе Текст выберите шрифт и цвет текста.
- В разделе Кнопка выберите шрифт, цвет текста, цвет заливки, ширину и цвет границы.
- Нажмите ОК.
Совет: узнайте, как создать политику конфиденциальности для получения согласия от подписчиков, когда это потребуется.
Ссылка
Добавьте ссылку, которая показывает превью веб-страницы, включая ее заголовок, описание и изображение.
- Введите URL-адрес ссылки в поле.
- Нажмите ОК.

Музыка
Предоставьте людям возможность слушать, и покупать вашу музыку, а также делиться ею. Чтобы увидеть такую опцию, вам нужно добавить Wix Music на свой сайт.
- Нажмите на выпадающий список и выберите плейлист, который вы хотите отобразить.
- Выберите тему: светлая или темная.
Соцсеть
Подключите рассылку ко всем соцсетям, чтобы люди легко могли подписаться на вас.
- Выберите, что вы хотите отобразить, во вкладке Контент:
- Заголовок: введите заголовок, который отображается вверху элемента соцсетей.
- Соцсети: активируйте переключатель рядом с каждой социальной сетью, которую вы хотите добавить. Затем введите URL-адреса ваших профилей для каждой социальной сети.

- Перейдите на вкладку Дизайн и отредактируйте цвет текста и размер иконки.
- Нажмите ОК.
Чтобы переместить, кадрировать, создать копию или удалить элементы:
Выделите соответствующий элемент в своей рассылке и выберите один из следующих вариантов справа:
- Переместить вверх / вниз: выберите соответствующую стрелку, чтобы переместить элемент вверх или вниз.
- Кадрировать: перейдите в Фотостудию, чтобы кадрировать изображение или отредактировать его с помощью доступных инструментов.
- Создать копию: создайте копию элемента.
- Удалить: нажмите Подтвердить удаление, чтобы удалить элемент без возможности восстановления.
Что дальше?
Подробнее о том, как просмотреть и протестировать кампанию перед отправкой.
Была ли статья полезна?
|

