Инструменты Фотостудии Wix
7 мин.
Важно:
Не все инструменты фотостудии доступны всем пользователям.
С помощью Фотостудии Wix вы можете полностью трансформировать свои изображения.
Проявите творческий подход и измените фотографию или изображение за считанные минуты. Благодаря нашему обилию фильтров, инструментов улучшения, параметрам кадрирования и оформления вы можете изменить настроение и контекст любого изображения.
Какие изображения я могу редактировать?
Из этой статьи вы узнаете, как использовать следующие инструменты для работы с изображениями:
- Кадрирование и изменение размера
- Улучшить
- Настройка
- Фильтры
- Вырезать
- Текст
- Оформление
- Дополнительный слой
- Фон
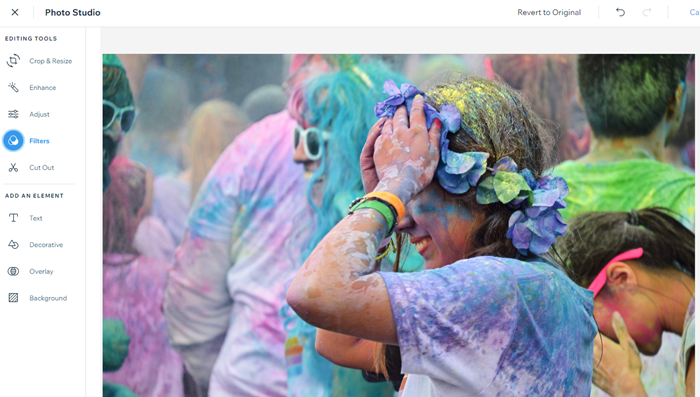
Кадрирование
Кадрируйте изображение, чтобы сосредоточиться и отобразить именно тот раздел, который вам нужен. Затем измените его размер по своему вкусу. Выбирайте из готовых или нестандартных размеров и углов и создавайте зеркальные изображения с помощью инструмента «Отразить».
Чтобы кадрировать изображение:
- Перейдите к Фотостудии.
- Нажмите Кадрировать в разделе Инструменты редактирования.
- Кадрируйте и измените размер изображения, используя доступные параметры. Затем нажмите Сохранить.
Подробнее
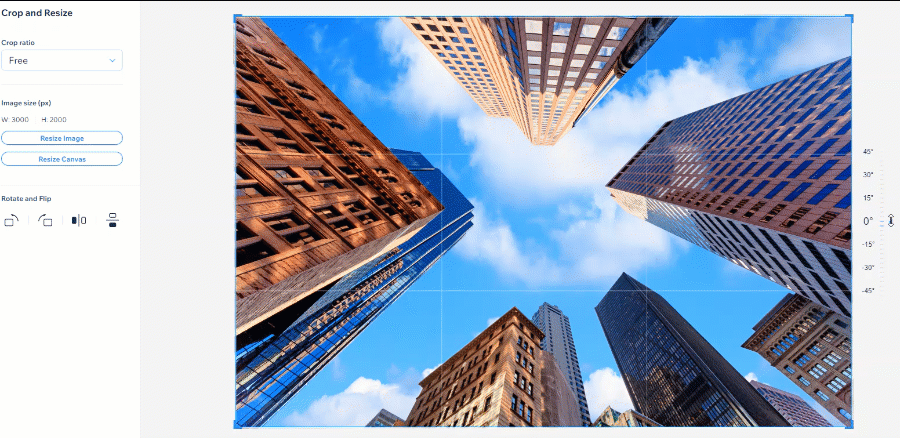
Улучшить
Сделайте изображения ярче с помощью функции «Улучшить». Это автоматически улучшает яркость, насыщенность и контраст вашего изображения. Выберите один из трех предустановленных режимов улучшения, специально созданных для портрета, пейзажа или помещения. Или позвольте Wix автоматически улучшить ваше изображение.
Чтобы улучшить фото:
- Перейдите к Фотостудии.
- Нажмите Улучшить в разделе Инструменты редактирования.
- Выберите автоматическое улучшение фото или выберите конкретный режим: Портрет , Пейзаж или В помещении.
- Нажмите Сохранить
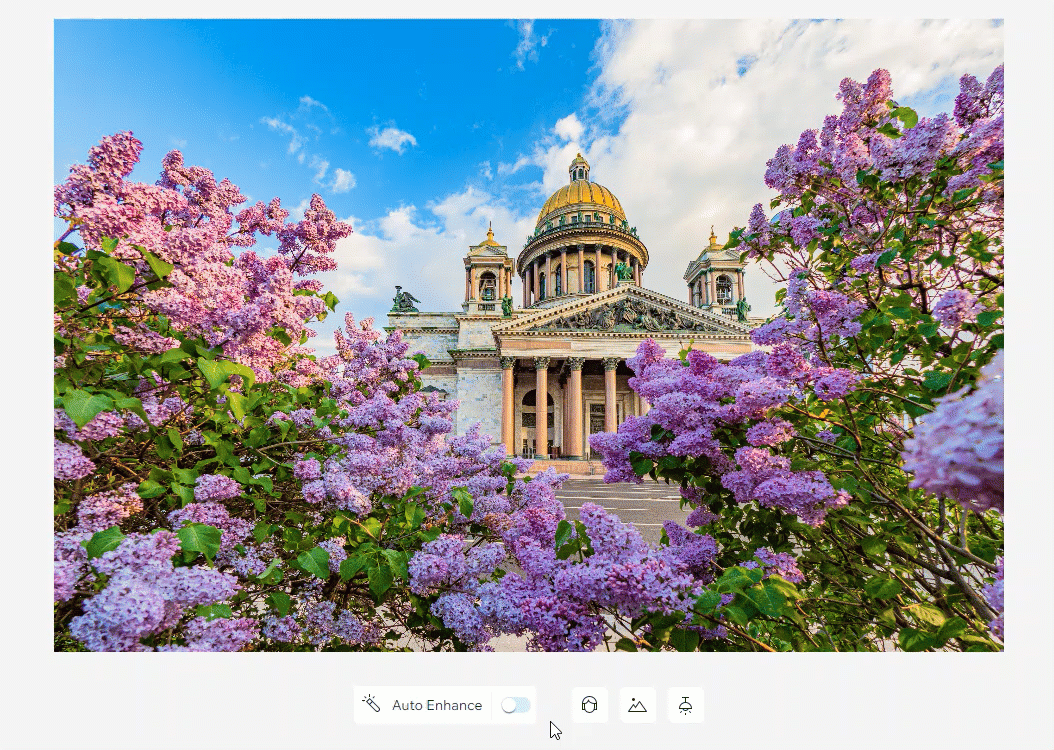
Настроить
Настройте изображения с помощью набора инструментов настройки, включая яркость, насыщенность цвета и экспозицию. Поиграйте с инструментами для настройки, чтобы добиться идеального результата.
Чтобы настроить изображение:
- Перейдите к Фотостудии.
- Нажмите Настроить в разделе Инструменты редактирования.
- Настройте изображение, перетащив ползунок рядом с соответствующим параметром. Затем нажмите Сохранить.
Подробнее

Фильтры
Преобразуйте изображения с помощью профессиональных фильтров. Вы можете использовать один и тот же фильтр для всех изображений, чтобы сохранить единый стиль на всем сайте. Или используйте разные фильтры, чтобы улучшить определенные изображения, чтобы они действительно выделялись.
Чтобы применить фильтры к изображениям:
- Перейдите к Фотостудии.
- Нажмите Фильтры в разделе Инструменты редактирования.
- Нажмите на любой фильтр, чтобы применить его к изображению. Перетащите ползунок под изображением, чтобы настроить силу фильтра.
- Нажмите Сохранить

Вырезать
Вы можете удалить фон с любого изображения и повторно использовать его в другом контексте. При вырезании фона используйте доступные инструменты, чтобы качественно обработать края изображения. Затем вы можете оставить фон изображения прозрачным или заменить его цветной заливкой, текстурой или другим изображением.
Чтобы вырезать изображение:
- Перейдите к Фотостудии.
- Нажмите Вырезать в разделе Инструменты редактирования.
- Нажмите Автоудаление фона.
- Нажмите Уточнить край и доработайте изображение, используя следующие параметры:
- Вернуть: восстановление части вырезанного изображения.
- Стереть: отредактируйте изображение, чтобы вырезать его части.
- Исправить края: выберите размер кисти, обводку и прозрачность, чтобы внести более точные изменения.
- Нажмите Добавить.
- (Необязательно) Нажмите квадрат рядом с пунктом Цвет фона, чтобы добавить фон к изображению.
- Нажмите Сохранить, чтобы сохранить новое изображение в Медиаменеджере.
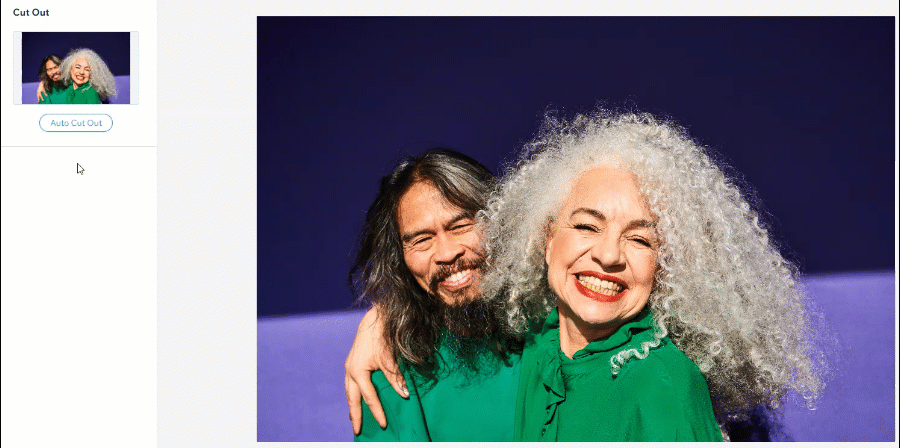
Текст
Добавьте текстовые поля к изображениям, настройте их с помощью параметров форматирования, а затем добавьте изображение с текстом прямо на свой сайт. Это отличный способ добавить к изображениям подписи, вдохновляющие цитаты или даже водяные знаки.
Чтобы добавить текст к изображению:
- Перейдите к Фотостудии.
- Нажмите Текст в разделе Добавить элемент.
- Нажмите на стиль текста, чтобы добавить его к изображению.
- Нажмите Дизайн.
- Настройте текст, используя доступные параметры. Затем нажмите Сохранить.
Подробнее
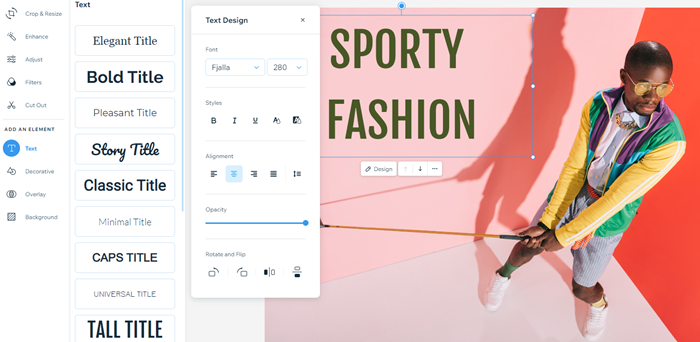
Декоративные
Добавьте к изображениям декоративные значки и векторную графику, чтобы создать эффектный коллаж. Выберите из основных форм, животных, типографики и многих других категорий, чтобы оживить ваше изображение.
Чтобы добавить на фото элементы декора:
- Перейдите к Фотостудии.
- Нажмите Декоративный в разделе Добавить элемент.
- Нажмите на декоративный элемент, чтобы добавить его к изображению.
Совет: нажмите Подробнее рядом с категорией, чтобы просмотреть больше элементов этого типа.
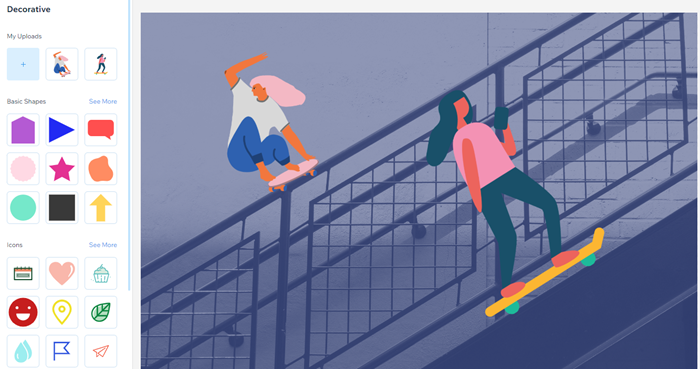
Слой
Наложите на изображение множество тонких визуальных эффектов. Как и фильтры, эти наложения могут изменить тон и ощущение вашего изображения. Перетащите наложение в нужное место и отрегулируйте его размер с помощью маркеров перетаскивания.
Чтобы добавить наложение к изображению:
- Перейдите к Фотостудии.
- Нажмите Наложение в разделе Добавить элемент.
- Настройте наложение, используя доступные параметры. Затем нажмите Сохранить.
Подробнее

Фон
Вырезав изображение, вы можете заменить фон. Выбирайте из множества цветов, текстур и анимации, чтобы сделать ваше изображение ярким.
Чтобы добавить фон к изображению:
- Перейдите к Фотостудии.
- Нажмите Фон в разделе Добавить элемент.
- Нажмите на фон, чтобы добавить его к изображению.
Совет: нажмите Узнать больше рядом с категорией, чтобы просмотреть больше фонов этого типа. - Настройте фон, используя доступные параметры. Затем нажмите Сохранить.
Подробнее
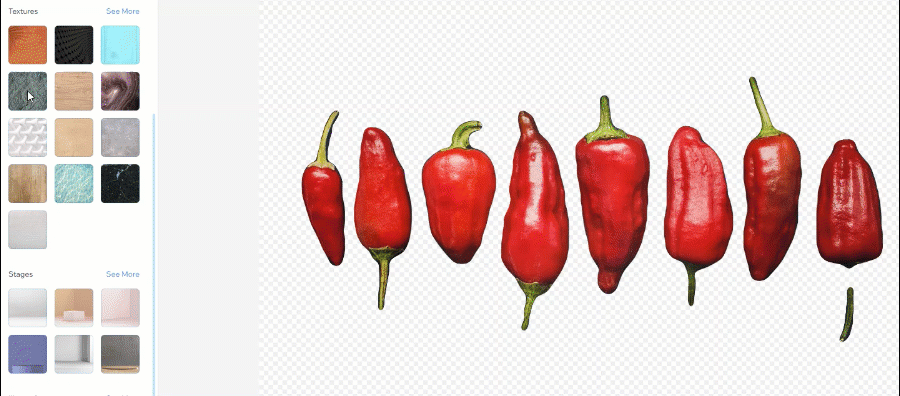



 и выбрав Дублировать.
и выбрав Дублировать.