Управление списками избранного в фотоальбомах Wix
5 мин.
Вы можете использовать список избранного в фотоальбоме Wix, чтобы ваши клиенты и посетители могли создавать списки своих любимых фотографий. После того, как вы создадите список избранного и поделитесь им с клиентом, клиент сможет выбрать свои любимые фото и составить собственный список, скачать свои любимые фото и добавить комментарии.
Вы можете управлять списками избранного, обновлять информацию о них и управлять пользователями в панели управления сайтом.
Содержание:
Управление списком избранного
Вы можете увидеть, какие фото понравились вашим клиентам, какие фото они скачали или прокомментировали, во вкладке Фотоальбомы в панели управления сайтом.
- Перейдите в Фотоальбомы в панели управления.
- Нажмите Управлять альбомом рядом с альбомом, который вы хотите отредактировать.
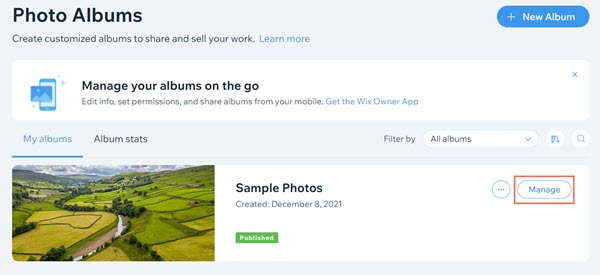
- Нажмите Управлять списками в разделе Списки избранного в правой части панели управления.
- Нажмите на раскрывающийся список Фильтр, чтобы отфильтровать все списки, списки, созданные вами, или списки, созданные другими.
Примечание: когда вы просматриваете списки, созданные другими пользователями, вы видите только списки, участником которых вы являетесь. - Нажмите значок Другие действия
 рядом со списком избранного, чтобы увидеть опции:
рядом со списком избранного, чтобы увидеть опции:
- Скачайте ZIP-файл с фотографиями из списка
- Скачайте имена файлов фотографий в формате CSV
- Перейдите к списку на опубликованном сайте
- Удалите список
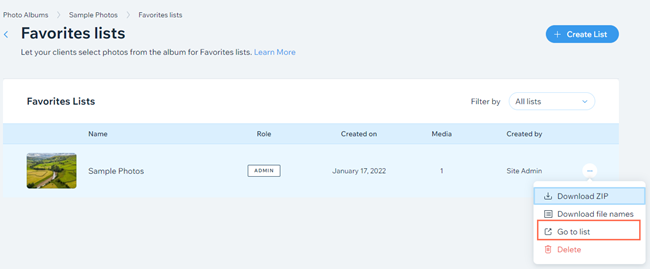
- Нажмите на список, которым вы хотите управлять.
- Нажмите значок Еще
 в правом верхнем углу, чтобы открыть параметры управления списком:
в правом верхнем углу, чтобы открыть параметры управления списком:
- Нажмите Перейти к списку, чтобы просмотреть список на сайте.
- Нажмите Редактировать информацию о списке, чтобы обновить название, описание и видимость списка.
- Нажмите Удалить, чтобы удалить список.
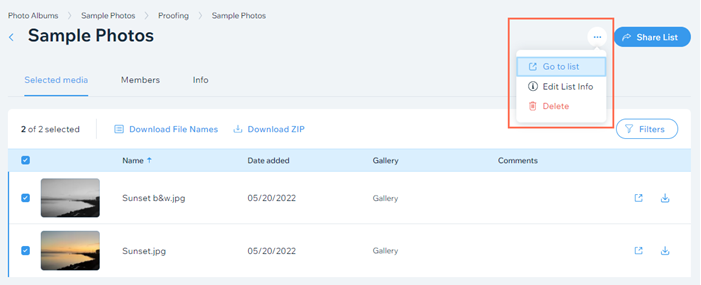
- Нажмите Поделиться списком, чтобы поделиться списком с клиентом. Подробнее об общении с клиентами
- Нажмите Скачать имена файлов, чтобы скачать список файлов в формате CSV.
- Нажмите Скачать ZIP, чтобы загрузить медиафайлы в виде zip-архива.
- Нажмите Фильтры, чтобы отфильтровать изображения в списке. Например, вы можете выбрать для просмотра только изображения с новыми комментариями.
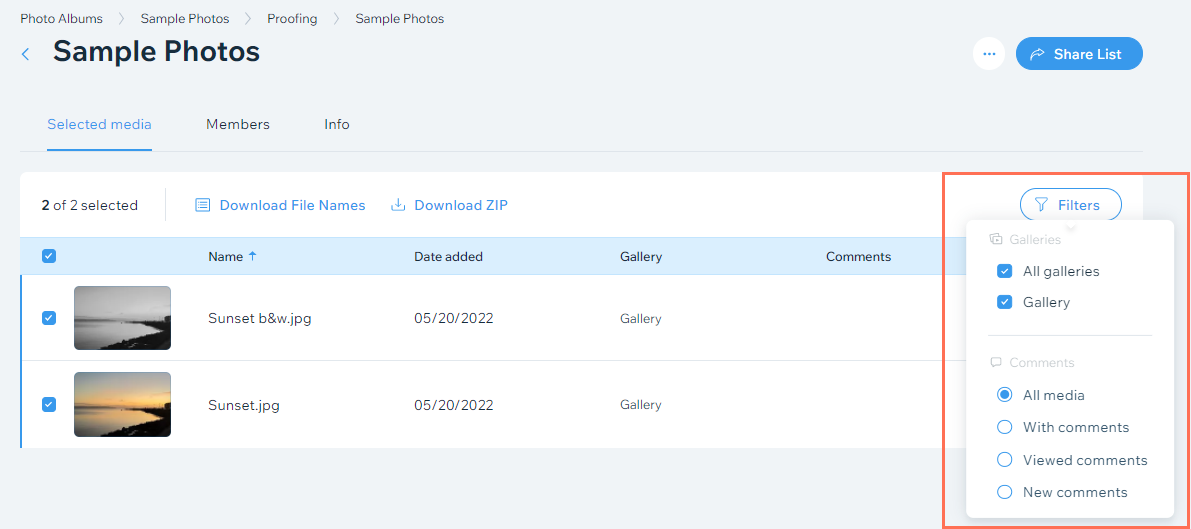
- Нажмите на комментарий рядом с изображением, чтобы просмотреть и ответить на него.
- Нажмите на значок Просмотр
 рядом с изображением, чтобы просмотреть фотографию на сайте.
рядом с изображением, чтобы просмотреть фотографию на сайте. - Нажмите на значок Скачать
 рядом с изображением, чтобы скачать файл.
рядом с изображением, чтобы скачать файл.
Обновление информации о списке избранного
Вы можете просматривать и изменять название, описание и видимость списка на вкладке Информация в разделе Список избранного в панели управления сайтом.
Чтобы обновить информацию о списке:
- Перейдите в Фотоальбомы в панели управления.
- Нажмите Управлять альбомом рядом с альбомом, который вы хотите отредактировать.
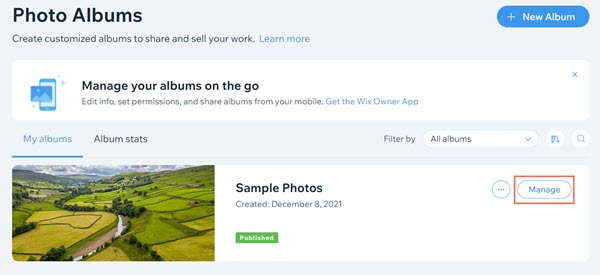
- Нажмите Управлять списками в разделе Списки избранного в правой части панели управления.
- Нажмите на список избранного, который вы хотите обновить.
- Перейдите во вкладку Информация.
- Нажмите Редактировать.
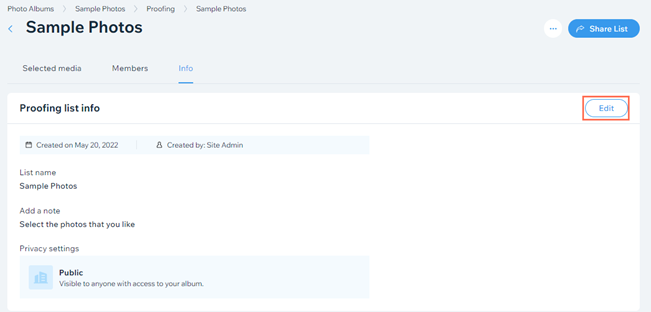
- Отредактируйте Название списка.
- Добавьте дополнительную информацию о списке для клиентов в разделе Добавьте заметку.
- В настройках доступа выберите, должен ли ваш список быть открытым или секретным.
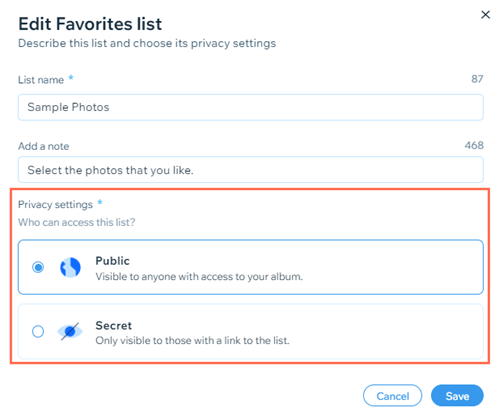
- Нажмите Сохранить.
Управление пользователями в списке избранного
Вы можете просматривать своих участников и управлять ими во вкладке Пользователи в списке избранного в панели управления сайтом.
Чтобы управлять пользователями:
- Перейдите в Фотоальбомы в панели управления.
- Нажмите Управлять альбомом рядом с альбомом, который вы хотите отредактировать.
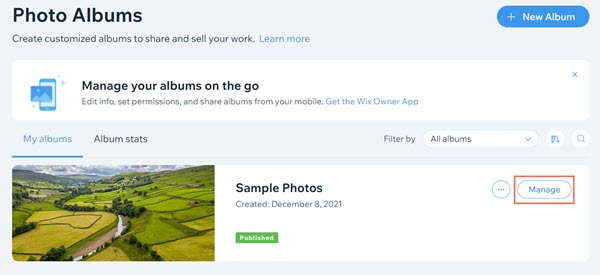
- Нажмите Управлять списками в разделе Списки избранного в правой части панели управления.
- Нажмите на список избранного, который вы хотите обновить.
- Перейдите во вкладку Пользователи, чтобы просмотреть текущих участников вашего списка.
- Нажмите на значок Еще
 рядом с пользователем, которым вы хотите управлять.
рядом с пользователем, которым вы хотите управлять. - Нажмите Удалить участника, чтобы удалить его из списка.

