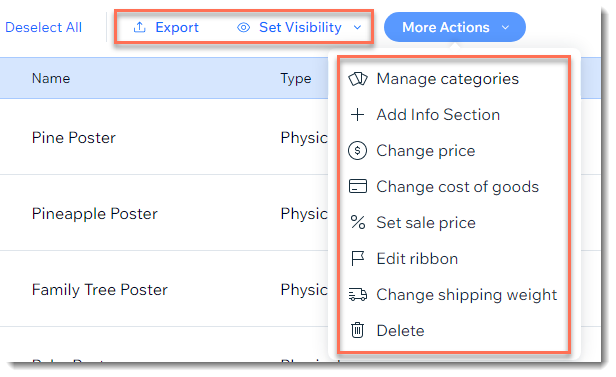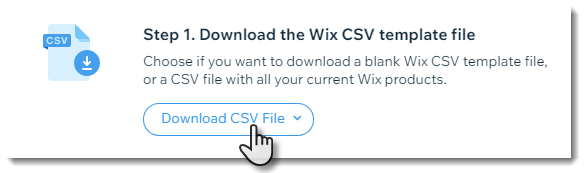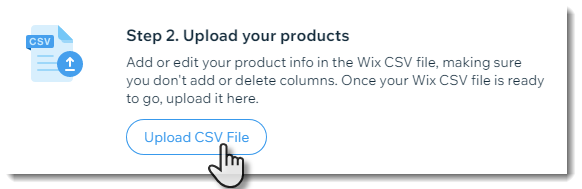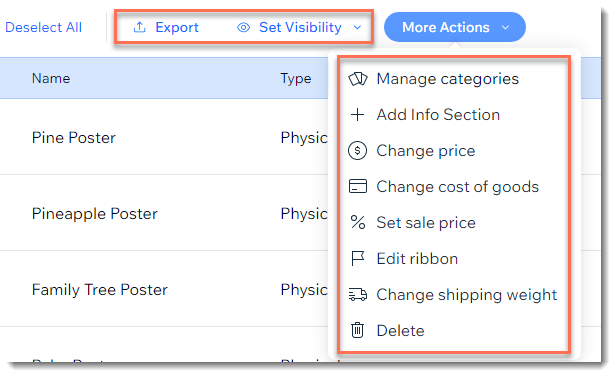Вы можете сэкономить свое время, если будете редактировать сразу несколько товаров одновременно, а не вносить изменения по отдельности. Массовое редактирование можно провести несколькими способами. Выберите тот, который подходит вам больше всего.
Массовое редактирование в панели управления сайтом
Экономьте время, внося изменения прямо во вкладке «Товары» в панели управления сайтом. Вы можете менять базовую цену, устанавливать спеццену для распродажи, добавлять информационные разделы и многое другое.
Чтобы внести массовые изменения с помощью панели управления сайтом:
- Перейдите во вкладку Товары магазина в панели управления сайтом.
- Выберите товары, которые вы хотите отредактировать:
- Все товары: установите флажок в левом верхнем углу.
- Отдельные товары: установите флажки рядом с соответствующими товарами.
- Категории: нажмите Фильтр и выберите одну или несколько категорий.
- Выберите изменение, которое хотите внести:
Нажмите Экспортировать, чтобы скачать данные о выбранных вами товарах. Информация будет скачана в формате файла CSV.
Примечания:
Настройте видимость товаров (скрыть или отобразить) в вашем интернет-магазине.
Добавление раздела информации
Вы можете добавить один и тот же раздел информации для нескольких товаров.
Примечание: в настоящее время невозможно удалить информационный раздел сразу для нескольких товаров.
Вы можете изменить базовую цену товаров несколькими способами:
- Увеличить на сумму: например, добавить 10 долларов к текущей цене.
- Уменьшить на сумму: например, понизить текущую цену на 10 долларов.
- Задать новую цену: например, установить цену в размере 50 долларов.
- Увеличить на процент: например, увеличить текущую цену на 20%.
- Уменьшить на процент: например, уменьшить текущую цену на 20%.
Чтобы изменить базовую цену товаров:
- Нажмите Другие действия.

- Выберите Изменить цену.
- Выберите вариант в раскрывающемся списке Выберите, как изменить цену.
- Введите сумму, цену или процент.
- Нажмите Изменить цены.
Изменение себестоимости товаров
Вы можете добавить или изменить существующую себестоимость сразу для нескольких товаров.
Изменить себестоимость выбранных вами товаров можно несколькими способами:
- Увеличить на сумму: например, добавить 10 долларов к текущему значению себестоимости.
- Уменьшить на сумму: например, снизить на 10 долларов текущее значение себестоимости.
- Установите новую стоимость товаров: введите соответствующую стоимость товаров.
- Увеличить на процент: например, увеличить текущую себестоимость на 20%.
- Уменьшить на процент: например, уменьшить текущую себестоимость на 20%.
Чтобы изменить текущую себестоимость товаров:
- Нажмите меню Другие действия.

- Выберите Изменить себестоимость.
- Выберите вариант в раскрывающемся списке Выберите, как изменить цену.
- Введите сумму, цену или процент.
- Нажмите Сохранить
Примечание: если у товара есть варианты с разной себестоимостью, для каждого из них себестоимость изменится соответствующим образом. Например, если себестоимость для варианта товара малого размера составляет 10 долларов, а для варианта товара большого размера — 20 долларов, и вы увеличиваете себестоимость на 2 доллара, новая себестоимость будет составлять 12 долларов для малого варианта и 22 доллара — для большого.
Вы можете устроить распродажу в магазине, снизив цену нескольких товаров на заданный процент. Когда вы это сделаете, покупатели будут видеть первоначальную цену перечеркнутой рядом со спецценой для распродажи.
Чтобы установить спеццену:
- Нажмите меню Другие действия.

- Выберите Set sale price (Установить сумму скидки).
- Введите процент скидки и нажмите Сохранить.
Совет: когда распродажа закончится, вы можете удалить спеццену, выполнив те же действия и введя 0% в качестве процента скидки.
Изменение веса в упаковке
Вы можете назначить один и тот же вес сразу для нескольких товаров.
Примечание: если у выбранных вами товаров или их вариантов уже есть заданный вес, новый вес, который вы введете, заменить предыдущий.
Чтобы изменить вес в упаковке:
- Нажмите меню Другие действия.

- Выберите Изменить вес в упаковке.
- Введите вес и нажмите Сохранить.
Совет: чтобы ввести значение меньше фунта или килограмма, введите ноль перед десятичной запятой (например, 0,5).
Управляйте категориями товаров
Вы можете добавить (или удалить) выбранные вами товары из любой категории. Кроме того, вы можете создать новую категорию. Когда вы это сделаете, выбранные вами товары автоматически добавятся в эту категорию.
Чтобы управлять категориями товаров:
- Нажмите меню Другие действия.

- Выберите Настроить категории.
- Выберите, что вы хотите сделать:
- Добавить товары: установите флажок рядом с соответствующей категорией(-ями).
- Удалить товары: снимите флажок рядом с соответствующей категорией(-ями).
- Создание категории: нажмите + Создайте разделы и введите название категории.
- Нажмите Сохранить.
Вы можете добавить одну и ту же ленточку для нескольких товаров или отредактировать текст существующей ленточки. Также можно убрать ленточку с товаров.
Примечание: если у выбранных вами товаров уже есть ленточка, она будет заменена на новую.
Вы можете удалить несколько товаров из своего магазина. Обратите внимание, что вы не сможете их восстановить.
Примечание:
- Вы можете удалить до 999 товаров за один раз.
- Вместо того, чтобы удалять товары безвозвратно, вы можете скрыть их из магазина. См. раздел Видимость выше.
Чтобы удалить товары:
- Нажмите меню Другие действия.

- Выберите Удалить.
- Нажмите Удалить, чтобы подтвердить действие.
Примечание: это действие нельзя отменить.
Массовое редактирование с помощью таблицы
Вы можете редактировать несколько товаров, экспортировав (скачав) свои товары в виде файла формата CSV. После того как вы внесете изменения и сохраните их, необходимо импортировать файл обратно в магазин.
Чтобы внести массовые изменения с помощью таблицы:
- Перейдите во вкладку Товары магазина в панели управления сайтом.
- В верхней правой части экрана нажмите Другие действия.
- Выберите Импортировать.
- Нажмите Скачать шаблон CSV.
- Выберите Wix CSV с вашими товарами.
- Откройте файл CSV.
Примечание: пользователи Mac должны открыть файл в Numbers или Excel версии 15 или выше. - Сохраните загруженный файл в формате CSV (содержащий значения, разделенные запятыми).
- Обновите информацию о товарах и сохраните файл под другим именем.
- Вернитесь во вкладку Товары магазина в панели управления сайтом.
- В верхней правой части экрана нажмите Другие действия.
- Выберите Импортировать.
- Нажмите Выберите файл.
- Загрузите обновленный файл, который вы сохранили на шаге 7.
- Если есть сообщения об ошибках, исправьте их и импортируйте файл снова.
Массовое обновление данных по складским запасам
Только что получили новую поставку товаров? Вы можете вносить массовые изменения в данные о складских запасах во вкладке
Запас товара.