Как импортировать товары в Wix Stores?
7 мин.
Планируете перейти с другой платформы eCommerce на Wix Stores? Мы рады, что вы с нами. Вы можете импортировать товары, используя наш файл шаблона Wix CSV, чтобы запустить магазин.
Прежде чем начать
- Чтобы перенести товары из магазина, созданного на другой платформе электронной коммерции, сначала перейдите на эту платформу и экспортируйте данные о товарах. Затем перейдите к шагу 1 ниже.
- Чтобы перейти с другого магазина Wix Stores, перейдите на сайт и экспортируйте товары. Затем перейдите к шагу 2 ниже (Добавление товаров), чтобы импортировать товары в новый магазин.
- Чтобы узнать, как экспортировать и импортировать товары из одного и того же магазина, нажмите здесь.
Шаг 1 | Скачайте файл шаблона Wix CSV
Скачайте файл шаблона Wix CSV и сохраните его на своем компьютере. Этот файл содержит 3 образца товаров, 2 из которых имеют варианты товара. Это примеры, которые помогут вам понять, как добавить товары в файл.
Чтобы скачать файл шаблона Wix CSV:
- Перейдите во вкладку Товары в панели управления сайтом.
- Нажмите меню Другие действия.
- Нажмите Импорт.
- Нажмите Скачать шаблон CSV.
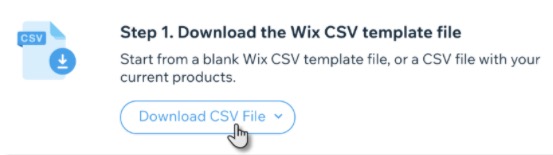
- Выберите вариант:
- Пустой шаблон Wix CSV: импортируйте товары из другого магазина.
- Wix CSV с вашими товарами: обновите существующие товары. Подробнее.
- Откройте файл CSV.
Примечание: пользователи Mac должны открыть файл в Numbers или Excel версии 15 или выше. - Сохраните загруженный файл в формате CSV (содержащий значения, разделенные запятыми).
Примечание
Вы также можете нажать здесь, чтобы скачать файл шаблона Wix CSV.
Шаг 2 | Добавьте товары и загрузите файл
Добавьте товары в файл шаблона, который вы скачали. Когда будете готовы, загрузите файл в свой магазин.
Добавление товаров
- Введите данные товара в шаблон, следуя инструкциям в таблице ниже. Вы также должны следовать этим рекомендациям:
- Не добавляйте и не удаляйте столбцы.
- Не редактируйте названия столбцов.
- У каждого товара должен быть handleId, name, fieldType, price.
- У каждого варианта должен быть handleId, fieldType, optionChoices.
- Если вы не знаете, как заполнить необязательные поля, оставьте их пустыми и внесите изменения в товары позже.
- Ваш файл с другой платформы может содержать поля, которых нет в файле шаблона Wix. Не добавляйте их.
- Удалите строки с образцами данных.
Примечание: вы также можете оставить образцы данных и удалить образцы товаров после импорта. - Сохраните файл в формате CSV.
Поле | Что это? | Инструкции |
|---|---|---|
handleId | Уникальный код товара, используется для идентификации товара. | Поле обязательно для заполнения Варианты товара должны иметь тот же идентификатор, что и товар. |
fieldType | Товар или вариант товара (тип) | Поле обязательно для заполнения Укажите товар или вариант. |
name | Название, которое вы дали своему товару | Обязательно для товаров. Для вариантов товара оставьте поле пустым. Макс. длина: 80 символов |
description | Описание товара | Макс. длина: 8000 символов |
productImageUrl | Изображения товаров | Макс. 15 изображений / GIF на товар, разделенных точкой с запятой;. Не добавляйте пробел после точки с запятой. Это должен быть URL. Узнайте, как найти URL-адрес. Примечание: URL-адреса изображений, хранящиеся на других платформах, не загружаются, если магазин (размещенный на другой платформе) будет удален. Кроме того, вы можете оставить это поле пустым и загружать изображения непосредственно в свой магазин Wix после импорта. Допустимые форматы файлов: .jpg, png и gif. |
collection | Коллекция (категории), к которой принадлежит товар | Введите названия категорий через точку с запятой ; . Не включайте категорию «Все товары». |
sku | Артикул | Макс. длина: 40 символов Может состоять из символов или цифр. Должен быть уникальным. |
ribbon | Ленточка появляется на товаре на опубликованном сайте. (например, «Распродажа») | Макс. длина: 20 символов |
price | Цену товара | Обязательно для товаров. Оставьте поле пустым для вариантов Положительное число или ноль. Не более 9 цифр. Не более 2 цифр после запятой. |
surcharge | Совпадает ли цена варианта с ценой товара? Она меньше? Больше? | Для товаров оставьте поле пустым. Оставьте поле пустым, если за вариант не взимается дополнительная плата. Может быть положительным или отрицательным числом. Не более 9 цифр. Не более 2 цифр после запятой. |
visible | Элемент скрыт или отображается в галерее | Должен быть TRUE или FALSE. С учетом регистра Если поле не заполнено, оно помечено как TRUE |
DiscountMode | Сумма скидки или процентная скидка | Должно быть AMOUNT или PERCENT. С учетом регистра (большими буквами) |
DiscountValue | Размер скидки | Не более 9 цифр. Если в процентах, должно быть от 1 до 99 Если сумма, должна быть меньше цены товара. |
inventory | Количество товара или вариантов товара | Укажите InStock, OutOfStock или число (например, 55). Если поле не заполнено, оно помечается как InStock |
weight | Вес товара | Не более 9 цифр Не более 3 цифр после запятой |
cost | Стоимость товара (если вы ввели размер стоимости приобретения или изготовления товара) | Не более 9 цифр Не более 2 цифр после запятой |
productOptionName | Название типа варианта (например, цвет, размер) | Не более 50 символов Максимум 6 названий параметров |
productOptionType | Выберите цвет или выпадающий список для всего остального | Обязательно для вариантов товара. Укажите значение COLOR или DROP_DOWN учетом регистра |
productOptionDescription | Ассортимент | В строках товаров введите все параметры товаров (если они есть), разделив их точкой с запятой ; В строках вариантов введите описание соответствующего варианта. Drop_Down: введите текстовое описание. Макс. длина: 20 символов на вариант ЦВЕТ: введите значение RGB (+ текстовое описание) ИЛИ шестнадцатеричное значение (+ текстовое описание) для каждого параметра. Примечание: лучше всего ввести значение + текст (например, #ffffff: белый; #000000: черный) ИЛИ RGB (255, 165, 0): оранжевый; RGB (94,162,38):зеленый |
additionalInfoTitle | Заголовок раздела с дополнительной информацией о товаре | Обязательно, если есть дополнительная информация. Максимум 6 на товар. Макс. длина: 50 символов |
Описание дополнительной информации | Содержание раздела с дополнительной информацией о товаре | Если вы вводите HTML-код, убедитесь в его правильности, потому что проверка проводиться не будет. Неправильные HTML-теги могут привести к прекращению работы страницы товара. Макс.длина: 8000 знаков |
customTextField | Заголовок настраиваемого текстового поля на опубликованном сайте | Обязательно, если есть собственный текст Максимум 2 на товар. Макс. длина: 100 символов |
customTextCharLimit | Ограничение по количеству символов | Обязательно, если есть собственный текст Введите значение от 1 до 500 |
customTextMandatory | Нужно ли клиентам вводить собственный текст | Должен быть TRUE или FALSE С учетом регистра |
После того, как все данные будут введены, вы можете вернуться на вкладку «Товары» и загрузить файл.
Загрузка файла CSV
- Перейдите во вкладку Товары магазинав панели управления сайтом.
- Нажмите меню Другие действия.
- Нажмите Импорт.
- Нажмите Выберите файл.
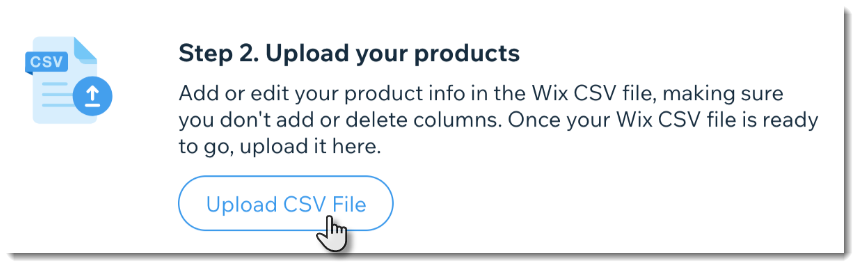
- Загрузите обновленный файл и нажмите Продолжить.
- Прочитайте обзор импорта и проверьте сообщения об ошибках.
- Выполните одно из следующих действий:
- Нет товаров с ошибками: нажмите Импортировать товары, чтобы завершить процесс.
- Товары с ошибками: если у вас есть товары с ошибками, вы можете исправить ошибки и импортировать снова (см. инструкции ниже) или импортировать товары без изменений. Если вы продолжите импорт без исправления ошибок, будут импортированы только товары без ошибок.
Примечание: если вы решили импортировать без исправления ошибок, сначала нажмите Просмотреть ошибки, чтобы знать, какие товары или варианты не импортируются.
Важно:
Если у вас много товаров, загрузка изображений может занять до одного часа. Вы можете продолжать вносить изменения в свой магазин, пока изображения загружаются в фоновом режиме.
Совет
Чтобы просмотреть импортированные товары, перейдите во вкладку Товары магазина и выберите Импортировано из выпадающего списка Фильтр.
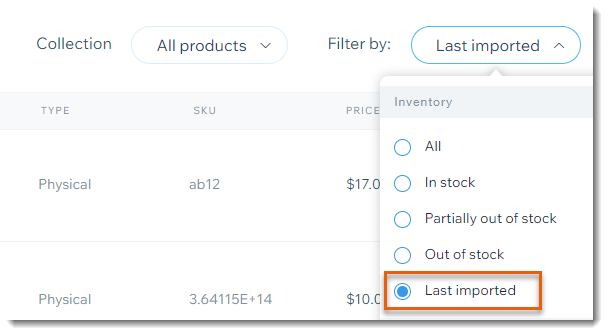
Работа с ошибками
Если какая-либо из строк в файле содержит критическую ошибку, она отображается в обзоре импорта.
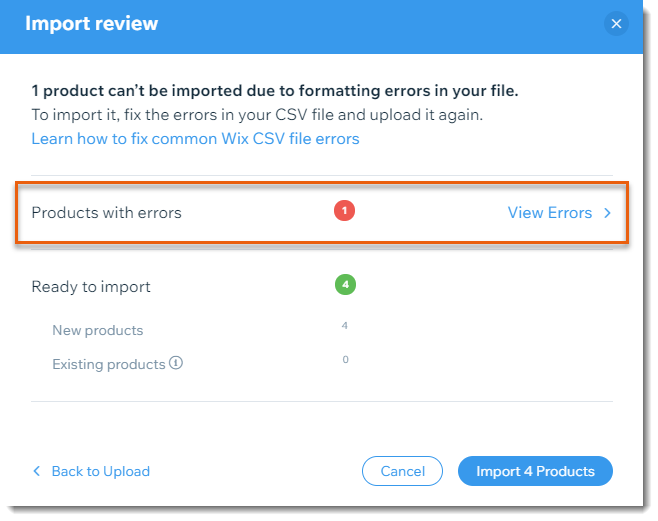
Чтобы обработать ошибки и загрузить исправленный файл:
- Нажмите Просмотреть ошибки.
- Просмотрите конкретную ошибку в столбце Ошибка.
Примечание: чтобы узнать, что означает каждая ошибка, нажмите здесь.
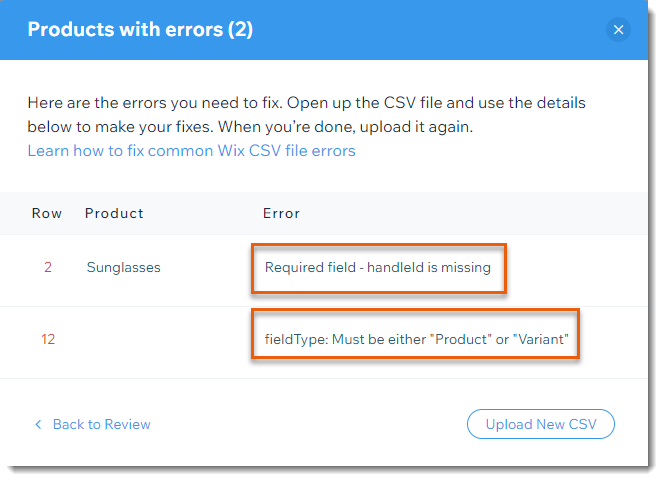
- Откройте файл CSV.
- Исправьте ошибки.
- Сохраните файл CSV.
- Когда будете готовы, нажмите Загрузить новый CSV, чтобы импортировать исправленный файл.
Примечание: процесс импорта может занять несколько минут.
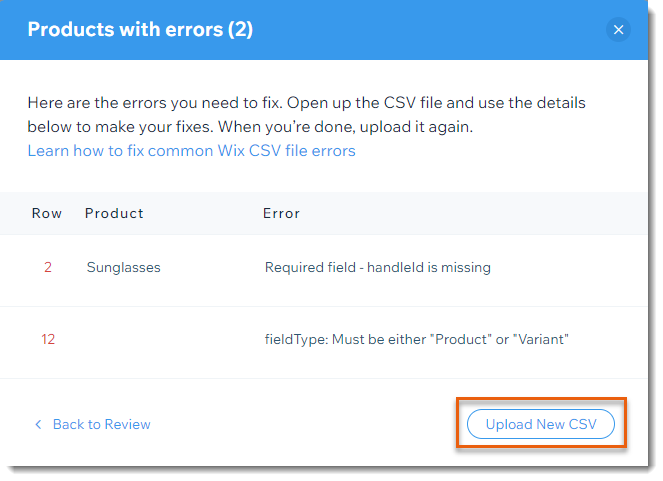
Вопросы и ответы
Могу ли я использовать инструмент импорта, чтобы вносить массовые изменения в товары в моем магазине Wix?
Могу ли я использовать инструмент импорта для перемещения товаров из одного магазина Wix в другой?
Есть ли другие способы перехода с других платформ eCommerce?
Сколько товаров можно импортировать в одном файле?
Могу ли я импортировать цифровые товары?
Мне нужно добавить URL-адреса изображений в шаблон. Как найти URL-адрес изображения?
Могу ли я импортировать файл товара с нелатинскими символами?
Могу ли я загрузить файл с надстрочными или подстрочными символами?
Что произойдет, если я импортирую из магазина в другой валюте?
Как получить больше полезной информации о создании магазина?



