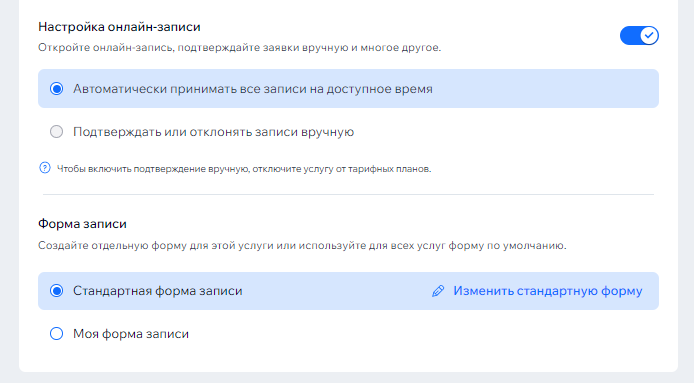Создание персональной сессии в Wix Bookings
9 мин.
Персональные сессии идеально подходят для тех, кто хочет встретиться с вами индивидуально в удобное для них время. Персональные сессии - это отличный способ заполнить часы работы.
Например, если вы можете принимать клиентов с 10:00 до 19:00, они могут записаться на любой интервал, который еще не занят.
Совет
Wix Bookings предлагает три различных типа услуг — занятия, курсы и персональные сессии. Выберите тот тип услуги, который соответствует вашим задачам.
Шаг 1 | Создайте персональную сессию
Чтобы начать, создайте новую персональную сессию во вкладке Услуги в панели управления сайта.
Чтобы создать персональную сессию:
- Перейдите во вкладку Услуги в панели управления сайтом.
- Нажмите + Добавить новую услугу в правом верхнем углу.
- Выберите, что вы хотите сделать:
- Нажмите Изменить, чтобы выбрать соответствующий шаблон встречи в зависимости от типа бизнеса.
- Нажмите + Начать с нуля , чтобы использовать пустой шаблон.
Шаг 2 | Добавьте информацию о персональной сессии
Теперь вы можете добавить информацию о том, чего ожидать от персональной сессии. Обязательно добавьте изображение и подробное описание, чтобы сообщить клиентам о том, что их ожидает.
Чтобы добавить информацию о персональной сессии:
- Нажмите значок Развернуть
 рядом с полем Детали услуги.
рядом с полем Детали услуги. - Добавьте важную информацию:
- Название: дайте встрече четкое и запоминающееся название, чтобы привлечь больше клиентов.
- Где: покажите, где вы предлагаете встречу, например, по адресу вашего бизнеса, у клиента или где-то еще.
- Видеоконференция: активируйте переключатель Видеоконференцсвязь, чтобы предлагать услугу онлайн.
- Длительность: нажмите на раскрывающийся список, чтобы установить продолжительность встречи.
- Перерыв между сессиями: нажмите на раскрывающийся список, чтобы добавить время между встречами для, подготовки или времени в пути.
- Введите дополнительную информацию о встрече:
- Фото (необязательно): нажмите значок Добавить
 и загрузите изображение, демонстрирующее предлагаемую услугу.
и загрузите изображение, демонстрирующее предлагаемую услугу. - Подзаголовок : здесь вы можете кратко описать преимущества записи на персональные сессии (например, более гибкий выбор времени). Подзаголовок отображается под названием услуги в списке услуг и на странице услуг.
- Описание: расскажите подробнее об услугах и о том, какие дополнительные преимущества могут ожидать потенциальные клиенты.
- Фото (необязательно): нажмите значок Добавить
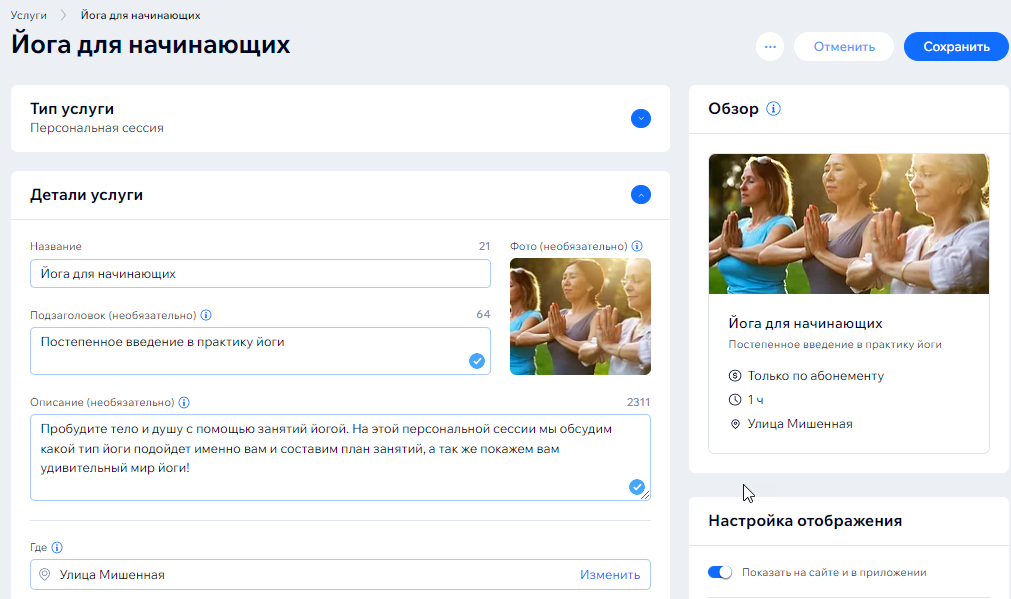
Совет
Прежде чем сохранить встречу, проверьте ее в режиме предпросмотра в разделе Обзор, чтобы убедиться, что информация верна. Это то, что видят ваши клиенты перед записью.
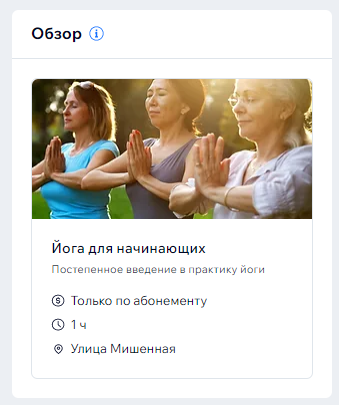
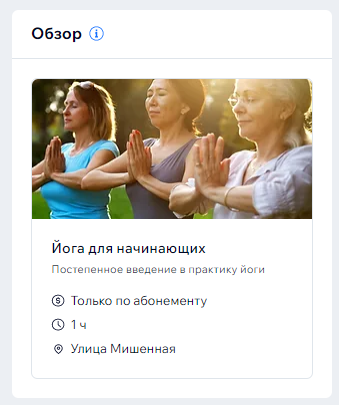
Шаг 3 | Установите цены и оплату
Описав встречу, сделайте ее простой и понятной для клиентов. Выберите фиксированную цену, специальную цену или не отображайте цену.
Чтобы установить цену и детали оплаты:
- Прокрутите вниз до раздела Цена и оплата.
- Выберите из следующих вариантов в раскрывающемся списке Тип цены:
Фиксированная цена
Бесплатно
Различные цены
Специальная цена
(Необязательно) Шаг 4 | Добавьте персональную сессию в новый или существующий тарифный план
Предложите клиентам скидку, включив встречу в пакет или абонемент.
Чтобы добавить персональную сессию в новый или существующий тарифный план:
- Прокрутите вниз до раздела Предлагайте абонементы и пакеты услуг в разделе Цены и оплата.
- Выберите, что вы хотите сделать:
Создать новый пакет
Создать новый абонемент
Подключить уже созданный план
Шаг 5 | Настройте наличие мест для персональной сессии
Ваши сотрудники могут назначать встречи в свободное время между занятиями и курсами. Часы встречи зависят от доступности персонала в рабочее время.
Чтобы настроить доступность персональной сессии:
- Нажмите значок Развернуть
 рядом с Наличием мест.
рядом с Наличием мест. - Установите флажок рядом со всеми сотрудниками, которые назначают встречу.Это устанавливает кто может проводить персональную сессию.
- (Необязательно) Нажмите Добавить нового сотрудника
 , чтобы создать профиль нового сотрудника.Совет: не забудьте установить часы работы нового сотрудника позже.
, чтобы создать профиль нового сотрудника.Совет: не забудьте установить часы работы нового сотрудника позже. - Нажмите Показать расписание, чтобы подтвердить доступность услуги.
Примечание: доступность зависит от часов работы сотрудников, а также других факторов. Нажмите здесь, чтобы узнать больше о том, что влияет на доступность записи на персональную сессию.

Шаг 6 | Добавьте фото к услуге
Предложите клиентам записаться на персональную сессию, поделившись фотографиями в высоком разрешении.
Чтобы добавить фотографии к персональной сессии:
- Нажмите значок Развернуть
 рядом с Фото.
рядом с Фото. - Добавьте изображения, выполнив следующие действия:
- Добавить фото обложки: выберите изображение для фона хедера услуги.
- Добавить галерею услуг: добавьте больше изображений в высоком качестве в галерею для страницы услуги. Вы можете настроить макет и дизайн галереи в редакторе.
- (Необязательно) Нажмите + Добавить alt-текст, описывающий изображения, чтобы улучшить SEO и доступность вашего сайта.
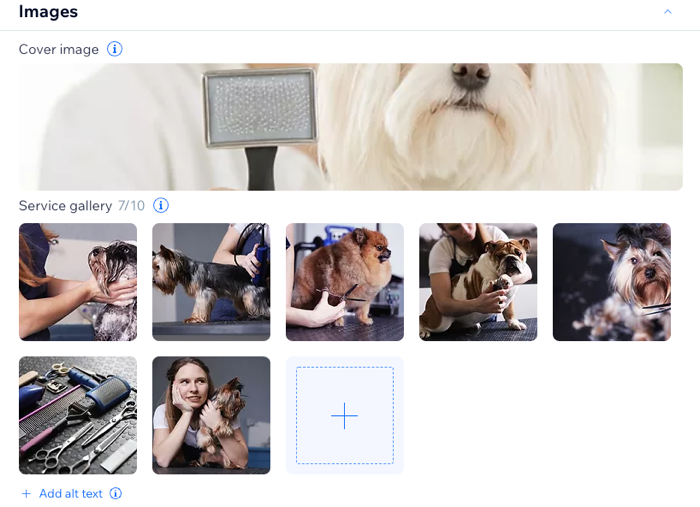
Шаг 7 | Дополнительные настройки услуги
В разделе дополнительных настроек вы можете дополнительно настроить параметры онлайн-записи и форму записи.
Сделайте персональную сессию доступной только для просмотра, если вы хотите, чтобы клиенты связывались с вами для консультации перед записью. Запрашивайте подтверждение перед записью на самые востребованные персональные сессии. Создайте индивидуальную форму записи на услугу, если вам нужна дополнительная информация от клиентов.
Чтобы управлять дополнительными настройками:
- Нажмите значок Развернуть
 рядом с Дополнительными настройками.
рядом с Дополнительными настройками. - Нажмите ниже, чтобы узнать, как добавить больше настроек к записи:
Создание персональной сессии без возможности записи
Требовать одобрения перед подтверждением бронирования
Создайте индивидуальную форму записи на прием