Использование редактора маркетинг рассылки Wix
10 мин.
Узнайте, как использовать редактор маркетинг-рассылок, чтобы создавать привлекательные и интересные рассылки. Выберите элементы в рассылке, которые вы хотите отредактировать. На боковой панели слева вы можете добавлять элементы, выбирать стили, менять фон и многое другое.
Советы:
- Просмотрите и протестируйте рассылку и убедитесь, что с ней все в порядке, прежде чем отправлять.
- Перейдите на премиум с рассылкой, чтобы удалить логотип Wix, отправлять больше писем в месяц и др.
Добавление и редактирование элементов в кампании
Выбирайте существующие элементы вашей рассылки справа в правой части редактора рассылок, чтобы настроить их. Затем редактируйте элементы слева, где вы также можете добавить новые типы элементов в свою кампанию.
Чтобы добавить или отредактировать элементы:
- Выделите элемент, который хотите отредактировать, или нажмите Добавить и выберите новый элемент.
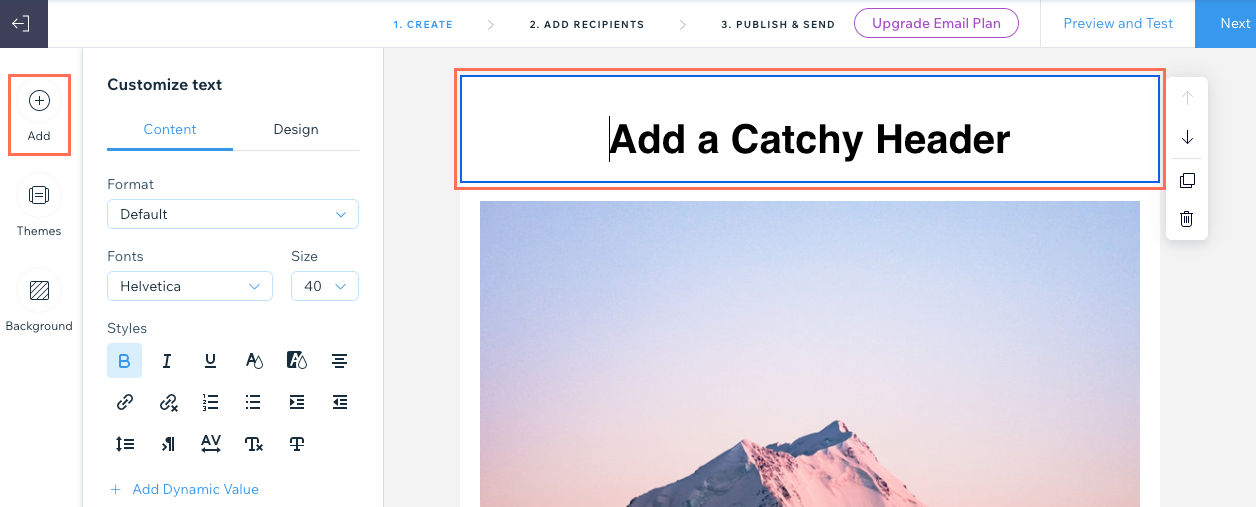
- Настройте элементы по своему вкусу. Нажимайте ниже, чтобы узнать, как настроить каждый тип элементов:
Текст
Добавьте или отредактируйте текст, чтобы поделиться с людьми нужной вам информацией.
- Введите текст, который вы хотите отобразить в элементе справа.
Совет: если вы хотите отформатировать только определенный текст, а не весь текст в элементе, используйте курсор, чтобы выделить нужную часть текста. - Перейдите в соответствующую вкладку слева, чтобы отредактировать контент или дизайн:
- Контент: используйте доступные параметры, чтобы изменить формат, шрифт, размер, стиль или добавить динамические значения.
- Дизайн: используйте доступные параметры для изменения цвета заливки фона, макета, ширины и цвета границы и отступов элемента.

- Нажмите Сохранить.
Чтобы добавить текст, скопированный из внешнего источника:
- Выделите текст, который нужно скопировать из исходного источника.
- Нажмите Ctrl + C (на Mac нажмите Command + C).
- Дважды нажмите на текстовое поле в рассылке, затем нажмите туда, куда вы хотите вставить текст, и нажмите Ctrl + Shift + V Command + Shift + V на Mac).
Изображение
Просмотрите бесплатные коллекции изображений Wix или добавьте свои собственные фото.
- (При добавлении нового элемента изображения) Выберите изображение, которое вы хотите добавить, и нажмите Добавить на сайт. Вы можете выбрать один из предлагаемых вариантов в панели слева, чтобы загрузить свои собственные медиафайлы, или изучить другие источники.
- Выберите подходящий вариант:
- Заменить: заменить выбранное изображение другим.
- Редактировать: используйте инструменты Фотостудии Wix для доработки изображения.
- Добавить ссылку: активируйте переключатель и введите URL-адрес, с которым нужно связать изображение.
- Дизайн: используйте ползунки, чтобы настроить отступы вокруг изображения.

- Нажмите Сохранить.
Примечание: размеры изображений, которые вы добавляете, автоматически изменяются до ширины в 700 пикселей. Изображения небольшого формата сохраняют свой первоначальный размер.
Кнопка
Добавьте кнопку с призывом к действию и направьте пользователей на нужную страницу.
- Перейдите в соответствующую вкладку слева, чтобы отредактировать контент или дизайн:
- Контент: отредактируйте следующие данные:
- Текст кнопки: введите текст, который появится на кнопке.
- Куда она ведет?: выберите, что произойдет, когда получатели нажмут на кнопку:
- Обычный URL-адрес: откроется новая вкладка с адресом, который вы ввели в поле Введите URL.
- На документ: документ загрузится в браузере. Нажмите на Выбрать файл, выберите нужный документ и нажмите Добавить на сайт.
- Автономная форма: настраиваемая форма, которую вы можете использовать для сбора информации или отзывов, открывается в новой вкладке. Выберите форму, которую хотите использовать, или нажмите + Создать форму, чтобы создать новую форму.
- Дизайн: настройте шрифт, цвет текста, цвет заливки, ширину и цвет границы, форму углов, выравнивание и отступы.

- Контент: отредактируйте следующие данные:
- Нажмите Сохранить.
Разделитель
Добавьте декоративную разделительную линию между разделами в письме.
- Выберите разделитель, который вы хотите использовать, во вкладке Формат.

- Перейдите во вкладку Дизайн и настройте цвет разделителя и отступы.
- Нажмите Сохранить.
HTML
Вставьте HTML-код, чтобы добавить в письмо дополнительные элементы.
- Добавьте свой HTML-код в соответствующее поле.
Примечание: этот компонент не поддерживает Javascript, а также некоторые теги и атрибуты HTML. Неподдерживаемый код будет удален. Подробнее о добавлении HTML в рассылку. - Нажмите Сохранить.
Секции
Отображайте контент в столбцах, чтобы разнообразить макет.
- В разделе Количество столбцов выберите общее количество столбцов, которое вы хотите использовать.
- В разделе Выберите готовый макет выберите макет, который вы хотите использовать, и нажмите Настроить.
- Выберите Соотношение столбцов (%), которое вы хотите использовать.

- (Необязательно) Нажмите на переключатель Соединять секции в стек на смартфонах, чтобы выбрать, как столбцы будут отображаться на мобильном устройстве:
- Включено: на мобильных устройствах столбцы отображаются во всю ширину и упорядочиваются сверху вниз.
- Отключено: на мобильном устройстве столбцы отображаются рядом друг с другом, как на компьютере.
- В разделе Отступы установите отступы для всего элемента столбца.
- В разделе Отступы между секциями задайте расстояние между столбцами по горизонтали и вертикали.
- Нажмите Сохранить.
- Нажимайте на соответствующие фото, текст и кнопки в столбцах справа, чтобы отредактировать их.
Совет: проверьте, как столбцы отображаются на мобильных устройствах, нажав на кнопку Просмотр и тест в правом верхнем углу. Затем выберите значок Мобильный  вверху.
вверху.
 вверху.
вверху. Логотип
Сделайте свой бренд узнаваемым с помощью собственного логотипа. Когда вы добавляете логотип в рассылку, он автоматически добавляется во все ваши будущие рассылки.
Советы:
- В этом случае логотип добавляется только в верхнюю часть письма-рассылки. Чтобы добавить логотип в другой раздел, используйте элемент «Картинка».
- Нажмите Создать рядом с "Создайте профессиональный логотип", чтобы использовать Wix Logo Maker и создать собственный профессиональный логотип.
- Добавьте логотип:
- Нажмите Заменить фото и выберите изображение, которое вы хотите использовать в качестве логотипа.
Совет: нажмите Загрузить файлы, если вам нужно загрузить логотип. - Выберите файл и нажмите Добавить на сайт.
- Нажмите Заменить фото и выберите изображение, которое вы хотите использовать в качестве логотипа.
- (Необязательно) Нажмите Редактировать, чтобы использовать инструменты Фотостудии Wix для доработки изображения.
- (Необязательно) Нажмите на переключатель Добавьте ссылку, чтобы добавить ссылку к логотипу, а затем введите URL-адрес, на который должна вести ссылка.
- Перейдите во вкладку Дизайн и настройте дизайн:
- Размер: выберите размер логотипа: маленький, средний или большой.
- Выравнивание: выберите способ выравнивания логотипа: по левому краю, по центру или по правому краю.
- Показать фон: нажмите на переключатель, чтобы добавить цвет к фону и выберите вариант макета фона.
- Отступы: используйте ползунки, чтобы настроить отступы для элемента.

- Нажмите Сохранить.
Видео
Оживите кампанию, добавив свое видео или видео с YouTube.
- Выберите вариант:
- Загруженные видео: загрузите собственное видео:
- Нажмите Выбрать файл и выберите видео, которое хотите добавить.
Совет: нажмите Загрузить файлы, если вам нужно загрузить видео. - Выберите файл и нажмите Добавить на сайт.
- Нажмите Выбрать файл и выберите видео, которое хотите добавить.
- С YouTube: отобразите видео с YouTube. Введите URL-адрес видео в поле.
Примечание: при добавлении собственного видео с YouTube убедитесь, что в настройках видео на YouTube установлено значение Публичное и установлен флажок Разрешить встраивание.
- Загруженные видео: загрузите собственное видео:
- Нажмите Сохранить.
Примечания:
- При нажатии на видео в рассылке оно откроется в новом окне браузера.
- Если вы используете Wix Video, вы можете создавать рассылки прямо из своей Видеотеки.
Подписка на рассылку
Добавьте форму подписки, чтобы расширить список рассылки.
- Отредактируйте информацию во вкладке Контент:
- Заголовок: введите заголовок, который отображается вверху элемента подписки.
- Текст кнопки: введите текст, который отображается на кнопке «Подписаться».
- Текст-подсказка: введите текст, который будет показываться в поле перед тем, как получатель введет свой адрес электронной почты (например, «Укажите email»).
- Сообщение об успехе: введите сообщение, которое увидят подписчики при успешном добавлении в список контактов.
- Сообщение об ошибке: введите сообщение об ошибке, которое подписчики увидят, если введенный ими адрес электронной почты указан в неправильном формате (например, «example@email.com»).
- Требовать согласия: (рекомендуется) Активируйте переключатель, чтобы добавить флажок, который подписчики должны выбрать перед подпиской. Подробнее о требовании согласия для формы подписки.

- Перейдите во вкладку Дизайн.
- В разделе Текст выберите шрифт и цвет текста.
- В разделе Кнопка выберите шрифт, цвет текста, цвет заливки, ширину и цвет границы.
- Нажмите Сохранить.
Совет: узнайте, как создать политику конфиденциальности для получения согласия от подписчиков, когда это потребуется.
Ссылка
Добавьте ссылку, которая показывает превью веб-страницы, включая ее заголовок, описание и изображение.
- Введите URL-адрес ссылки в поле.
- Нажмите Сохранить.

Музыка
Предоставьте людям возможность слушать, и покупать вашу музыку, а также делиться ею. Чтобы увидеть такую опцию, вам нужно добавить Wix Music на свой сайт.
- Нажмите на выпадающий список и выберите плейлист, который вы хотите отобразить.
- Выберите тему: светлая или темная.
Соцсеть
Подключите рассылку ко всем соцсетям, чтобы люди легко могли подписаться на вас.
- Выберите, что вы хотите отобразить, во вкладке Контент:
- Заголовок: введите заголовок, который отображается вверху элемента соцсетей.
- Соцсети: активируйте переключатель рядом с каждой социальной сетью, которую вы хотите добавить. Затем введите URL-адреса ваших профилей для каждой социальной сети.

- Перейдите на вкладку Дизайн и отредактируйте цвет текста и размер иконки.
- Нажмите Сохранить.
Футер
Настройте футер электронного письма, чтобы отобразить свой адрес, номер телефона, ссылки на социальные сети и многое другое.
- Активируйте переключатель рядом с каждым элементом, который вы хотите отобразить в футере:
- Показать логотип Wix: баннер с логотипом Wix появляется в нижней части футера. Перейдите на план с рассылкой, чтобы удалить лого Wix из электронных писем.
- Показать адрес: введите в поле свой адрес.
- Показать номер телефона: введите свой номер телефона в соответствующее поле.
- Добавьте кнопки соцсетей: введите текст, который будет отображаться над иконками соцсетей. Затем установите флажок рядом с каждой соцсетью, которую вы хотите отобразить.
- Добавьте ссылку на сайт: добавьте ссылку на свой сайт. Введите текст ссылки и URL-адрес, на который будет ссылаться текст.
- Пригласить пользователей из приложения: добавьте ссылку на свое приложение для пользователей и развивайте мобильное сообщество пользователей сайта. Введите текст приглашения и текст для ссылки.
- Нажмите Сохранить.
Примечание: сообщение о возможности отмены подписки будет добавлено в конец вашей рассылки. Текст отказа от подписки написан на языке вашего аккаунта Wix. Чтобы изменить язык, измените язык аккаунта. Если вы измените язык, текст отказа от подписки изменится только для будущих кампаний. Во всех ранее отправленных кампаниях текст по-прежнему будет отображаться на языке оригинала.
Перемещение, кадрирование, создание копий и удаление элементов
После выбора элемента в рассылке используйте панель инструментов справа для управления элементом. Вы можете менять порядок их расположения, создавать копии и удалять большинство типов элементов. Вы также можете кадрировать изображения, чтобы они идеально вписывались в макет рассылки.
Как это сделать?
- Выберите соответствующий элемент в рассылке.
- Выберите параметр на панели инструментов справа:
- Переместить вверх / вниз: выберите соответствующую стрелку, чтобы переместить элемент вверх или вниз.
- Кадрировать: перейдите в Фотостудию, чтобы кадрировать изображение или отредактировать его с помощью доступных инструментов.
- Создать копию: создайте копию элемента.
- Удалить: нажмите Подтвердить удаление, чтобы удалить элемент без возможности восстановления.
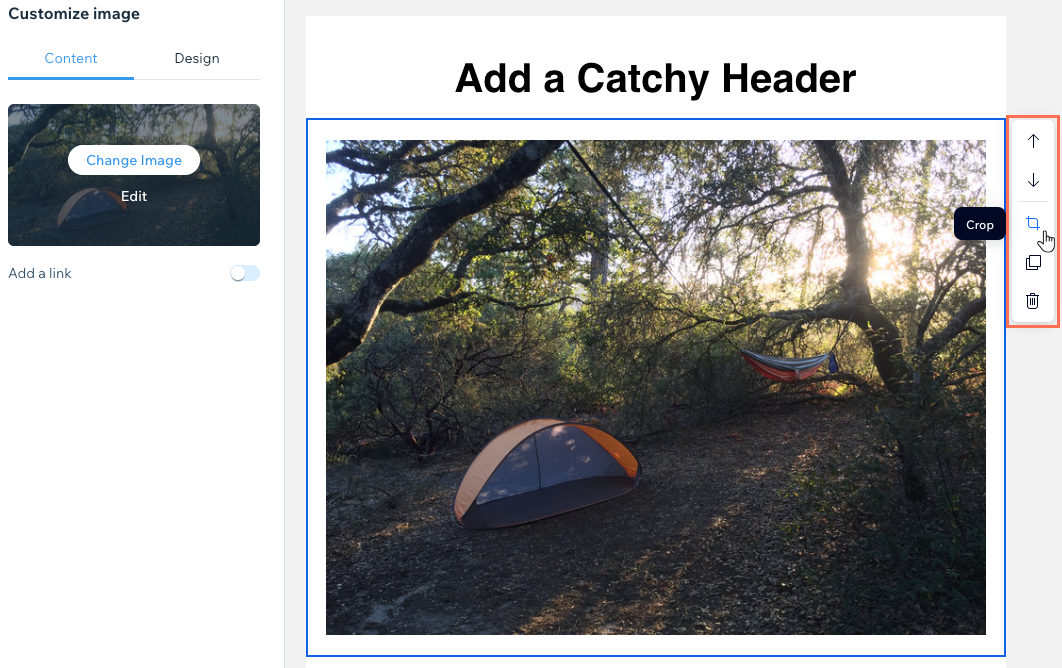
Настройка стиля, фона и направления текста
Измените цвет шаблона и тему текста, настройте внутренний и внешний фон или переключитесь на направление текста справа налево.
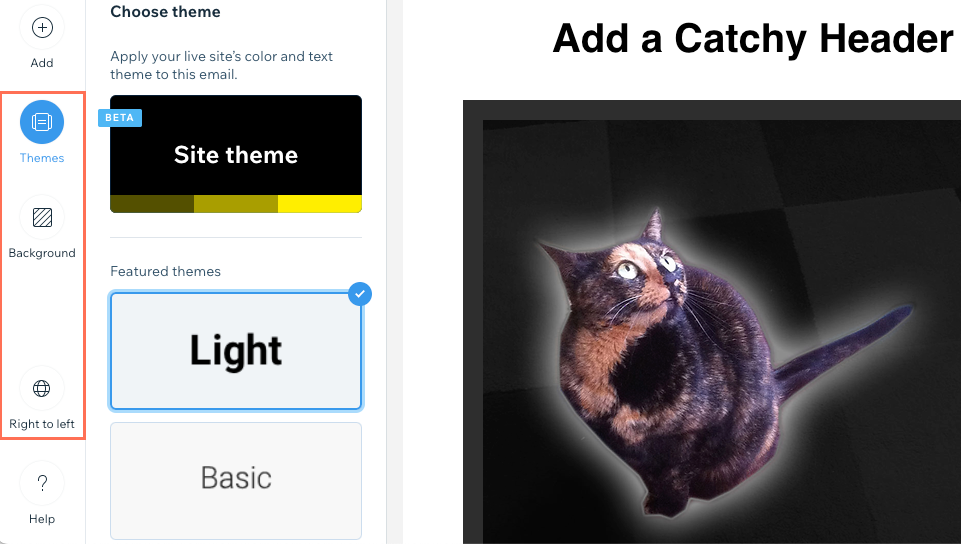
Выберите опцию ниже, чтобы узнать больше
Стили
Выберите стиль для своей кампании, чтобы изменить цвет и текст шаблона в один клик.
- Нажмите Стили слева.
- Выберите тему, чтобы изменить общий цвет и форматирование текста в шаблоне.
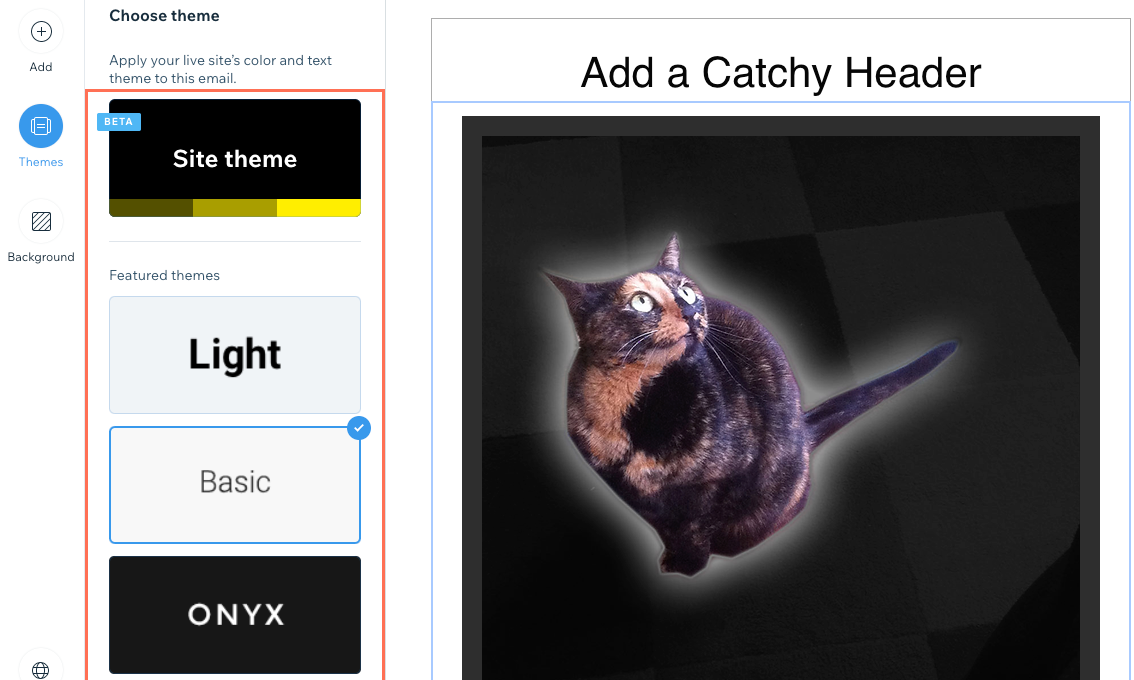
Фон
- Нажмите Фон слева.
- Выберите, что вы хотите отредактировать:
- Измените фон (внешний): выберите, следует ли отображать цвета фона или паттерны и изображения во внешнем фоне:
- Цвета фона: выберите соответствующий цвет или нажмите на значок Выбрать цвет
 и подберите собственный цвет.
и подберите собственный цвет. - Паттерны и изображения: выберите соответствующий паттерн / изображение или нажмите на значок Добавить
 , чтобы выбрать другой паттерн или изображение. Затем нажмите на значок Настройка
, чтобы выбрать другой паттерн или изображение. Затем нажмите на значок Настройка  , чтобы выбрать цвет позади изображения или изображение повторялось на заднем плане. Примечание: рекомендуемый размер изображения для внешнего фона — 1920 x 1090 пикселей. Мы рекомендуем использовать фоновые изображения только в декоративных целях, так как все изображение целиком может не отображаться при просмотре в почтовом клиенте.
, чтобы выбрать цвет позади изображения или изображение повторялось на заднем плане. Примечание: рекомендуемый размер изображения для внешнего фона — 1920 x 1090 пикселей. Мы рекомендуем использовать фоновые изображения только в декоративных целях, так как все изображение целиком может не отображаться при просмотре в почтовом клиенте.
- Цвета фона: выберите соответствующий цвет или нажмите на значок Выбрать цвет
- Внутренний фон: настройте фон средней части вашей рассылки, шириной 700 пикселей. Нажмите Настроить внутренний фон внизу и настройте цвет фона, ширину и цвет границы.
- Измените фон (внешний): выберите, следует ли отображать цвета фона или паттерны и изображения во внешнем фоне:

Справа налево
Если вы пишете справа налево, вы можете отображать кампанию таким же образом.
- Нажмите Регион в левом нижнем углу.
- Нажмите на переключатель, чтобы отображать текст справа налево.
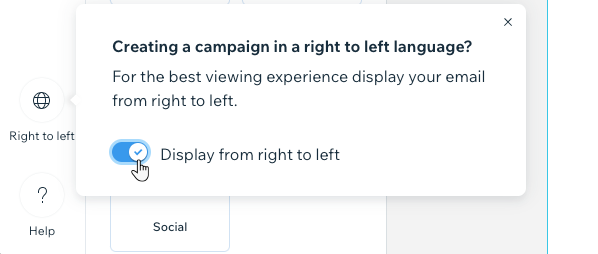
Была ли статья полезна?
|

