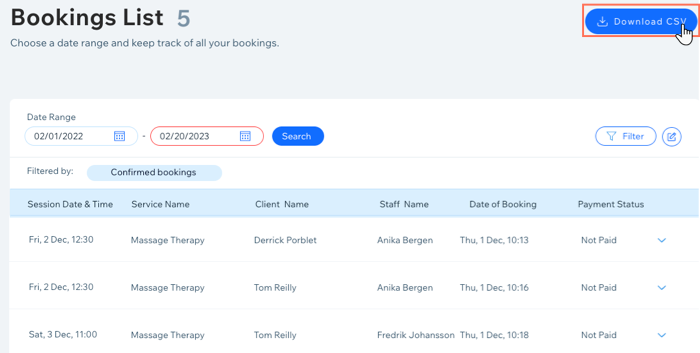Добавление и использование приложения Bookings List
4 мин.
Используйте приложение Wix Bookings List, чтобы отслеживать и просматривать всю активность онлайн-записи на вашем сайте, используя различные фильтры и параметры поиска. Например, вы можете проверить записи клиентов или сотрудников и скачать данные в виде файла формата CSV. Файл можно сохранить на компьютере и пользоваться им в офлайн-режиме.
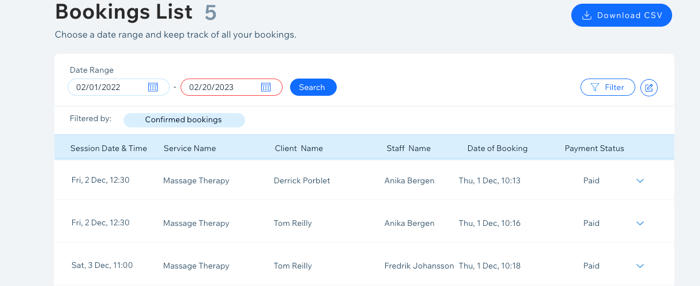
Совет:
С помощью Bookings List можно распечатать ежедневное расписание занятий и повесить его у стойки регистрации, чтобы клиенты могли с ним сверяться.
Содержание:
Прежде чем начать:
Чтобы использовать приложение Bookings List, вы должны установить на сайте Wix Bookings.
Добавление приложения Bookings List на сайт
Вы можете просматривать подробную информацию обо всех онлайн-записях, прошлых, настоящих и будущих, с помощью бесплатного приложения Bookings List.
Чтобы добавить приложение на сайт:
- Откройте App Market:
- Редактор Wix: нажмите на значок Добавить приложения
 в левой части редактора.
в левой части редактора. - Editor X: нажмите App Market
 в верхней панели Editor X.
в верхней панели Editor X.
- Редактор Wix: нажмите на значок Добавить приложения
- Введите "Bookings List" в строке поиска.
- Нажмите Добавить на сайт.
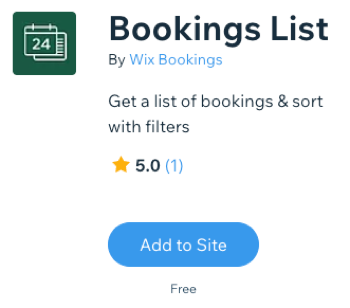
Фильтры в приложении Bookings List
При просмотре сайта в приложении Bookings List выберите один из нескольких фильтров, чтобы найти нужную информацию. Вы можете отфильтровать записи по статусу (например, «Подтверждено», «Лист ожидания»), название услуги, имя сотрудника и клиента.
Чтобы отфильтровать список записей:
- Откройте Bookings List в разделе Календарь записи в панели управления сайтом.
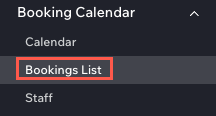
- (Необязательно) Выберите даты начала и окончания периода, который вы хотите просмотреть, в разделе Date Range (Диапазон дат).
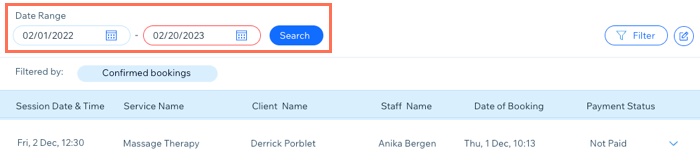
- Нажмите Filter (Фильтр) в правом верхнем углу.
- Выберите фильтр Bookings Status (статус записи), который вы хотите применить:
- Подтверждено: запланированные записи, которые отображаются в вашем календаре. Это могут быть онлайн-записи или записи на услуги, которые вы (или администратор сайта) подтвердили вручную.
- Лист ожидания: записи, оставшиеся в списке ожидания услуги. Этих клиентов нет в списке участников.
- Отменено: записи, которые были отменены клиентом или администратором сайта.
- Pending Approval (В ожидании подтверждения): запрос на запись от клиента, который еще не одобрили или не отклонили.
- Declined (Отклонено): запросы на запись, которые вы (или администратор сайта) отклонили.
- Incomplete (Незавершено): когда клиент создает запись, но не заполняет форму бронирования или платежа.
- Добавьте больше фильтров из раскрывающегося списка Filter by:
- Service Name: выберите соответствующую услугу из раскрывающегося меню.
- Staff member: выберите соответствующего сотрудника из раскрывающегося меню.
- Client Name: введите имя соответствующего клиента в строку поиска.
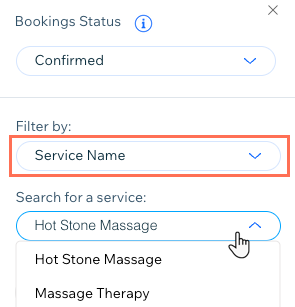
- Нажмите Search (Поиск).Примечание: вверху страницы вы можете увидеть количество отображаемых результатов поиска. Результатов может быть больше, чем указывает первоначальное число вверху - прокрутите список вниз, чтобы просмотреть общее количество.
- (Необязательно) Нажмите на отдельную запись, чтобы просмотреть информацию, предоставленную клиентом при регистрации.
Совет:
Вы также можете добавить внутренние заметки в список записей, чтобы вы и ваши сотрудники могли отслеживать, как прошла каждая сессия. Например, вы можете использовать эти заметки для хранения любой важной информации о клиенте или сеансе.
Скачивание CSV-файлов с информацией об онлайн-записи
Когда вы найдете нужную информацию, вы можете скачать ее в виде файла CSV, чтобы сохранить в автономном режиме или отправить бухгалтеру.
Важно:
Чтобы обеспечить максимальное удобство, список онлайн-записей загружается по разделам. Общее количество записей, соответствующих выбранным вами фильтрам и статусам, отображается вверху списка.
Чтобы убедиться, что вы экспортировали все соответствующие записи, прокрутите страницу вниз до самого конца, чтобы все они загрузились. Затем вы можете нажать Скачать CSV.
Чтобы скачать файл CSV из списка записей:
- Откройте Bookings List в разделе Календарь записи в панели управления сайтом.
- Введите предпочтительный диапазон дат, добавьте фильтры и нажмите Search (Поиск).
- Прокрутите страницу до конца, чтобы загрузить все соответствующие записи.
- Нажмите Скачать CSV-файл вверху.