Wix Stores: отображение категорий товаров
7 мин.
Важно:
Эта статья о новой версии категорий товаров. Если вы не видите переключатель Активно на сайте, у вас исходная версия. Если это так, нажмите на эту ссылку, чтобы узнать, как добавлять и отображать категории.
Структура сайта играет важную роль в общем опыте покупок для клиентов. Выберите способ отображения категорий, который удобен для пользователя и полезен для SEO.
Включение категорий для отображения
Каждая из ваших категорий может иметь статус активна или неактивна.
Важно:
Чтобы категория отображалась на сайте, ее статус должен быть «Активна». Чтобы изменить статус, выберите соответствующую категорию и нажмите на переключатель Активна на сайте справа.
Нажмите ниже, чтобы узнать разницу между активными и неактивными категориями:
Активные категории
Неактивные категории
Отображение категории на странице категории
Страница категории - это главная страница магазина. Клиенты могут нажать на любую из категорий, отображаемых в меню категорий, чтобы просмотреть интересующие их товары.
Любая созданная вами активная категория автоматически появляется в меню категорий, но вы можете скрыть категории, которые не хотите отображать. Вы также можете изменить порядок отображения категорий.
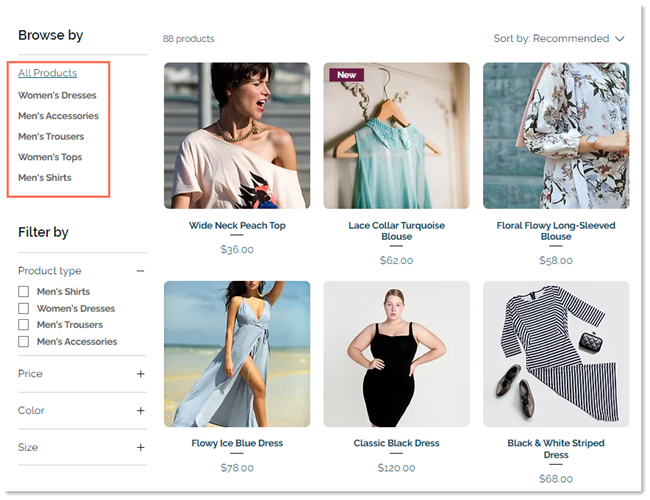
Вертикальные меню не отображаются на мобильных устройствах, но вы можете отображать категории в горизонтальном меню на мобильном устройстве. Подробнее об отображении категорий на мобильных устройствах (информация по ссылке на английском языке).
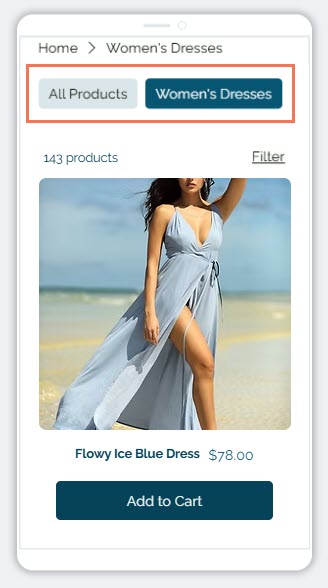
Чтобы выбрать категории для отображения:
Редактор Wix
Редактор Wix Studio
- Перейдите в редактор.
- Перейдите на страницу категории:
- Нажмите Страницы и меню
 в левой части редактора.
в левой части редактора. - Нажмите Страницы магазина.
- Нажмите Страница категории.
- Нажмите Страницы и меню
- Дважды нажмите на элемент страницы категории на странице.
- Нажмите Настроить.
- Выберите, что вы хотите скрыть:
- Скрыть все меню:
- Перейдите во вкладку Показать.
- Снимите флажок рядом с Меню категорий.
- Скрыть отдельные категории:
- Перейдите во вкладку Меню.
- Выберите Настроить и изменить порядок меню вручную.
- Снимите флажки рядом с категориями, которые хотите скрыть.
- Скрыть все меню:

Совет:
Здесь вы также можете изменить порядок категорий в меню.
Отображение категорий в меню сайта
Добавление категорий в меню вашего сайта упрощает навигацию по сайту. Это лучший способ предоставить клиентам прямой доступ к категориям, независимо от того, какую страницу они просматривают.

Вы можете добавить в меню несколько категорий и отображать их в подменю.

Советы:
- Категории добавляются в меню в виде ссылок, и ссылка откроет URL-адрес этой категории.
- Отображение категорий в меню сайта улучшает SEO для страниц категорий.
Чтобы добавить категории в меню:
Редактор Wix
Редактор Wix Studio
- Нажмите Страницы и меню
 в левой части редактора.
в левой части редактора. - Нажмите Меню сайта.
- Нажмите +Добавить пункт внизу.
- Выберите Ссылка.
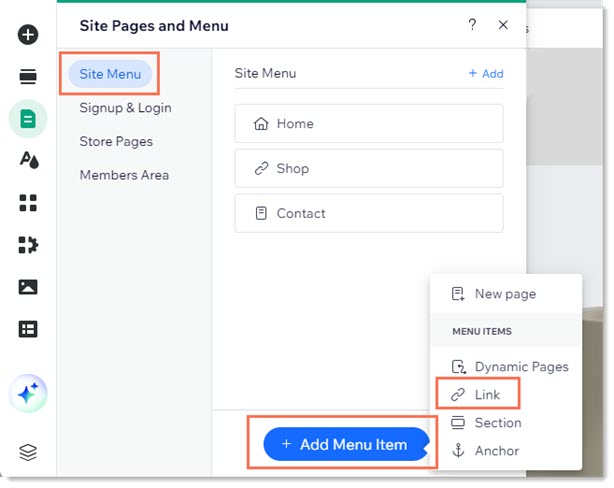
- Выберите Страница слева.
- Выберите страницу категории из раскрывающегося списка На какой странице?
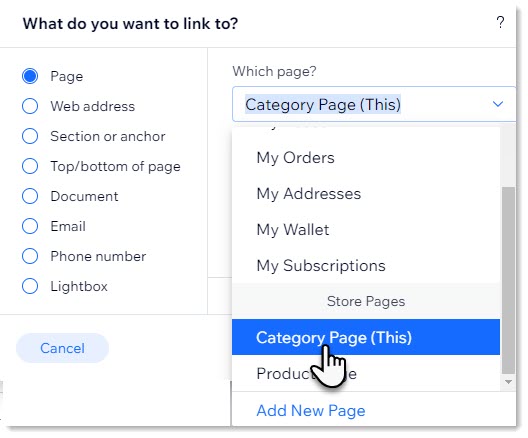
- Выберите нужную категорию в раскрывающемся меню Выберите элемент.
- Нажмите Готово.
- (Необязательно) Переименуйте категорию и нажмите Готово.
- (Необязательно) Переделайте добавленную категорию в подкатегорию:
- Нажмите Страницы и меню
 в левой части редактора.
в левой части редактора. - Нажмите Меню сайта.
- Перетащите соответствующие блюда меню под соответствующую категорию и справа от нее.
- Нажмите Страницы и меню
Важно:
- Когда вы создаете меню, следуя инструкциям выше, меню отображается как в компьютерной, так и в мобильной версии.
- Вы также можете создавать меню с помощью расширенных меню или выпадающего меню. В этом случае вам необходимо создать меню отдельно для компьютерной и мобильной версии.
Отображение категорий с помощью галерей товаров
Вы можете отобразить активную категорию на любой странице сайта, в том числе на странице с другим контентом. Это позволяет клиентам легко покупать ваши товары сразу после того, как они увидят контент о товарах.
Например, вы можете создать страницу сайта, на которой объясняются преимущества ваших средств по уходу за кожей, добавить на эту страницу галерею товаров и выбрать категорию «Уход за кожей» для отображения там.
Чтобы отобразить категорию в галерее:
Редактор Wix
Редактор Wix Studio
- Перейдите на соответствующую страницу в редакторе.
- Нажмите Добавить
 в левой части редактора
в левой части редактора - Нажмите Магазин.
- Перетащите галерею товаров или галерею слайдер на страницу.
- Выберите вкладку Галерея.
- Нажмите Выбрать категорию.
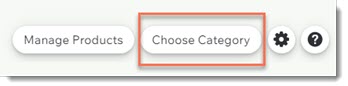
- Выберите категории для отображения
Часто задаваемые вопросы
Нажимайте на вопросы ниже, чтобы узнать больше.
Что произойдет, если категория неактивна (отключена)?
Как изменить дизайн на странице категории?

