Wix Stores: добавление и настройка Google Merchant Solutions
6 мин.
Расскажите о товарах своего магазина релевантным покупателям, отобразив их в результатах поиска Google. Когда покупатели нажимают на ссылки товаров, они попадают обратно в ваш магазин, чтобы завершить продажу.

Совет:
Соответствующие ютуберы также могут подключить свой магазин Wix к своему каналу YouTube и начать отмечать, и отображать товары. Подробнее о подключении магазина Wix к YouTube.
Шаг 1 | Подключите аккаунт Google Merchant Center
Чтобы начать, вам необходимо подключить аккаунт Google Merchant Center.

Прежде чем начать:
Если вы ранее создали аккаунт Google Merchant (даже для того же сайта), вам необходимо удалить старый аккаунт и ленты, прежде чем подключить новый.
Чтобы подключить аккаунт Google Merchant Center:
- Перейдите в раздел Решения Google Merchant в панели управления сайтом.
- Нажмите Начать.
- Нажмите Зарегистрироваться на Wix и заполните форму, чтобы создать новый аккаунт.
- Нажмите Разрешить.
Примечание: ваш аккаунт Google Merchant Center теперь подключен к вашему сайту Wix. - Нажмите Продолжить.
Шаг 2 | Выполните основные требования Google
У Google есть ряд требований, которые вам необходимо выполнить, прежде чем вы сможете начать продавать в Google. После создания аккаунта Google Merchant Center с Wix вы увидите список, включающий некоторые или все элементы ниже. Прежде чем вы сможете продолжить, вам необходимо выполнить каждый шаг.
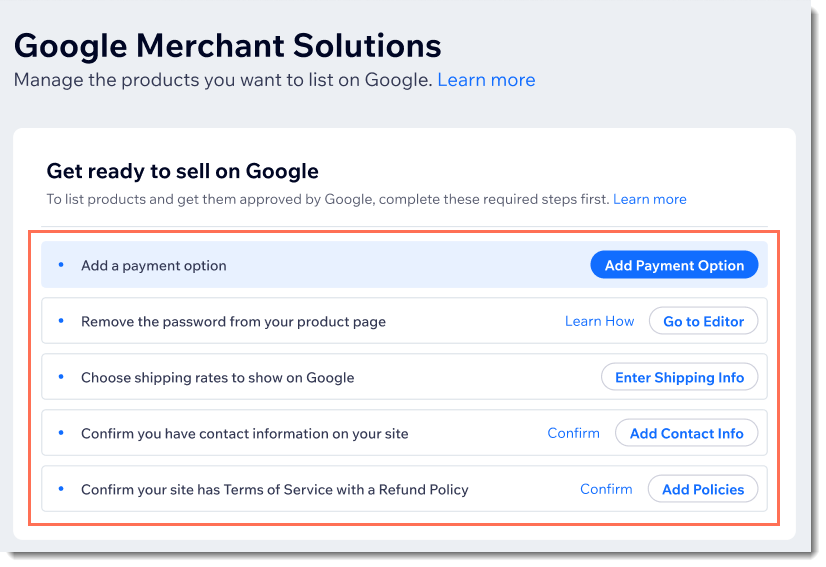
Нажимайте на шаги ниже, чтобы узнать, как выполнить их.
Добавить способ оплаты
Удалите пароль со страницы товара
Выберите, какую стоимость доставки показать в Google
Подтвердите контактную информацию на сайте
Подтвердите, что на вашем сайте есть условия использования с политикой возврата средств.
Шаг 3 | Сопоставьте свою терминологию с терминологией Google
Google стремится связать покупателей с товарами, которые они ищут. Для этого Google использует атрибуты, чтобы понять, что продают продавцы.
Например, Google необходимо знать, что футболка, которую вы продаете, синего цвета и предназначена для мужчин, чтобы они могли показать ее покупателю, который ищет «синие мужские футболки».
Для начала убедитесь, что терминология, которую вы используете для описания вариантов товара в Wix, соответствует терминологии, которую Google использует для атрибутов.
Чтобы сопоставить терминологию:
- Перейдите в раздел Решения Google Merchant в панели управления сайтом.
- Нажмите значок Настроить в правом верхнем углу.
- Выберите вкладку Атрибуты товара .
- Сопоставьте каждый из терминов, которые вы использовали для обозначения вариантов товара, с атрибутом Google из раскрывающегося списка.
Советы:
- Иногда совпадение предлагается автоматически. В приведенном ниже примере «Тень» была автоматически сопоставлена с «Цветом». Вы можете отменить эту опцию.
- Если ваш вариант не соответствует ни одному атрибуту Google, выберите Нет точного совпадения.

Шаг 4 | Подготовьте товары
Теперь вы можете подготовить каждый из своих товаров для публикации. Это включает в себя обновление обзора и добавление атрибутов (например, материал, возрастная группа), которые помогают Google показывать ваши товары релевантным покупателям.
Чтобы подготовить товары и разместить их в Google:
- Перейдите в раздел Решения Google Merchant в панели управления сайтом.
- Нажмите, чтобы выбрать первый товар.
- Добавьте или обновите любое из следующих действий, если предложено:
- Изображение товара: Перейдите во вкладку Товары в панели управления и загрузите как минимум 1 изображение размером не менее 100 x 100 пикселей для товаров, не связанных с одеждой, и 250 x 250 пикселей для товаров, связанных с одеждой. Подробнее о требованиях Google к изображениям.
- Описание товара: Перейдите во вкладку Товары в панели управления и введите описание длиной не менее 500 символов. Подробнее о требованиях Google к описанию товаров.
- Выберите вариант из раскрывающегося списка Условие .
- (Необязательно) Установите флажок Этот товар только для взрослых , если ваш товар содержит контент для взрослых.
- Добавьте атрибуты Google:
Совет: прочитайте рекомендации Google для каждого атрибута. Обязательно ознакомьтесь с минимальными требованиями для каждого товара, чтобы Google не отклонил товар.- Цвет: узнайте, зачем добавлять атрибуты цвета Google.
- Размер: узнайте, как добавить атрибуты размера Google.
- Пол Узнайте, как добавить атрибуты пола Google.
- Возрастная группа: узнайте, как добавить атрибуты возрастной группы Google.
- Материал: узнайте, как добавить атрибуты материала Google.
- Узор: узнайте, как добавить атрибуты узора Google.
- (Рекомендуется) Введите код GTIN, ISBN или UPC, если он есть у вашего товара:
- Установите флажок У этого товара есть код GTIN, ISBN или UPC .
- Введите код.
- Нажмите Сохранить.
Совет:
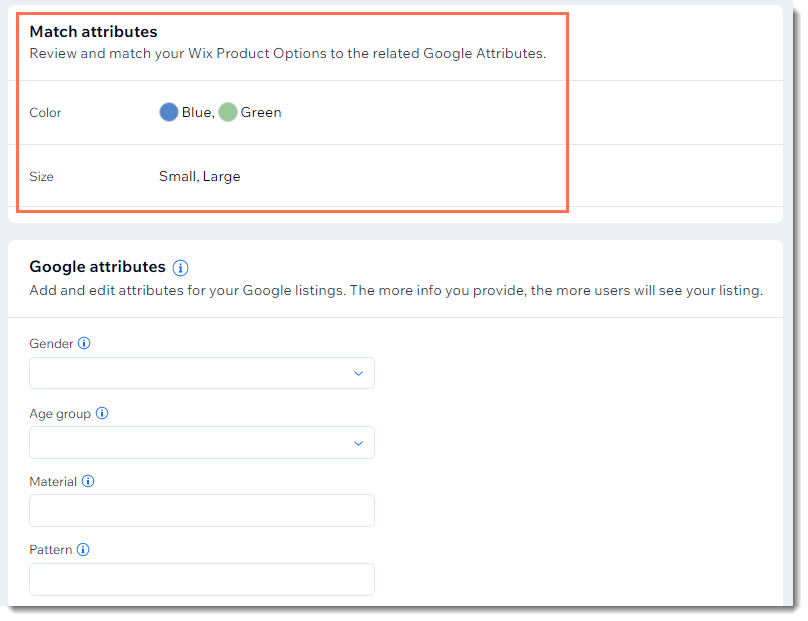
Если у вашего товара есть параметры, вы увидите их в верхней части раздела атрибутов.
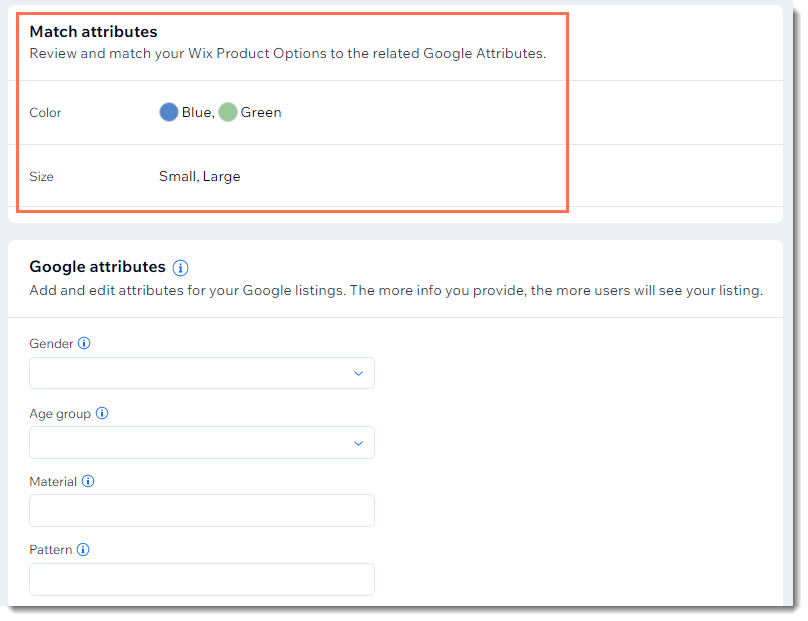
Шаг 5 | Разместите свои товары в Google
Когда ваши товары будут готовы, вы можете разместить их в Google. Затем они проверяются Google. Обычно это происходит быстро, но может занять до 3 дней.
Совет:
Вы можете разместить до 100 товаров одновременно.
В верхней части страницы вы можете увидеть статус ваших продуктов. Продукты, которые вы перечислили, но которые еще не были рассмотрены, находятся на рассмотрении. Активные продукты - это те, которые отображаются в Google.
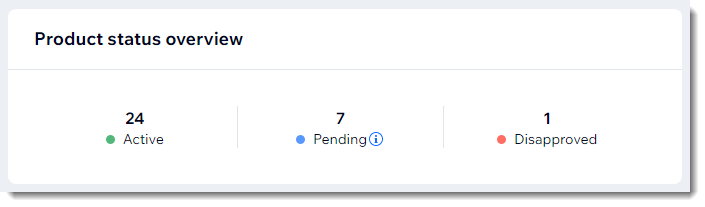
Чтобы добавить товар в Google:
- Перейдите в раздел Решения Google Merchant в панели управления сайтом.
- Выберите, что вы хотите добавить:
- Все товары:
- Установите флажок в левом верхнем углу, чтобы выбрать все товары.
- Нажмите Список товаров.
- Несколько товаров одновременно:
- Установите флажок рядом с товарами, которые вы хотите добавить.
- Нажмите Список товаров.
- По одному товару за раз:
- Нажмите значок Дополнительные действия
 рядом с соответствующим товаром.
рядом с соответствующим товаром. - Нажмите Разместить в Google.
- Нажмите значок Дополнительные действия
- Все товары:
Советы:
- Вы также можете добавить товар в список сразу после его обновления, выбрав Сохранить и разместить вместо Сохранить.
- Подробнее о товарах, которые не поддерживаются Google и типах товаров, запрещенных Google.
- Автоматическое обновление товара уже включено. Эта функция снизит шансы того, что товар будет отклонен из-за водяных знаков с изображением или товаров с вариантами по разным ценам. Чтобы отключить автоматическое обновление товара, нажмите на значок Настройки
 , прокрутите вниз и отключите переключатель Автоматическое обновление товара .
, прокрутите вниз и отключите переключатель Автоматическое обновление товара .
Шаг 6 | Обновите товары, которые не были одобрены Google
Чтобы получить доступ к товарам, которые не были одобрены Google, выберите Отклонено.
Проверьте, почему эти товары не были одобрены. Если эти проблемы можно исправить, обновите настройки и снова внесите товар в список.

Шаг 7 | (Необязательно) Доступ к Google Merchant Center
Теперь, когда вы завершили настройку, вы можете управлять аккаунтом Google Merchant прямо в панели управления Wix. Однако, если вы хотите получить доступ к Google Merchant Center напрямую, чтобы использовать некоторые более расширенные возможности (например, расширенные настройки доставки, подключение к отдельному аккаунту Google Рекламы), вы можете сделать это, добавив свой аккаунт Gmail.
Чтобы добавить аккаунт Gmail:
- Перейдите в раздел Решения Google Merchant в панели управления сайтом.
- Нажмите значок Настроить в правом верхнем углу.
- Нажмите Добавить аккаунт Google.
- Следуйте инструкциям, чтобы добавить Gmail.

