Wix Restaurants: переход на новое приложение для заказа столиков
4 мин.
Добавьте новое приложение Заказ столиков на сайт Wix Restaurants и управляйте всеми заказами ресторана в панели управления сайта.
Чтобы переключиться со старого приложения на новое, сначала добавьте новое приложение Wix Table Reservations на сайт и настройте его. После настройки нового приложения отключите старое приложение Wix Restaurant Reservations, чтобы перестать принимать заказы на него на вашем сайте. Затем добавьте все существующие бронирования в Wix Table Reservations, прежде чем удалять старое приложение.
Шаг 1 | Добавьте и настройте приложение Wix Table Reservations (Заказ столиков)
Добавьте столики в ресторане, их вместительность, длительность бронирования, когда клиенты могут заказать столик и на какой срок. Вы также можете установить общее количество гостей, которые могут зарезервировать столик в течение 15 минут, чтобы избежать повышенной нагрузки.
После того как вы добавите и настроите приложение, вы можете управлять всеми заказами в ресторане с панели управления сайта.
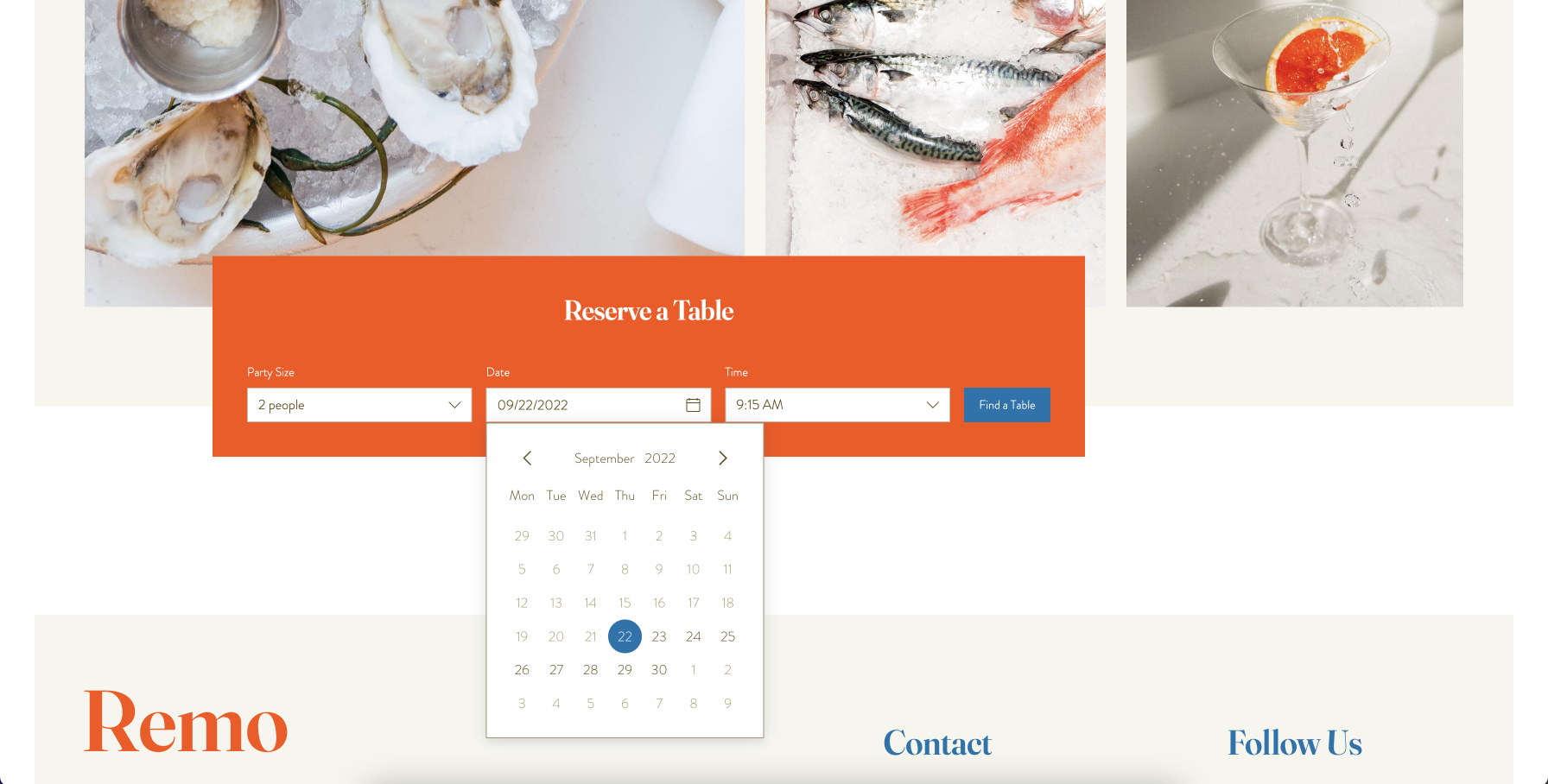
Шаг 2 | Отключите старое приложение Wix Restaurant Reservations
После того, как вы добавили и настроили новое приложение Wix Table Reservations, отключите старое приложение, чтобы перестать принимать заказы с его помощью на вашем сайте.
Чтобы отключить приложение Wix Reservations:
- Перейдите к заказамв панели управления сайтом.
- Нажмите Настройки в правом верхнем углу.
- Отключите переключатель Онлайн-бронирование, чтобы отключить онлайн-бронирование. Приложение для бронирования по-прежнему отображается на вашем сайте, но гости не смогут забронировать столик.

Совет:
Сохраните контакты из прошлых бронирований, экспортировав их из Заказов, а затем импортировать их в контакты.
Шаг 3 | Добавьте существующие заказы в новое приложение
Затем добавьте все свои заказы из старого приложения Wix Restaurant Reservations в новое приложение Wix Table Reservations. Просмотрите все заказы в старом приложении, а затем вручную добавьте их в новое приложение.
Важно:
Прежде чем добавлять существующие бронирования в новое приложение, отключите подтверждения по электронной почте, чтобы гости не получали дополнительных уведомлений о своем бронировании.
- Перейдите к заказу столиков в панели управления сайта.
- Нажмите кнопку Настройка в правом верхнем углу.
- Нажмите Уведомления.
- Нажмите Настроить уведомления в разделе Получение уведомлений.
- Нажмите значок Дополнительные действия
 около Email-потдверждение посетителям и деактивируйте эту настройку.
около Email-потдверждение посетителям и деактивируйте эту настройку.
Чтобы добавить заказы столиков в новое приложение:
- Перейдите к заказу столиков в панели управления сайта.
- Нажмите + Добавить бронирование.
- Введите данные о гостях и бронировании, назначьте столик и добавьте примечания для вашей команды об этом заказе.
- Нажмите Сохранить.
- Повторите шаги 2–4 для всех заказов.
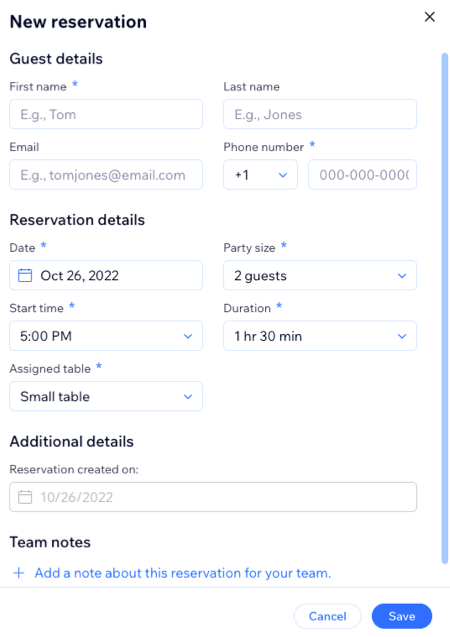
Шаг 4 | Активируйте новое приложение для заказа столиков
После того, как вы добавили все существующие заказы, вы можете включить новое приложение Wix Table Reservations (Заказ столиков), чтобы гости могли бронировать столики на вашем сайте.
Чтобы включить заказ столиков:
- Перейдите к заказу столиков в панели управления сайта.
- Нажмите кнопку Настройка в правом верхнем углу.
- Включите переключатель Онлайн-бронирование, чтобы гости могли забронировать столик на вашем сайте.
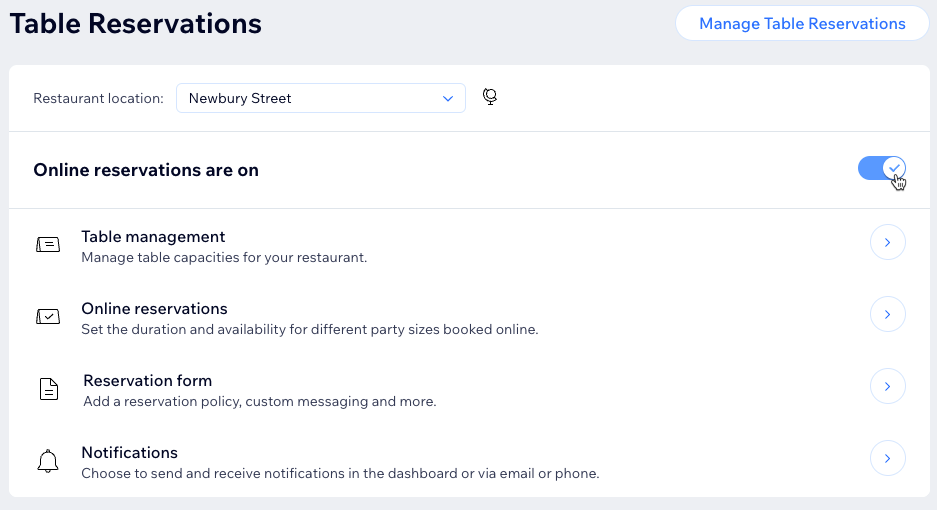
Важно:
Если вы деактивировали подтверждение по электронной почте, которое отправляете гостям на предыдущем шаге, обязательно активируйте его повторно.
Шаг 5 | Удалите старое приложение Wix Reservations с вашего сайта
Теперь, когда приложение Wix Table Reservations настроено и опубликовано на вашем сайте, удалите с него старое приложение Wix Reservations.
Чтобы удалить Wix Reservations:
- Перейдите во вкладку Приложения в панели управления сайтом.
- Нажмите значок Дополнительные действия
 через приложение Wix Reservations.
через приложение Wix Reservations. - Нажмите Удалить.
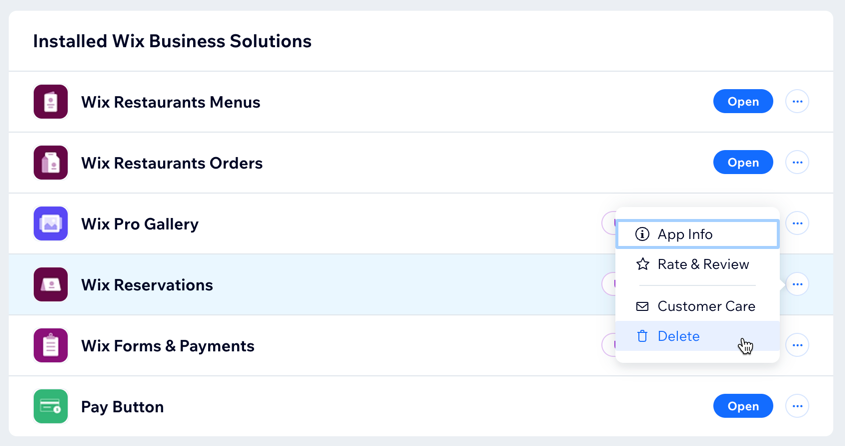
- Нажмите Перейти в редактор.
- Выберите причину удаления приложения в разделе Почему вы удаляете это приложение?.
- Нажмите Удалить приложение.

