Wix Restaurants: добавление и настройка приложения Заказ столиков Wix
7 мин.
Дайте гостям возможность бронировать столики в ресторане через сайт с помощью приложения для заказа столиков Wix.
Установите столы в соответствии с планировкой вашего ресторана, управляйте допустимыми размерами групп и настройте время бронирования под свои нужды. Например, вы можете поддерживать порядок, ограничив количество бронирований каждые 15 минут — это простой способ обеспечить бесперебойную работу.
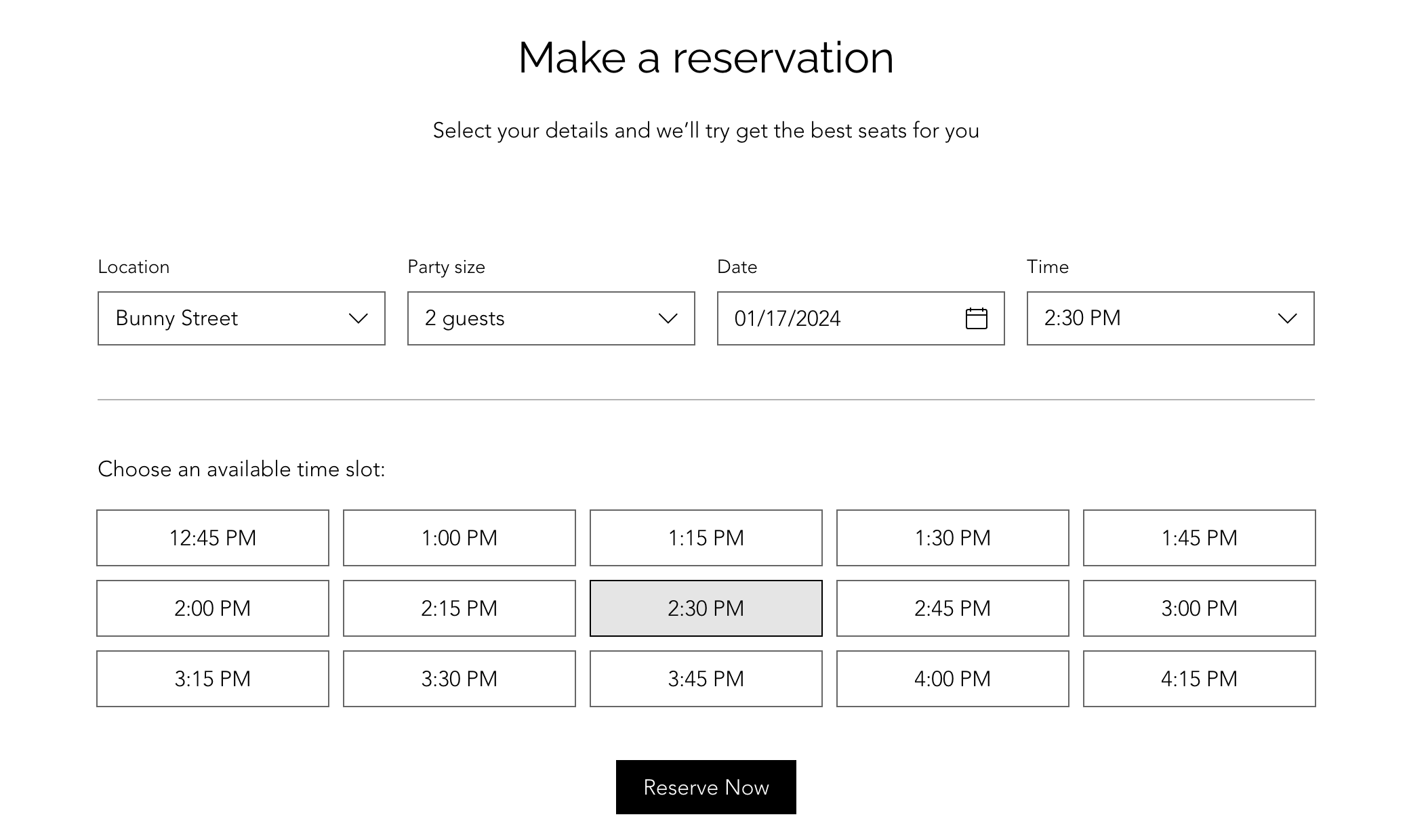
Прежде чем начать:
- Вам необходимо перейти на премиум-план, чтобы воспользоваться функцией Заказа столиков Wix. Без плана клиенты не смогут сами забронировать столики на вашем сайте — вы сможете только добавлять заказы вручную.
- Не забудьте добавить сведения о бизнесе, в том числе название ресторана, местоположение и контактную информацию.
Шаг 1 | Добавьте приложение Wix Table Reservations на сайт
Перейдите в App Market, чтобы добавить приложение Заказ столиков Wix на свой сайт. Это добавит вкладку «Заказ столиков» в панель управления сайта в дополнение к 3 настраиваемым страницам в редакторе:
- Бронирования: страница, которую видят клиенты при заполнении формы бронирования.
- Подробности бронирования: страница, на которой клиенты просматривают и завершают свое бронирование.
- Подтверждение бронирования: страница, на которой клиенты видят подтверждение своего бронирования. На этом этапе они могут добавить бронирование в свой календарь, отменить его или вернуться на главную страницу.
Чтобы добавить приложение Заказа столиков Wix:
Редактор Wix
Редактор Studio
Приложение Wix
- Перейдите в редактор.
- Нажмите Добавить приложения
 в левой части редактора.
в левой части редактора. - Используйте строку поиска, чтобы найти Заказ столиков Wix.
- Нажмите Добавить на сайт.
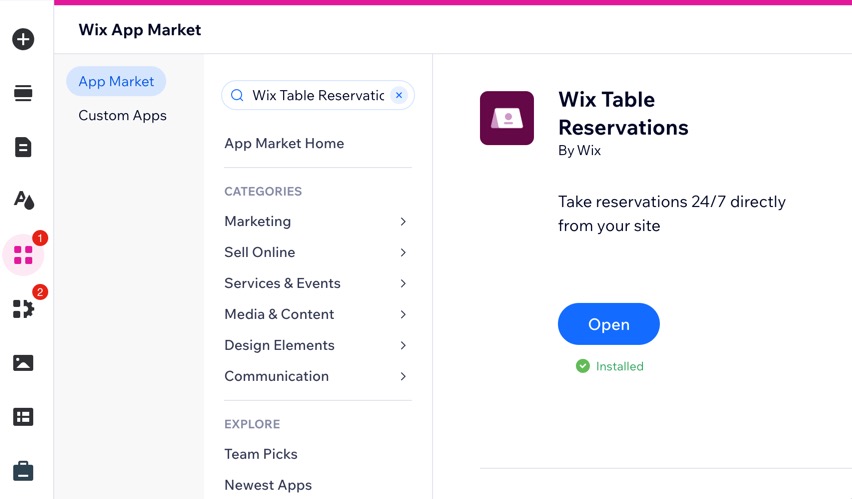
Шаг 2 | Настройте Wix Table Reservations в панели управления
После того как вы добавили Wix Table Reservations, перейдите в панель управления сайта, чтобы добавить столики, часы работы, размеры групп гостей и длительность бронирования. Настройте детали формы заказа, правила и уведомления, которые вы будете получать и отправлять своим клиентам.
Совет:
Посмотрите вебинар по Заказу столиков (на английском), чтобы получить советы и рекомендации по эффективной настройке и управлению Заказом столиков.
Чтобы настроить Wix Table Reservations в панели управления сайта:
- Перейдите к заказу столиков в панели управления сайта.
- Нажмите кнопку Настройка в правом верхнем углу.
- Нажмите на переключатель Онлайн-бронирование включено (выключено), чтобы включить или отключить онлайн-бронирования:
- Онлайн-бронирование включено: клиенты могут забронировать столик на вашем сайте.
- Онлайн-бронирование выключено: приложение для бронирования отображается на вашем сайте, но клиенты не смогут забронировать столик.
- Укажите следующие данные:
График бронирования
Вместимость и комбинации столиков
Доступность для онлайн-бронирования
Настройте форму бронирования
Получайте оплату во время бронирования столика
Управлять уведомлениями, которые я получаю и отправляю клиентам
Шаг 3 | Настройте страницы на сайте
Приложение включает в себя 3 новые страницы на сайте, которые вы можете настроить в редакторе: «Бронирования», «Подробности бронирования» и «Подтверждение бронирования». Клиенты видят эти страницы при заказе столика на вашем сайте.

Вы можете перемещаться между страницами приложения с помощью раскрывающегося меню перехода по страницам в верхней части редактора.
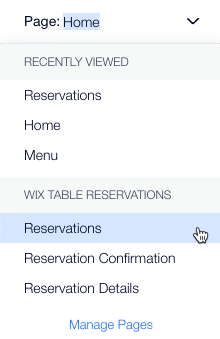
а | Настройте страницу заказа
- Перейдите на страницу бронирования в редакторе:
- Нажмите на раскрывающееся меню перехода по страницам в верхней части редактора.
- Нажмите Бронирования в разделе Заказ столиков Wix.
- Нажмите на приложение Wix Table Reservation.
- Нажмите Настроить.
- Нажмите Управлять, чтобы управлять бронированиями в панели управления сайтом.
- Нажмите Показать, чтобы указать адреса для отображения в форме бронирования.
- Перейдите во вкладку Макет, чтобы выбрать выравнивание текста, макет формы и интервал.
- Перейдите во вкладку Дизайн, чтобы настроить общий дизайн формы заказа, временные интервалы и кнопки.
- Перейдите на вкладку Тексты, чтобы изменить заголовок, описание и название кнопки в форме заказа.
- Перейдите во вкладку Дополнительно , чтобы добавить форму или кнопку на другую страницу сайта.
б | Настройте страницу деталей заказа
- Перейдите на страницу Подробностей бронирования в редакторе:
- Нажмите на раскрывающееся меню перехода по страницам в верхней части редактора.
- Нажмите Детали заказа в разделе Wix Table Reservation.
- Нажмите на приложение Wix Table Reservation.
- Нажмите Настроить.
- Перейдите во вкладку Дизайн, чтобы настроить общий дизайн страницы, дополнительных сведений, таймера, текстовых полей и кнопки.
- Перейдите во вкладку Тексты , чтобы изменить название и метку кнопки.
- Перейдите во вкладку Дополнительно , чтобы добавить форму или кнопку на другую страницу сайта.
c | Настройте страницу подтверждения заказа
- Перейдите на страницу Подтверждения бронирования в редакторе:
- Нажмите на раскрывающееся меню перехода по страницам в верхней части редактора.
- Нажмите Подтверждение бронирования в разделе Wix Table Reservation.
- Нажмите на приложение Wix Table Reservation.
- Нажмите Настроить.
- Перейдите во вкладку Дизайн, чтобы настроить общий дизайн страницы и кнопки Подтвердить заказ.
- Перейдите во вкладку Дополнительно , чтобы добавить форму или кнопку на другую страницу сайта.
Вопросы и ответы
Нажимайте на вопросы ниже, чтобы получить больше информации о приложении Wix Table Reservations.
Могу ли я управлять заказом столиков с помощью приложения Wix?
Как добавить заказ нового столика вручную?
Могу ли я поставить онлайн-бронирования на паузу?
Как выбрать определенный адрес для формы бронирования?





 , а затем Редактировать.
, а затем Редактировать.