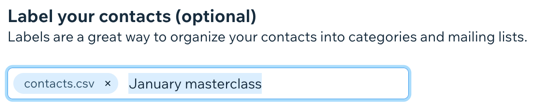Как импортировать контакты из CSV-файла?
5 мин.
Держите все контакты в одном файле, импортировав их в область «Контакты» в панели управления сайтом. Вы можете экспортировать список контактов с внешнего хоста, например Gmail или Outlook, и сохранить его в виде файла CSV. Этот файл CSV будет использован для импорта контактов.
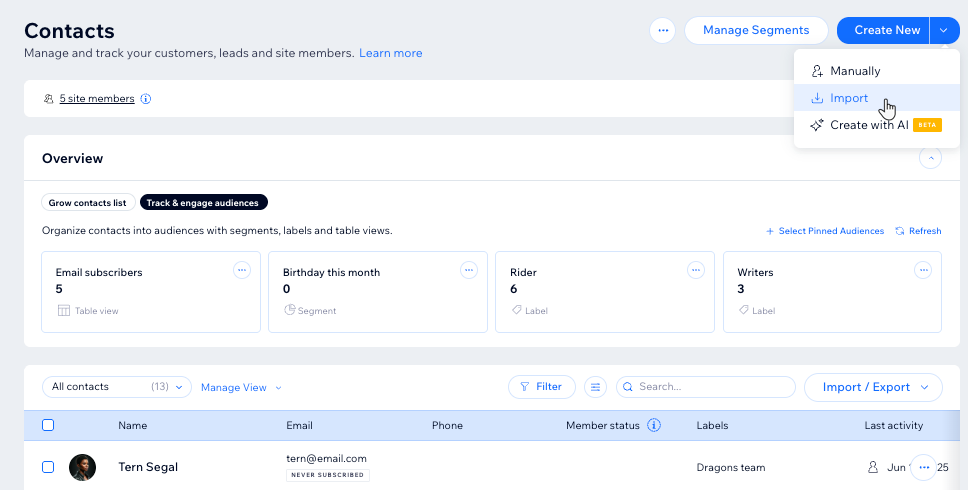
Шаг 1 | Создайте или экспортируйте файл CSV
Прежде чем начать процесс импорта, убедитесь, что ваш файл CSV готов и имеет правильный формат. Следуйте нашим основным инструкциям по экспорту списка контактов в виде файла CSV или скачайте образец CSV и создайте файл вручную.
Выберите, что вы хотите сделать:
Экспортируйте контакты с другого хоста
Создайте файл CSV вручную
При настройке файла импорта помните следующее:
- Вы можете импортировать не более 100 настраиваемых полей и включить до 200 столбцов.
- Включите строку заголовка в файл. Каждый заголовок будет соответствовать полю в Wix Контактах. Вы можете включить значения для любого из полей контактов Wix по умолчанию или настраиваемых полей, которые вы добавили.
- Убедитесь, что каждая строка файла содержит адрес электронной почты или номер телефона.
- Файл импорта должен содержать не более 20 000 контактов.
- Даты должны вноситься в следующем формате: ГГГГ-ММ-ДД.
- Убедитесь, что ваш файл - это файл CSV в кодировке UTF-8.
- Убедитесь, что ваши контактные адреса эл. почты указаны правильно. Опечатки в адресах эл. почты, такие как @gmial.com или @gmal.com, могут привести к тому, что ваши маркетинг-рассылки будут отклонены.
Убедитесь, что данные отображаются корректно прежде чем переходить к Шагу 2. Если вы используете программное обеспечение, которое неправильно отображает данные, откройте CSV-файл с помощью другой программы (например, с помощью Google Таблиц).

Шаг 2 | Запустите процесс импорта
Из области «Контакты» в панели управления сайтом запустите процесс импорта контактов.
Чтобы начать процесс импорта:
- Перейдите к Контактам в панели управления сайтом.
- Нажмите на раскрывающийся список рядом с кнопкой Создать вверху.
- Нажмите Импорт.
- Нажмите Начать в разделе CSV-файл.
- Нажмите Дальше.
Шаг 3 | Загрузите CSV-файл
Загрузите файл CSV, перетащив его на экран или выбрав на компьютере.
Чтобы загрузить файл CSV:
- Нажмите значок Добавить +, чтобы найти файл на своем компьютере, или перетащите его в поле.
- (Необязательно) Установите флажок в поле Отметить как подписчиков. В этом случае вы должны убедиться в том, что все загружаемые контакты дали согласие на получение от вас рассылки.
Совет: узнайте больше о различиях между контактами и подписчиками. - Нажмите Дальше.
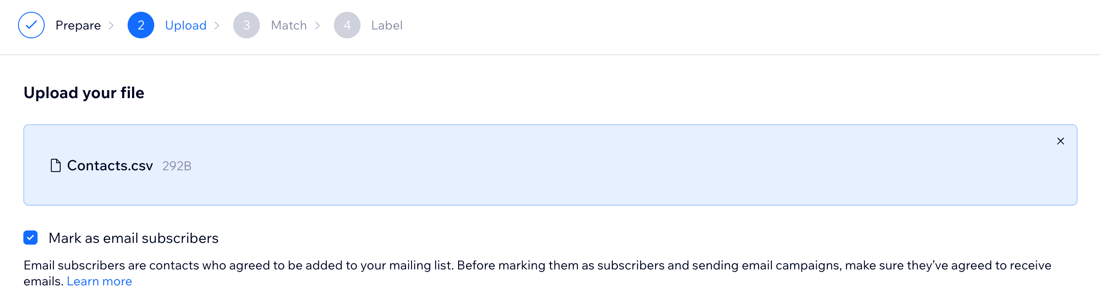
Совет:
Загрузка файла может занять несколько секунд.
Шаг 4 | Сопоставьте поля с полями контактов Wix
Wix попытается сопоставить поля (заголовки столбцов) из вашего файла CSV с полями контактов в Wix Контактах. Это происходит в процессе загрузки. Если Wix не может найти совпадение, вы можете сопоставить эти поля вручную.
Чтобы сопоставить поля файла с полями контактов Wix:
- Просмотрите расркывающиеся списки в разделе Поля контактов Wix. Для каждого раскрывающегося списка выберите, что вы хотите сделать:
- Оставьте поле таким, как есть: Wix попытается автоматически сопоставить поля в вашем файле с полями контактов Wix. Вам нужно только внести изменения, если поле сопоставлено неверно.
- Выберите новое поле: выберите существующее поле или нажмите Создать поле, чтобы создать новое поле.
- Не импортировать поле: выберите пункт Не импортировать, чтобы пропустить это поле.
- Нажмите Дальше.
Важно:
Убедитесь, что совпадают поля с оранжевым значком уведомления. Поля, которые не совпадают, не будут импортированы.


Шаг 5 | (При необходимости) Проверьте и исправьте ошибки в файле
Ошибки в данных будут отмечены, чтобы вы могли вернуться к своему файлу и исправить любые отсутствующие или неправильные данные (например, число в поле электронной почты). Исправление данных на этом этапе означает, что они будут успешно импортированы.
Примечание:
Если вы не видите этот экран, пропустите этот шаг.
Если в файле есть ошибки, вы увидите экран с ошибками.

Если вы не видите этот экран, пропустите этот шаг.
Чтобы просмотреть и исправить ошибки файла:
- Нажмите на ссылку Просмотрите ошибки в разделе Хотите исправить файл?
- Откройте файл и просмотрите столбцы Статус импорта и Описание ошибки.

- Внесите рекомендованные изменения, которые появятся в столбце C ("Solution").
- Нажмите кнопку Назад к загрузке и загрузите файл снова.
- Нажмите Дальше.
- Выполните шаг 4 выше, чтобы сопоставить поля файла с полями контактов Wix.
- Нажмите Дальше.
Возможные ошибки и их значение:
- [X] контакт будет импортирован с неполными или неправильными полями: произошла ошибка валидации в одном из полей, контакт будет создан, но это поле останется пустым.
- [X] контакт не будет импортирован, так как отсутствуют обязательные поля: для контакта должен быть указан хотя бы адрес электронной почты или телефон. Если оба поля пустые, контакт не будет импортирован.
- [X] контакт не будет импортирован, так как это дубликат: дубликатом считаются контакты с одинаковым адресом электронной почты.
Шаг 6 | (Необязательно) Добавьте метку и импортируйте контакты
Отметьте набор контактов, которые вы импортируете, если вы хотите добавить к ним тег с возможностью поиска. Например, если все эти контакты посещали одну и ту же сессию йоги, вы можете добавить метку «йога», чтобы помочь вам идентифицировать их в будущем.
Чтобы отметить и импортировать контакты:
- Нажмите + Добавить метку и выберите существующую метку или начните вводить текст и нажмите Enter, чтобы создать новую метку.
- Нажмите Импорт.
- Нажмите Готово.