- Wix Pro Gallery: выбор макета галереи Wix Pro Gallery (свой формат или пресет)
Wix Pro Gallery: выбор макета галереи Wix Pro Gallery (свой формат или пресет)
10 мин.
Wix Pro Gallery предлагает несколько потрясающих макетов. Выберите из настраиваемого или готового макета, чтобы продемонстрировать медиа.
Свой формат макета позволяет полностью настроить такие аспекты, как интервал галереи, направление и ориентация. С пресетом макета основная часть работы выполняется за вас - это означает, что сам макет не настраивается, но дизайн галереи все еще в ваших руках.
Содержание
Свой формат макета
Эти макеты галереи позволяют создавать и настраивать галерею с нуля. Каждый настраиваемый макет предлагает ряд параметров, которые вы можете настроить. Выберите статический макет или слайдер, также попробуйте макет Автоподбор и позвольте нам создать макет для вас.
Чтобы выбрать свой формат макет:
- Нажмите на галерею Wix Pro Gallery в редакторе.
- Нажмите Настроить
- Перейдите во вкладку Макет.
- Выберите макет для галереи.
- Нажмите Настроить макет, чтобы изменить его. Нажмите на макет ниже, чтобы узнать больше о его возможностях:
Коллаж
Используйте макет коллажа, если вы хотите показать изображения разной ориентации (как вертикальной, так и горизонтальной), размещенные в галерее случайным образом.
- Направление прокрутки: выберите вертикальную или горизонтальную прокрутку.
- Ориентация галереи: выберите, будут ли фотографии отображаться вертикально или горизонтально.
- Автопрокрутка: (эта опция доступна только в том случае, если вы выбрали горизонтальное направление прокрутки). Выберите отображение элементов в виде непрерывного слайд-шоу:
- Интервалы: галерея скользит к следующему элементу через выбранное вами количество времени. Перетащите слайдер Время между изображениями, чтобы изменить количество секунд между элементами. Примечание: если вы хотите изменить эффект перехода, перейдите во вкладку «Анимация слайдов» в настройках дизайна.
- Сплошной: ваша галерея прокручивается автоматически. Перетащите ползунок Скорость показа слайдов, чтобы настроить скорость слайд-шоу.
- Останавливать при наведении: активируйте переключатель, чтобы слайд-шоу приостанавливалось, когда посетитель наводит курсор на элемент галереи.
- Размер миниатюр: выберите размер изображений в галерее.
- Интервал: выберите расстояние между изображениями.
- Плотность коллажа: выберите, сколько изображений будет одновременно отображаться в галерее.
- Сколько изображений загрузить: (этот параметр доступен только в том случае, если вы включили кнопку Загрузить еще):
- Все фотографии
- Еще один раздел (добавляет еще один раздел того же размера, что и исходная галерея)
Кладка
Используйте макет Кладка, если вы хотите показать изображения разной ориентации, размещенные в столбцах или строках.
- Ориентация галереи: выберите, будут ли фотографии отображаться вертикально или горизонтально.
- Размер миниатюр: выберите размер изображений в галерее.
- Интервал: выберите расстояние между изображениями.
- Настройки дизайна: выберите размер галереи по размеру экрана или вручную установите количество элементов в ряду:
- Подогнать по ширине экрана: Wix Pro Gallery автоматически оптимизирует макет галереи в соответствии с размером экрана посетителя.
- Число элементов в ряду: вы можете выбрать, сколько изображений будет отображаться в ряду на всех устройствах.
- Сколько фото в ряду: увеличьте или уменьшите способ отображения изображений в ряду.
- Интервал: выберите расстояние между изображениями.
- Кнопка «Показать еще»: отображение или скрытие кнопки «Загрузить еще».
- Сколько изображений загрузить: (этот параметр доступен только в том случае, если вы включили кнопку Загрузить еще). Выберите, сколько изображений загружается, когда посетители нажимают «Загрузить еще»:
- Все фотографии
- Еще один раздел (добавляет еще один раздел того же размера, что и исходная галерея)
Сетка
Используйте этот макет, если вы хотите, чтобы ваши изображения отображались в сетке.
- Направление прокрутки: выберите вертикальную или горизонтальную прокрутку.
- Форматирование миниатюр:
- Обрезать: вы можете выбрать соотношение сторон изображения.
- По размеру: адаптирует размер изображения к размеру галереи.
Примечание. Параметры Ширина и цвет границы и Радиус угла доступны только когда вы выбираете обрезку миниатюр в настройках макета.
- Формат изображения: выберите один из доступных параметров изображения, например (4: 3, 1: 1).
- Автопрокрутка: (эта опция доступна только в том случае, если вы выбрали горизонтальное направление прокрутки). Выберите отображение элементов в виде непрерывного слайд-шоу:
- Интервалы: ваша галерея скользит к следующему элементу через выбранное вами количество времени. Перетащите слайдер Время между изображениями, чтобы изменить количество секунд между элементами. Примечание: если вы хотите изменить эффект перехода, перейдите во вкладку «Анимация слайдов» в настройках дизайна.
- Сплошной: ваша галерея прокручивается автоматически. Перетащите ползунок Скорость показа слайдов, чтобы настроить скорость слайд-шоу.
- Останавливать при наведении: активируйте переключатель, чтобы слайд-шоу приостанавливалось, когда посетитель наводит курсор на элемент галереи.
- По размеру экрана: показывает столько изображений, сколько может поместиться в галерее с фиксированным размером.
- Установить элементы в ряду: перетащите ползунок, чтобы показать больше или меньше изображений в ряду.
Примечание: в настоящее время невозможно отобразить более 5 изображений в ряду в галерее Wix Pro Gallery с макетом Сетка. Если вы хотите увидеть эту функцию в будущем, вы можете проголосовать за нее здесь. - Размер миниатюр: выберите размер изображений в галерее.
- Сколько фото в ряду: выберите количество изображений, отображаемых в ряду (только если выбрана горизонтальная ориентация).
- Интервал: выберите расстояние между изображениями.
- Кнопка «Показать еще»: отображение или скрытие кнопки «Загрузить еще».
- Сколько изображений загружается: (этот параметр доступен только в том случае, если вы включили кнопку Загрузить еще). Выберите, сколько изображений загружается, когда посетители нажимают «Загрузить еще»:
- Все фотографии
- Еще один раздел (добавляет еще один раздел того же размера, что и исходная галерея)
Превью
Используйте макет Миниатюры, если вы хотите показать несколько миниатюр рядом с выбранным изображением.
- Формат галереи:
- Вручную: свободно регулируйте высоту и ширину галереи.
- Фиксированный: поддержание одинакового соотношения сторон экрана любого размера с использованием одного из предложенных соотношений.
- Форматирование миниатюр:
- Обрезать: адаптирует размер изображения к размеру галереи.
- Подогнать: фото отображается с исходным соотношением сторон и адаптируется к размеру галереи. Если вокруг изображения слишком много пустого пространства, нужно увеличить высоту галереи.Примечание. Параметры Ширина и цвет границы и Радиус угла доступны только на вкладке «Стиль элемента», когда вы выбираете обрезку миниатюр в настройках макета.

- Расположение превью: выберите, где вы хотите, чтобы миниатюры отображались на экране (внизу, слева вверху или справа от текущего изображения).
- Размер миниатюр: перетащите ползунок, чтобы выбрать размер изображений в галерее.
Примечание: если у вас всего несколько изображений, а под основным изображением есть пустое пространство, вам нужно увеличить размер миниатюр. - Зациклить фотографии: выберите, хотите ли вы, чтобы кнопка «Далее» была деактивирована на последнем изображении или нет. Примечание. Кнопка «Влево» всегда деактивируется, когда вы дойдете до первого изображения при прокрутке назад.
- Автопрокрутка: (эта опция доступна только в том случае, если вы выбрали горизонтальное направление прокрутки). Выберите отображение элементов в виде непрерывного слайд-шоу:
- Интервалы: ваша галерея скользит к следующему элементу через выбранное вами количество времени. Перетащите слайдер Время между изображениями, чтобы изменить количество секунд между элементами. Примечание: если вы хотите изменить эффект перехода, перейдите во вкладку «Анимация слайдов» в настройках дизайна.
- Сплошной: ваша галерея прокручивается автоматически. Перетащите ползунок Скорость показа слайдов, чтобы настроить скорость слайд-шоу.
- Останавливать при наведении: активируйте переключатель, чтобы слайд-шоу приостанавливалось, когда посетитель наводит курсор на элемент галереи.
- Расстояние между миниатюрами: перетащите ползунок, чтобы выбрать расстояние между изображениями.
Примечание: в настоящее время невозможно настроить выравнивание миниатюр. Если вы хотите увидеть эту функцию в будущем, вы можете проголосовать за нее здесь.
Слайдер
Используйте макет Слайдер, если хотите отображать несколько изображений с горизонтальной прокруткой.
Примечание: количество изображений, одновременно отображаемых в этом макете, зависит от размера галереи. Если некоторые изображения выглядят обрезанными, вам необходимо изменить размер галереи.Другое решение - выбрать Обрезать для изменения размера эскиза. и Респонсивный в настройках соотношения сторон изображения в настройках макета.
- Формат галереи:
- Вручную: свободно регулируйте высоту и ширину галереи.
- Фиксированный: поддержание одинакового соотношения сторон экрана любого размера с использованием одного из предложенных соотношений.
- Форматирование миниатюр:
- Обрезать: выберите, будет ли соотношение фиксированным или респонсивным.
- Подогнать: фото отображается с исходным соотношением сторон и адаптируется к размеру галереи.Если вокруг изображения слишком много пустого пространства, вам нужно увеличить высоту галереи.Примечание. Параметры Ширина и цвет границы и Радиус угла доступны только на вкладке «Стиль элемента», когда вы выбираете обрезку миниатюр в настройках макета.

- Формат изображений:
- Респонсивный: размер изображения будет регулироваться автоматически в зависимости от устройства пользователя.
- Фиксированный: выберите один из доступных вариантов соотношения сторон изображения, например (4:3, 1:1). Изображения будут отображаться в этом соотношении на всех устройствах.
- Зациклить фотографии: выберите, хотите ли вы, чтобы кнопка «Далее» была деактивирована на последнем изображении или нет. Примечание. Кнопка «Влево» всегда деактивируется, когда вы дойдете до первого изображения при прокрутке назад.
- Автопрокрутка: (эта опция доступна только в том случае, если вы выбрали горизонтальное направление прокрутки). Выберите отображение элементов в виде непрерывного слайд-шоу:
- Интервалы: галерея скользит к следующему элементу через выбранное вами количество времени. Перетащите слайдер Время между изображениями, чтобы изменить количество секунд между элементами. Примечание: если вы хотите изменить эффект перехода, перейдите во вкладку «Анимация слайдов» в настройках дизайна.
- Сплошной: ваша галерея прокручивается автоматически. Перетащите ползунок Скорость показа слайдов, чтобы настроить скорость слайд-шоу.
- Останавливать при наведении: активируйте переключатель, чтобы слайд-шоу приостанавливалось, когда посетитель наводит курсор на элемент галереи.
- Интервал: выберите расстояние между изображениями.
Слайд-шоу
Используйте макет Слайд-шоу, если вы хотите показывать по одному изображению с горизонтальной прокруткой.
- Формат галереи:
- Вручную: свободно регулируйте высоту и ширину галереи.
- Фиксированный: поддержание одинакового соотношения сторон экрана любого размера с использованием одного из предложенных соотношений.
- Форматирование миниатюр:
- Обрезать: адаптирует размер изображения к размеру галереи.
- Подогнать: изображение отображается с исходным соотношением сторон и адаптируется к размеру галереи. Если вокруг изображения слишком много пустого пространства, вам нужно увеличить высоту галереи.
Примечание: параметры Ширина и цвет границы и Закругление углов доступны только в том случае, если вы выбрали обрезку миниатюр в настройках макета.
- Зациклить фотографии: выберите, хотите ли вы, чтобы кнопка «Далее» была деактивирована на последнем изображении или нет. Примечание. Кнопка «Влево» всегда деактивируется, когда вы дойдете до первого изображения при прокрутке назад.
- Автопрокрутка: (эта опция доступна только в том случае, если вы выбрали горизонтальное направление прокрутки). Выберите отображение элементов в виде непрерывного слайд-шоу:
- Интервалы: ваша галерея скользит к следующему элементу через выбранное вами количество времени. Перетащите слайдер Время между изображениями, чтобы изменить количество секунд между элементами. Примечание: если вы хотите изменить эффект перехода, перейдите во вкладку «Анимация слайдов» в настройках дизайна.
- Сплошной: ваша галерея прокручивается автоматически. Перетащите ползунок Скорость показа слайдов, чтобы настроить скорость слайд-шоу.
- Кнопка воспроизведения: добавьте кнопку, чтобы посетители могли приостановить или воспроизвести слайд-шоу. (Этот параметр доступен только при включении автоматического слайда).
- Останавливать при наведении: включите переключатель, чтобы останавливать автопрокрутку, когда посетитель наводит курсор на элемент галереи.
Совет: когда вы устанавливаете слайд-шоу на автопрокрутку, у вас есть возможность отображать счетчик слайд-шоу в галерее на вкладке Текст в разделе Дизайн.
- Размер панели информации: добавляет место для значков, заголовка и описания под галереей.
Полоска
Используйте макет Полоски, если вы хотите показать несколько изображений в одном столбце.
- Интервал: выберите расстояние между элементами в галерее.
- Кнопка «Показать еще»: отображение или скрытие кнопки «Загрузить еще».
- Сколько изображений загружается: (этот параметр доступен только в том случае, если вы включили кнопку Загрузить еще). Выберите, сколько изображений загружается, когда посетители нажимают «Загрузить еще»:
- Все фотографии
- Еще один раздел (добавляет еще один раздел того же размера, что и исходная галерея)
Колонка
Используйте макет «Столбец», если вы хотите отображать несколько изображений одновременно в одном ряду.
- Формат галереи:
- Вручную: свободно регулируйте высоту и ширину галереи.
- Фиксированный: поддержание одинакового соотношения сторон экрана любого размера с использованием одного из предложенных соотношений.
- Зациклить изображения: выберите, чтобы разрешить посетителям прокручивать изображения в непрерывном цикле.
- Автопрокрутка: (эта опция доступна только в том случае, если вы выбрали горизонтальное направление прокрутки). Выберите отображение элементов в виде непрерывного слайд-шоу:
- Интервалы: ваша галерея скользит к следующему элементу через выбранное вами количество времени. Перетащите слайдер Время между изображениями, чтобы изменить количество секунд между элементами. Примечание: если вы хотите изменить эффект перехода, перейдите во вкладку «Анимация слайдов» в настройках дизайна.
- Сплошной: ваша галерея прокручивается автоматически. Перетащите ползунок Скорость показа слайдов, чтобы настроить скорость слайд-шоу.
- Останавливать при наведении: активируйте переключатель, чтобы слайд-шоу приостанавливалось, когда посетитель наводит курсор на элемент галереи.
- Интервал: выберите расстояние между изображениями.
Кладка, микс и автоподбор
Используйте эти макеты для отображения элементов галереи разных размеров и ориентации бок о бок.
- Интервал: выберите расстояние между изображениями.
- Кнопка «Показать еще»: отображение или скрытие кнопки «Загрузить еще».
- Сколько изображений загружается: (этот параметр доступен только в том случае, если вы включили кнопку Загрузить еще). Выберите, сколько изображений загружается, когда посетители нажимают «Загрузить еще»:
- Все фотографии
- Еще один раздел (добавляет еще один раздел того же размера, что и исходная галерея)
Сюрприз
Этот макет позволяет вам изменить макет на другой в один клик. Просто нажмите Создать новый макет, чтобы изменить макет галереи.
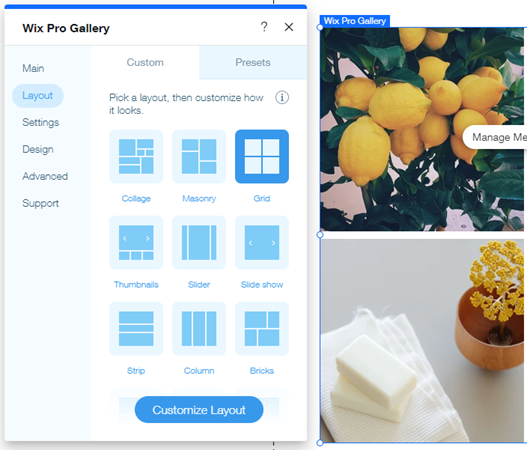
Пресеты макетов
Эти готовые макеты галереи позволяют ускорить процесс демонстрации ваших изображений на сайте. Пресеты шаблонов представлены в горизонтальном и вертикальном форматах и включают ряд встроенных функций макета.
Чтобы выбрать пресет макета:
- Нажмите на галерею Wix Pro Gallery в редакторе.
- Нажмите Настроить
- Перейдите во вкладку Макет.
- Перейдите во вкладку Пресеты.
- Выберите макет для галереи.
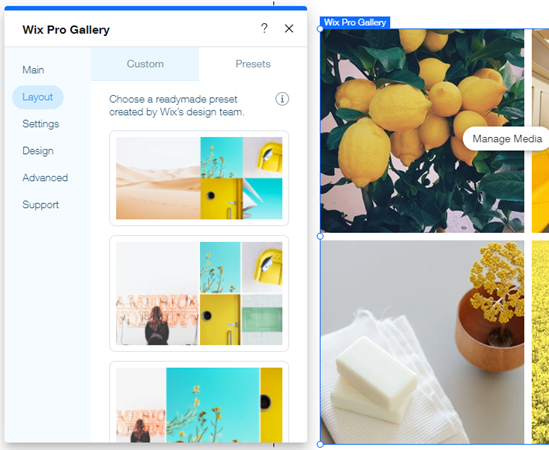
Вопросы и ответы
Нажмите на вопрос ниже, чтобы узнать больше о макетах в галерее Pro Gallery:
Адаптивна ли галерея Wix Pro Gallery?
Ваша галерея Wix Pro Gallery работает адаптивно, когда вы выбираете определенные макеты и выбираете вариант отображения на всю ширину. Это означает, что положение элементов галереи и их размер могут измениться при изменении размера окна браузера на всех устройствах. Подробнее об адаптивности в галерее Wix Pro Gallery.
Почему некоторые из моих изображений обрезаются при добавлении в галерею Wix Pro Gallery?
Вы можете заметить, что изображения в галерее обрезаны на мобильном устройстве в зависимости от Пользовательского макета по вашему выбору. Это может произойти, если ориентация миниатюр в макете отличается от ориентации загружаемых вами изображений.
Например, вы выбираете макет «Слайдер», в котором все изображения отображаются в портретной (вертикальной) ориентации, а изображения загружаются в альбомной (горизонтальной) ориентации. Это означает, что часть изображения может быть обрезана, чтобы убедиться, что она умещается в границах миниатюры.
Чтобы предотвратить обрезку изображений:
- Нажмите на галерею Wix Pro Gallery в редакторе.
- Нажмите Настройка.
- Перейдите во вкладку Макет.
- Перейдите во вкладку Макет.
- Выберите Подогнать под размером миниатюр.
Примечание. В макетах «Полоска», «Колонка», «Кладка», «Микс», «Автоподбор» и «Сюрприз» пропорции изображения зафиксированы. Это означает, что изображения будут автоматически обрезаны, чтобы соответствовать границам миниатюры.


Дополнительные параметры при обрезке изображений:
- Настройте фокус изображений, чтобы лучше контролировать части изображения, которые могут быть обрезаны.
- Отрегулируйте соотношение сторон изображения (16:9, 4:3, 1:1, 3:4 или 9:16), примененное к галерее, чтобы оно наилучшим образом соответствовало соотношению сторон и ориентации загруженных изображений.

Была ли статья полезна?
|

