Wix Pro Gallery: дизайн галереи
7 мин.
Сделайте свою галерею заметной на сайте, добавив некоторые настройки дизайна. Вы можете придать своей галерее профессиональный вид, настроив макет, цвета, шрифты и многое другое.
Чтобы настроить дизайн галереи Pro Gallery:
- Нажмите на галерею Wix Pro Gallery в редакторе.
- Нажмите Настроить.
- Перейдите во вкладку Дизайн.
- Выберите что необходимо настроить.
Слой и значки
Слой располагается поверх изображения, что добавляет дополнительный эффект при наведении на него курсора. Вы можете настроить этот эффект, а также любые значки, которые вы добавите.
- Нажмите Слой и значки.
- Выберите сплошной или частичный слой и настройте его, используя доступные параметры:
- Сплошной слой: слой покрывает весь элемент галереи.
- Градиент: нажмите на переключатель, чтобы включить наложение градиента.
- Цвет 1 и Цвет 2: нажмите на соответствующее цветовое поле, чтобы настроить цвета градиента. Затем перетащите ползунок, чтобы настроить прозрачность цветов.
- Направление градиента: перетащите ползунок, чтобы настроить направление слоя градиента.
- Цвет значка: нажмите на поле цвета, чтобы изменить цвет значков галереи, которые появляются при наведении курсора.
- Наложение цвета: нажмите на поле цвета, чтобы выбрать цвет. Затем перетащите ползунок, чтобы изменить прозрачность слоя цвета.
- Цвет значка: нажмите на поле цвета и выберите новый цвет для значков галереи.
- Градиент: нажмите на переключатель, чтобы включить наложение градиента.
- Частичный слой: слой покрывает только часть элемента галереи.
- Задавать размер как: управление размером слоя в процентах или пикселях.
- Размер: перетащите ползунок или введите значение, чтобы выбрать размер слоя.
- Начало слоя: выберите, где будет располагаться слой.
- Отступы: перетащите ползунок, чтобы настроить расстояние между границей галереи и наложением.
- Градиент: нажмите на переключатель, чтобы включить наложение градиента.
- Цвет 1 и Цвет 2: нажмите на соответствующее цветовое поле, чтобы настроить цвета градиента. Затем перетащите ползунок, чтобы настроить прозрачность цветов.
- Направление градиента: перетащите ползунок, чтобы настроить направление слоя градиента.
- Цвет значка: нажмите на поле цвета, чтобы изменить цвет значков галереи, которые появляются при наведении курсора.
- Наложение цвета: нажмите на поле цвета, чтобы выбрать цвет. Затем перетащите ползунок, чтобы изменить прозрачность слоя цвета.
- Цвет значка: нажмите на поле цвета и выберите новый цвет для значков галереи.

- Сплошной слой: слой покрывает весь элемент галереи.
- Выберите эффект наложения из доступных вариантов:
- Без эффекта: слой остается статичным.
- Появление: слой постепенно появляется при наведении курсора.
- Увеличение: слой расширяется при наведении курсора.
- Взлет: слой появляется снизу при наведении курсора.
- Вправо: слой появляется слева при наведении курсора.
Тексты
Вы можете настроить дизайн названия и описания, если вы выбрали их отображение во вкладке Макет. Если вы не видите параметры Тексты (шаг 1 ниже), перейдите во вкладку Макет, нажмите Настроить макет и установите флажки рядом с пунктами Название и Описание, чтобы отобразить их.
- Нажмите Текст.
- Настройте текст, используя следующие параметры:
- Информация для отображения: установите флажок рядом с информацией, которую вы хотите отобразить (название, описание, счетчик слайд-шоу).
Примечание: параметр Счетчик слайдов доступен в макете Слайд-шоу, если вы включили автоматическое отображение слайдов.
- Стиль и цвет названия: выберите шрифт и цвет текста названия.
- Стиль и цвет описания: выберите шрифт и цвет текста описания.
- Выравнивание по горизонтали: выберите выравнивание горизонтального текста по левому краю, по центру или по правому краю.
- Выравнивание по вертикали: выберите выравнивание вертикального текста по левому краю, по центру или по правому краю.
- Вертикальные поля текста: перетащите ползунок, чтобы изменить расстояние между вертикальным текстом и границей.
- Горизонтальные поля текста: перетащите ползунок, чтобы изменить расстояние между горизонтальным текстом и границей.

- Информация для отображения: установите флажок рядом с информацией, которую вы хотите отобразить (название, описание, счетчик слайд-шоу).
Вид элемента
Каждое изображение или видео в галерее представляют собой отдельный элемент. Вы можете изменить внешний вид элементов как для состояния покоя, так и состояния при наведении курсора.
- Нажмите Вид элемента.
- Настройте обычный вид элемента в разделе Стиль элемента:
- Ширина и цвет границы: перетащите ползунок, чтобы изменить ширину границы, и нажмите на палитру, чтобы выбрать цвет.
- Закругление: перетащите ползунок, чтобы сделать углы более круглыми или квадратными.
Примечание: параметры Ширина и цвет границы и Закругление углов доступны только в том случае, если вы выбрали обрезку миниатюр в настройках макета и применяются только к основному изображению (не миниатюрам).

- Тень: нажмите переключатель, чтобы включить или отключить тень:
- Включено: вокруг элемента будет отображаться тень. Настройте прозрачность, цвет, размытие, направление тени и размер тени.
- Отключено: тень вокруг объекта отображаться не будет.
- Выберите, что происходит, когда посетитель наводит курсор мыши на элемент галереи:
- Без эффекта: нет анимации при наведении курсора.
- Изменять масштаб: при наведении курсора происходит увеличение изображения.
- Размытие: изображение размывается при наведении курсора.
- Ч/б: при наведении курсора изображение становится черно-белым.
- Сжатие: при наведении курсора изображение уменьшается.
- Инверсия: при наведении курсора цвет изображения инвертируется.
- Цвет: при наведении курсора изображение превращается из черно-белого в цветное.
- Darken: при наведении курсора изображение становится немного темнее.
- Выберите, что происходит во время загрузки изображения:
- Размытое изображение: при загрузке появляется размытая версия изображения.
- Цветной заполнитель: пока загружается изображение, вместо него отображается цвет.
Эффекты прокрутки
Добавьте анимированный эффект, который появляется при прокрутке галереи. Вы можете дополнительно настроить выбранную анимацию, добавив стиль перехода и отрегулировав его продолжительность.
Примечания:
- Доступные анимации зависят от выбранного макета галереи.
- Настройка анимации доступна только в макетах с горизонтальной прокруткой.
Добавление анимации прокрутки:
- Нажмите Эффект прокрутки.
- Выберите, что происходит, когда посетители прокручивают галерею:
- Без эффекта: нет анимации при прокрутке.
- Проявление: во время прокрутки изображения постепенно появляются.
- Ч/б: при прокрутке изображение становится черно-белым.
- Взлет: при прокрутке изображение скользит вверх.
- Раскрытие: изображение при прокрутке становится больше.
- Сжатие: при прокрутке изображение уменьшается.
- Уменьшение: при прокрутке изображение уменьшается.
- Один цвет: при прокрутке изображения окрашиваются в один цвет.

Настройка анимации:
- Нажмите Настроить анимацию
- Настройте параметры анимации:
- Стиль перехода: нажмите на выпадающий список, чтобы применить эффект движения к элементам галереи. Этот эффект применяется при прокрутке, когда посетители переходят от одного элемента к другому.
- Продолжительность: перетащите ползунок, чтобы настроить продолжительность анимации.

Кнопки
Этот раздел появится, если вы выбрали отображение кнопки "Показать еще" во вкладке Макет. Здесь вы можете изменить текст, шрифт, цвет и закругление кнопки Показать еще.
- Нажмите Кнопки.
- Настройте кнопки, используя следующие параметры:
- Текст кнопки: введите текст, который появится на кнопке.
- Стиль и цвет шрифта: выберите шрифт и цвет текста кнопки.
- Прозрачность и цвет кнопки: перетащите ползунок, чтобы изменить цвет и прозрачность кнопки; нажмите на палитру, чтобы выбрать цвет.
- Ширина границы & цвет: перетащите ползунок, чтобы изменить ширину границы, и нажмите на цветовое поле, чтобы выбрать цвет.
- Закругление: перетащите ползунок, чтобы изменить радиус угла.

Стрелки навигации
Вы можете включить стрелки навигации в макетах миниатюр, слайдера, слайд-шоу и столбца. Вы можете настроить их расположение, размер и цвет, чтобы посетители сайта могли легко перемещаться по галерее.
- Нажмите Стрелки навигации.
- Нажмите на переключатель, чтобы включить стрелки в галерее.
- Настройте стрелки, используя следующие параметры:
- Стиль стрелки: нажмите, чтобы выбрать дизайн стрелки, или нажмите значок Добавить
 , чтобы загрузить свой.
, чтобы загрузить свой. - Фон стрелки: нажмите на выпадающий список, чтобы выбрать тень, бокс или без фона.
- Тень: добавляет небольшую тень вокруг стрелки.
- Бокс: добавляет рамку вокруг стрелки. Нажмите на поле цвета, чтобы изменить цвет поля, и перетащите соответствующие ползунки, чтобы настроить его прозрачность и закругление углов.
- Нет: к стрелке не добавляется фон.
- Размер стрелки: перетащите ползунок, чтобы увеличить или уменьшить размер стрелок навигации.
- Цвет стрелки: нажмите на палитру, чтобы выбрать цвет стрелки навигации. Выберите цвет из списка цветов сайта или свой собственный.
- Положение стрелки: установите соответствующий флажок, чтобы отобразить стрелки навигации в галерее или за ее пределами. Примечание: отображение стрелок навигации в галерее может перекрывать часть элементов галереи.
- Центрировать стрелки: выберите, чтобы центрировать стрелки по обе стороны от самой галереи, ее изображений или текста.
- Горизонтальные отступы: перетащите ползунок, чтобы настроить расстояние между стрелками и границей галереи.

- Стиль стрелки: нажмите, чтобы выбрать дизайн стрелки, или нажмите значок Добавить
Режим увеличения
Этот раздел появляется, если вы выбрали «Открыть в режиме раскрытия» в панели настроек Pro Gallery, когда пользователь нажимает на элемент галереи. Здесь вы можете настроить режим раскрытия галереи в соответствии с дизайном и брендом вашего сайта.
- Нажмите Режим раскрытия.
- Нажмите Настроить режим раскрытия и настройте режим раскрытия галереи, используя следующие параметры:
- Какую информацию показывать? Выберите, чтобы показать заголовок, описание и/или ссылку.
- Где показывать?Выберите, где вы хотите разместить информацию:
- Сбоку: информация отображается справа от элемента галереи.
- Внизу: информация отображается под элементом галереи.
- Когда показывать?Выберите, когда отображается информация:
- Всегда: информация отображается всегда.
- При нажатии на значок информации: информация появляется только тогда, когда посетитель нажимает на значок информации в верхнем левом углу режима раскрытия.
- Разрешить полноэкранный режим: дайте посетителям возможность просматривать элементы галереи в полноэкранном режиме.
- Цвет фона: нажмите на поле цвета, чтобы выбрать цвет фона для режима раскрытия. Выберите цвета сайта или добавьте цвет.
- Цвет значка: нажмите на поле цвета, чтобы выбрать цвет значков в режиме раскрытия. Выберите цвета сайта или добавьте цвет.
- Стиль заголовка:
- Нажмите на выпадающее меню, чтобы настроить шрифт, стиль и размер с помощью средства выбора шрифта.
- Нажмите на поле цвета, чтобы изменить цвет текста заголовка.
- Стиль описания:
- Нажмите на выпадающее меню, чтобы настроить шрифт, стиль и размер с помощью средства выбора шрифта.
- Нажмите на поле цвета, чтобы изменить цвет текста описания.
- Выравнивание текста: выберите выравнивание текста: слева, по центру или справа.

Совет: 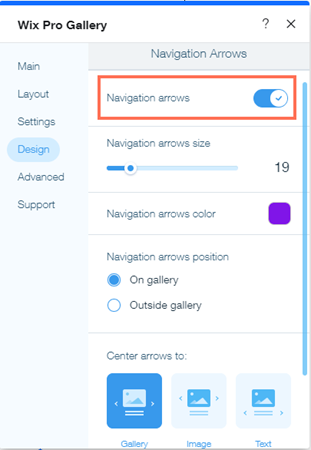
Вы можете скрыть стрелки навигации в галерее с помощью горизонтальной прокрутки.
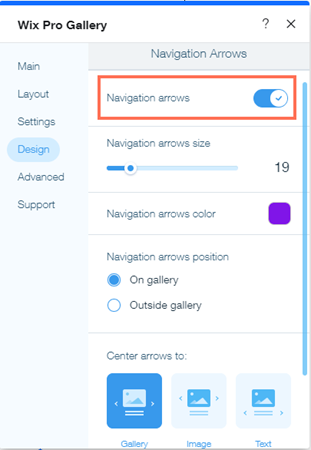
Была ли статья полезна?
|

