Wix Bookings: управление настройками электронной торговли
3 мин.
Настройте страницу оформления заказа в соответствии с потребностями вашего бизнеса. Добавьте правила оформления заказа, настройте информационные поля и решите, следует ли отправлять электронное письмо с подтверждением заказа. Если вы также используете магазин Wix Stores, для него существуют дополнительные настройки оформления заказа.
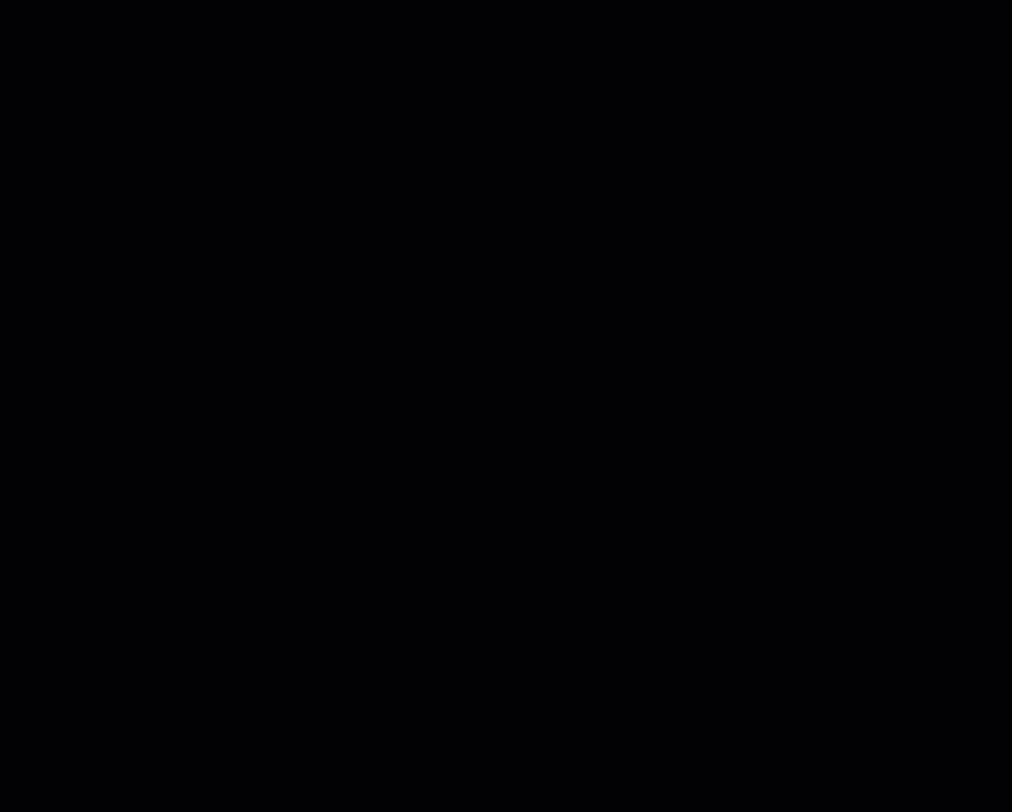
Содержание:
Прежде чем начать:
Если вы не видите вкладку Заказы в панели управления вашего сайта, значит эти настройки еще не доступны для вас.
Настройка автоматического выставления счетов
Если вам нужно включить счет для каждого заказа, вы можете сделать это автоматически в разделе настроек электронной коммерции в панели управления сайта.
Примечания:
- Счета создаются только после того, как статус заказа изменится на «Оплачен».
- Автоматические счета создаются для записей, оплаченных через ваш сайт, но не для записей, оплаченных вручную или лично. Вы можете создать автоматическое выставление счетов для этих способов оплаты с помощью автопроцесса.
Чтобы добавить автоматическое выставление счетов:
- Перейдите в Настройки eCommerce в панели управления сайтом.
- Установите флажок в поле Автоматически создавать счета для заказов, оплаченных онлайн.
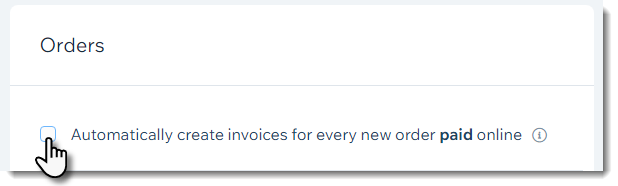
Добавление правил оформления заказа
Разместите правила ведения бизнеса на странице оформления заказа, чтобы клиенты знали, чего ожидать. Появятся следующие правила:
- Как кликабельные ссылки в футере страницы оформления заказа
- (Необязательно) Рядом с флажком, который клиенты должны проставить перед оформлением заказа.
Чтобы отобразить правила ведения бизнеса:
- Перейдите в Настройки eCommerce в панели управления сайтом.
- Установите флажки рядом с политиками, которые нужно включить.
- Введите текст правил.
- (Необязательно) Нажмите Создать новые правила, чтобы создать новую политику.
Совет:
Совет: после создания политик вы можете прокрутить вниз до раздела с чекбоксом согласия с политикой магазина в разделе Настройка оформления заказа, чтобы отобразить их на странице оформления заказа.
Настройка параметров оформления заказа
Настройте поля, пояаляющиеся в адресе выставления счета, который клиенты заполняют на странице оформления заказа. Вы сами решаете, какие из этих полей вы хотите сделать обязательными, а какие клиенты могут оставить пустыми.
Вы также можете добавить флажки для своих политик и вариант подписки, который клиенты выбирают перед оформлением заказа.
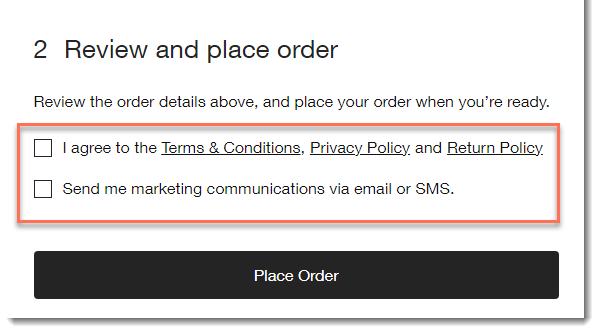
Чтобы настроить параметры оформления заказа:
- Перейдите в Настройки eCommerce в панели управления сайтом.
- Прокрутите вниз до раздела Настройка оформления заказа.
- Нажмите на переключатели рядом с любым из следующих полей, чтобы добавить их:
- Название компании
- Адрес - строка 2
- Телефон
- Дополнительная информация:
- Нажмите на переключатель Дополнительное поле, чтобы добавить настраиваемое поле.
- Введите название поля (например, ИНН).
- (Необязательно) Установите флажок Обязательное поле рядом с любым из полей, чтобы сделать их обязательными.
- Добавьте Чекбокс согласия на получение рассылки
- Нажмите на переключатель Подписка, чтобы включить ее.
- (Необязательно) Установите флажок в поле Галочка по умолчанию.
- Добавьте Чекбокс согласия с политикой:
- Нажмите на переключатель, чтобы включить его.
Совет: вы можете создать политику магазина в разделе Политики оформления заказа. - (Необязательно) Установите флажок в поле Галочка по умолчанию.
- Нажмите на переключатель, чтобы включить его.
- Нажмите переключатель Чекбокс «Использовать подарочную карту», чтобы позволить покупателям совершать покупки с помощью подарочных карт.
Примечание: чтобы клиенты могли использовать подарочные карты, вы должны настроить их использование на сайте.
Управление электронными письмами с подтверждением заказа
Когда вы добавляете оформление заказа на сайт, вы и ваши клиенты получают электронное письмо с подтверждением заказа после совершения покупки. Это письмо отправляется в дополнение к вашим письмам с подтверждением бронирования по умолчанию.
Вы можете отредактировать содержание письма с подтверждением заказа или полностью отключить его. Это полезно, если вы не хотите получать двойные уведомления для каждого бронирования.
Чтобы управлять электронными письмами с подтверждением заказа:
- Перейдите в Настройки eCommerce в панели управления сайтом.
- Прокрутите вниз до раздела Уведомления о заказе по электронной почте .
- Выберите, как управлять электронным письмом с подтверждением заказа:
- Превью: посмотрите, как выглядит письмо с подтверждением заказа.
- Изменить: изменить содержимое письма (например, заголовок, подзаголовок, ваши контактные данные).
- Отправить письмо автоматически: установите этот флажок, чтобы после оформления заказа клиентам было отправлено электронное письмо с подтверждением заказа.
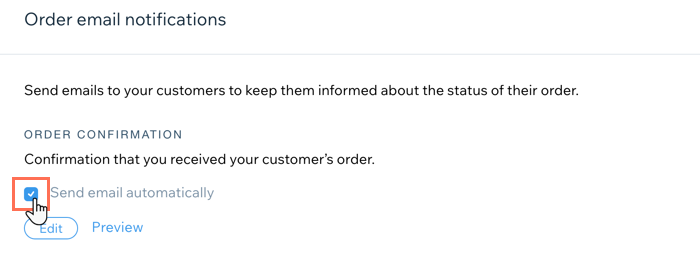
Примечание:
Вы можете снять флажок Отправлять электронные письма автоматически, чтобы эти письма не отправлялись. Однако это относится как к заказам Wix Bookings, так и к заказам Wix Stores, включая самовывоз и электронные заказы.

