Wix Bookings: настройка исходящей почтой клиентам
6 мин.
В Wix Bookings вы можете выбрать, какие уведомления по эл. почте отправлять клиентам.
Сюда входят три типа исходящих писем: письма-подтверждения, отмены и напоминания.
Вы можете управлять этими письмами и настраивать их в панели управления сайтом, чтобы убедиться, что они содержат всю необходимую информацию. Это позволяет оптимизировать общение с клиентами и сохранить стиль вашего бренда.
Содержание:
Типы исходящих писем
Есть три основных типа исходящих писем, которые вы отправляете из панели управления сайтом, когда клиенты совершают определенное действие.
- Подтверждение: вы отправляете письмо-подтверждение с каждым созданным и подтвержденным бронированием. Сюда входит, например, запись клиентов. Отредактируйте письмо-подтверждение, чтобы добавить ему приветственный тон и сохранить его стиль в соответствие с вашим брендом.
- Отмена: вы автоматически отправляете письма об отмене, когда вы или ваш клиент отменяете запись. Персонализируйте эти письма и включите в них всю необходимую информацию об отмене. Вы можете отключить эти письма, сняв флажок «Уведомить клиентов по эл. почте».
- Напоминание: запланируйте рассылку-напоминание, чтобы сообщить клиентам об их предстоящих сессиях. Вы можете определить точное время, когда вы будете отправлять напоминания перед каждой сессией. Отправляя эти напоминания, вы можете быть уверены, что ваши клиенты не пропустят ни одной сессии.
Хотите узнать больше?
Подробнее об Автопроцессах Wix.
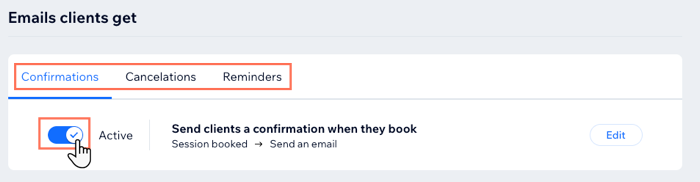
Управление исходящими письмами клиентам
Управляйте авторассылкой в панели управления, чтобы ваши клиенты были в курсе статуса их предстоящих записей.
Чтобы управлять исходящими письмами клиентам:
- Перейдите в настройки записи в панели управления сайтом.
- Нажмите Эл. письма и СМС-напоминания.
- Нажмите на соответствующую вкладку уведомлений, на которой вы хотите внести изменения: Письмо-подтверждение, Письмо об отмене, Напоминания по эл.почте.
- Включите или отключите переключатель.
- (Необязательно) Повторите шаги 2 и 3 выше для всех автопроцессов рассылки, которые вы хотите активировать или деактивировать.
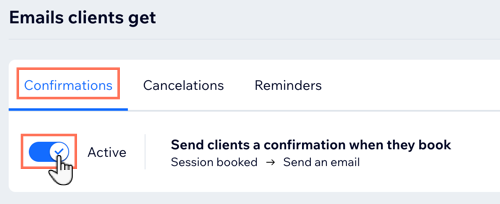
Настройка исходящих писем клиентам
Вы можете настроить все авторассылки, чтобы они лучше соответствовали вашему бренду и стилю. Можно добавлять текст, изображения, видео и другие элементы, чтобы сделать письма более персонализированными и информативными для клиентов.
Примечания:
- Вы можете настроить или отредактировать только определенные части предустановленных автопроцессов рассылки. Это необходимо для бесперебойной доставки клиентам важной информации о сессиях.
- Основное изображение в ваших авторассылках такое же, как изображение, которое вы выбираете при создании услуги.
- Подробнее о настройке автоматических рассылок.
Чтобы настроить исходящие письма клиентам:
- Перейдите в настройки записи в панели управления сайтом.
- Нажмите Эл. письма и СМС-напоминания.
- Нажмите на соответствующую вкладку уведомлений, на которой вы хотите внести изменения: Письмо-подтверждение, Письмо об отмене, Напоминания по эл.почте.
- Нажмите Редактировать рядом с автопроцессом.
- Нажмите Изменить рядом с Действие и выберите, что вы хотите настроить:
- Редактирование данных отправителя
- От кого: измените имя, которое отображается у получателя, и нажмите Сохранить.
- Эл. почта для ответа: отредактируйте адрес электронной почты, который будет появляться у получателей после нажатия кнопки «Ответить», и нажмите Сохранить».
- Нажмите Активировать или Сохранить, чтобы активировать или сохранить автопроцесс.
- (Необязательно) Нажмите Изменить шаблон , чтобы выбрать другой стиль для автоматических писем клиентам.
Примечание: при переходе на другой шаблон заменяется существующая авторассылка, все внесенные изменения будут потеряны. Мы настоятельно рекомендуем не переключать шаблоны, чтобы не нарушать связь с клиентами. - Нажмите Изменить в разделе Создать письмо , чтобы отредактировать шаблон письма, в том числе:
- Настройте существующие элементы в письме.
- Добавьте дополнительные элементы в письмо.
- Редактирование данных отправителя
- Установите соответствующие флажки в разделе Вложенные файлы.
- Файл ICS: установите этот флажок, чтобы добавить в рассылку файл события календаря. Этот файл содержит сведения о записи, такие как даты, время, места и видеоконференции.
Примечания: файлы ICS могут работать неправильно при отправке писем с помощью Microsoft Outlook. Вы не можете отправлять файлы ICS для курсов. - Отправить контакту независимо от его подписки на рассылку: установите этот флажок, чтобы отправлять клиентам автоматические письма, независимо от их подписки на рассылку. Этот вариант окажется полезным в случае, если клиенты отказались от ваших маркетинговых рассылок, но все равно хотят получать письма с информацией о записи.
- Файл ICS: установите этот флажок, чтобы добавить в рассылку файл события календаря. Этот файл содержит сведения о записи, такие как даты, время, места и видеоконференции.
- Нажмите Save & Continue (Сохранить и продолжить).
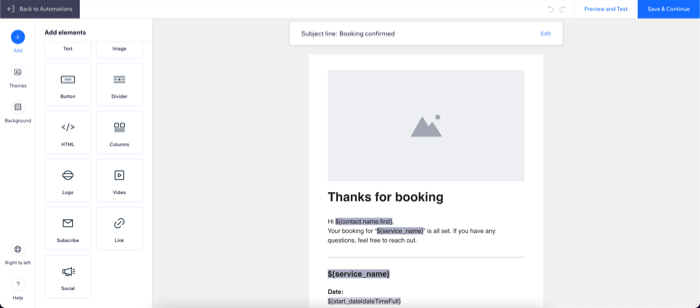
- (Только для писем-напоминаний) Нажмите Редактировать в разделе Время.
- Нажмите Выберите, когда выполнить следующее действие, и выберите предпочтения:
- Немедленно: выберите этот вариант, чтобы отправлять клиентам автоматические письма сразу после выполнения ими действия-триггера.
- Установить время: выберите этот параметр, чтобы выбрать, когда именно отправлять клиенту автоматическое письмо, используя доступные параметры. Например, вы можете отправить авторассылку через 3 часа после триггера или через 15 минут после триггера.
- Нажмите Сохранить.
Важная информация об адресе для ответа:
- Авторассылки, отправленные с общедоступных почтовых сервисов, таких как Gmail или Yahoo, часто попадают в категорию Спам или Рекламные акции. Рекомендуется использовать аутентифицированный адрес вида вашеназвание@названиебизнеса.com.
- Если вы используете адрес общедоступного сервиса, Wix перенаправляет вашу электронную почту через наш аутентифицированный адрес. Не волнуйтесь, во входящих появятся только ваше имя и тема, а ответы адресатов попадут напрямую в ваш почтовый ящик.
- Вас могут попросить подтвердить адрес для ответа. В этом случае вы получите письмо с инструкциями.
Добавление переменных в исходящие письма клиентам
Переменные, или динамические значения, — это фрагменты кода, которые отображают разную информацию для каждого клиента на основе его контактных данных.
Динамические значения могут отображать персонализированный текст (например, имя клиента) или информацию, связанную с вашими деловыми отношениями (например, цена услуги, ответственный сотрудник или местоположение).
Чтобы добавить переменные в исходящие письма:
- Перейдите в настройки записи в панели управления сайтом.
- Нажмите Эл. письма и СМС-напоминания.
- Нажмите на соответствующую вкладку уведомлений, на которой вы хотите внести изменения: Письмо-подтверждение, Письмо об отмене, Напоминания по эл.почте.
- Нажмите Редактировать рядом с автопроцессом.
- Нажмите Редактировать в разделе Создать рассылку.
- Выберите, в какие разделы вы хотите добавить динамические значения:
- В тему письма:
- Нажмите Изменить рядом с темой письма.
- Нажмите + Динамическое значение под темой и выберите значение из раскрывающегося списка.
- (Необязательно) Нажмите на поле Текст превью и введите текст, который будет отображаться после строки темы в почтовом ящике получателя.
Примечание: Вы также можете нажать + Динамическое значение, чтобы добавить значение из раскрывающегося списка к тексту предварительного просмотра. - Нажмите Сохранить.
- В теле письма:
- Нажмите на соответствующий текст.
- Нажмите + Динамическое значение на панели Настройка слева.
- Выберите значение из раскрывающегося меню.
- (Необязательно) Введите запасной текст, который будет использоваться в случае, если для выбранной переменной нет доступных данных. Например, вы можете добавить «уважаемый клиент» для случая, когда имя клиента неизвестно.
- Нажмите Добавить.
- Нажмите Сохранить.
- В тему письма:
- Когда письмо будет готово, нажмите Сохранить и продолжить в правом верхнем углу.
- (Необязательно) Нажмите на раскрывающийся список Дополнительные действия и выберите Превью и тест, чтобы создать превью и отправить себе тестовую версию.
- Нажмите Активировать или Сохранить, чтобы активировать или сохранить автопроцесс.
Часто задаваемые вопросы
Нажимайте на вопросы ниже, чтобы получить дополнительную информацию.
Как предотвратить попадание моих авторассылок в папки со спамом?
Можно ли отправлять авторассылку с разных адресов эл. почты?
Могу ли я узнать, получили и открыли ли клиенты мои авторассылки?
Что такое файл ICS?

