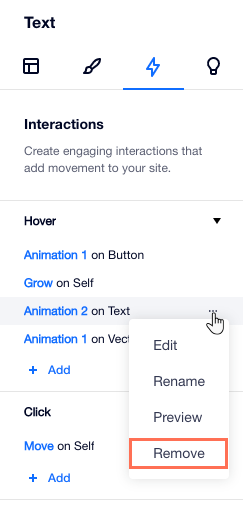Editor X: управление эффектами взаимодействия
4 мин. чтения
Editor X переходит на Wix Studio, нашу новую платформу для агентств и фрилансеров.Подробнее о Wix Studio
Управляйте эффектами, чтобы они оставались актуальными. D панели «Инспектор» вы можете добавить больше анимации к элементу, отредактировать существующие или удалить те, которые вам больше не нужны.
Содержание:
Добавление нового эффекта
Добавьте больше эффектов к элементу при наведении курсора или клике. Каждый элемент может отображать анимацию одного клика и одного наведения - они отмечены в списке как собственные - но он может запускать анимацию для нескольких других элементов одновременно.
Чтобы добавить новый эффект
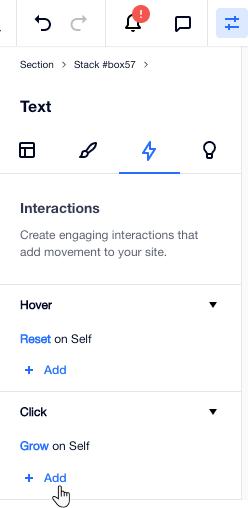
Редактирование существующей анимации
После просмотра того, как выглядит и ведет себя анимация на сайте, вы можете внести некоторые изменения. Измените способ запуска анимации, элемент, который показывает анимацию, или выберите другую анимацию.
Чтобы отредактировать существующую анимацию:
- Выберите соответствующий элемент.
- Нажмите значок Инспектора
 в верхней части Editor X.
в верхней части Editor X. - (В Инспекторе) Перейдите на вкладку Эффекты
 .
. - Нажмите на анимацию, чтобы отредактировать ее.
- Выберите, что вы хотите отредактировать в анимации:
- При нажатии / наведении: измените способ запуска анимации.
- Анимированный элемент: выберите другой элемент для отображения анимации.
- Пресеты: выберите другую готовую анимацию.
- Настроить: нажмите значок Дополнительные действия
 рядом с анимацией, чтобы отредактировать, переименовать или удалить ее.
рядом с анимацией, чтобы отредактировать, переименовать или удалить ее.
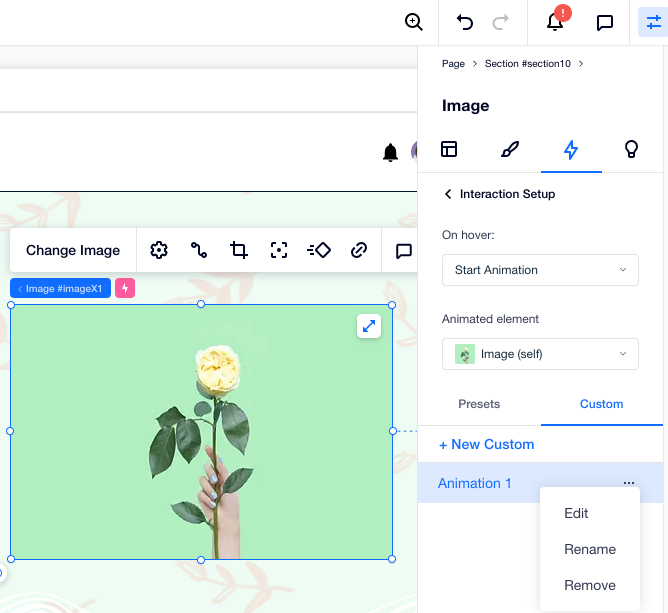
Предпросмотр анимации
Вы можете просмотреть анимацию прямо в редакторе, чтобы перед публикацией убедиться, что она выглядит именно так, как нужно.
Чтобы просмотреть анимацию
- Выберите соответствующий элемент.
- Нажмите значок Инспектора
 в верхней части Editor X.
в верхней части Editor X. - (В Инспекторе) Перейдите на вкладку Эффекты
 .
. - Наведите курсор на анимацию и нажмите значок Дополнительные действия
 .
. - Нажмите Превью.
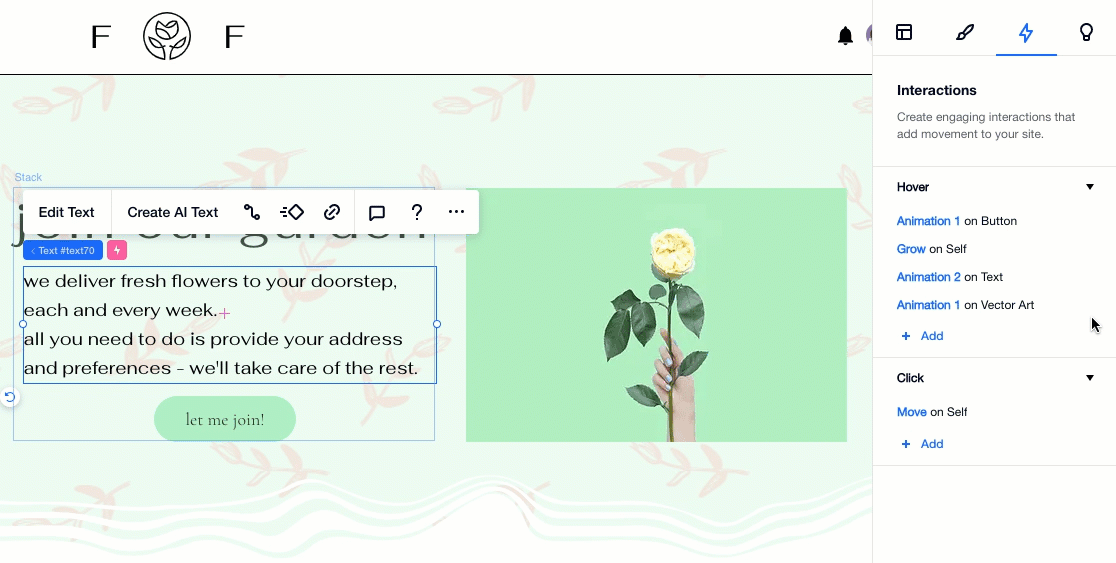
Удаление анимации из элемента
Вы можете удалить анимацию, которую вы не хотите отображать.
Чтобы удалить анимацию из элемента:
- Выберите соответствующий элемент.
- Нажмите значок Инспектора
 в верхней части Editor X.
в верхней части Editor X. - (В Инспекторе) Перейдите на вкладку Эффекты
 .
. - Наведите курсор на анимацию и нажмите значок Дополнительные действия
 .
. - Нажмите Удалить.