CMS: Отображение категорий магазина на статической странице
4 мин.
Примечание:
Категории товаров Wix Stores ранее назывались коллекциями товаров.
Отобразите товары из своей категории, сохранив при этом стиль страницы. Статическая страница позволяет настроить заказ и количество выставленных товаров. Это идеальное решение, если требуется ограниченный дизайн или интерактивность. Частично это ограничение дизайна заключается в том, что функция «быстрого просмотра» недоступна.
Также важно понимать, как подключить данные к репитеру.
Важно:
Вы не можете использовать функцию «Добавить в корзину» при просмотре списка товаров на статической странице — ее можно использовать при просмотре отдельных товаров.
Шаг 1 | Добавьте статическую страницу
Добавьте статическую страницу для размещения категории Wix Stores.
Чтобы добавить статическую страницу:
- Нажмите значок Страницы
 в левой части редактора.
в левой части редактора. - Нажмите + Добавить страницу.
- Нажмите + Пустая страница.
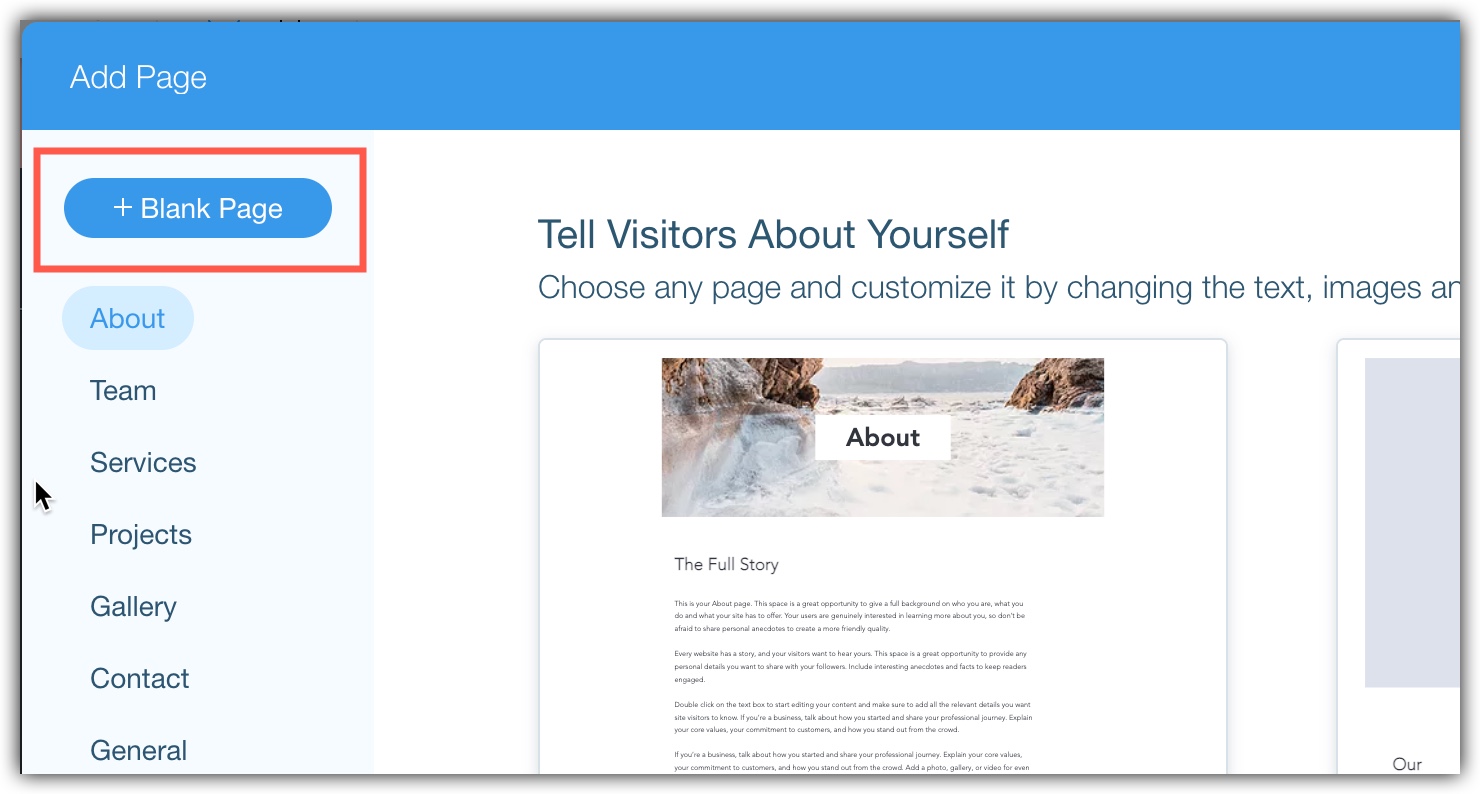
- Введите название страницы и нажмите Готово.
Шаг 2 | Добавьте и настройте репитер или таблицу
Выберите, как вы хотите отображать товары из своей категории, используя репитер или таблицу. Репитер отображает несколько элементов из вашей категории товаров с помощью макета, который вы можете настроить. В таблице также отображаются элементы из категории товаров, но с использованием шаблонов, которые позволяют меньше настраивать ее параметры.
Чтобы добавить и настроить репитер или таблицу:
- Нажмите значок Добавить
 в левой части редактора.
в левой части редактора. - Нажмите Список.
- Перетащите выбранный репитер или таблицу на страницу.
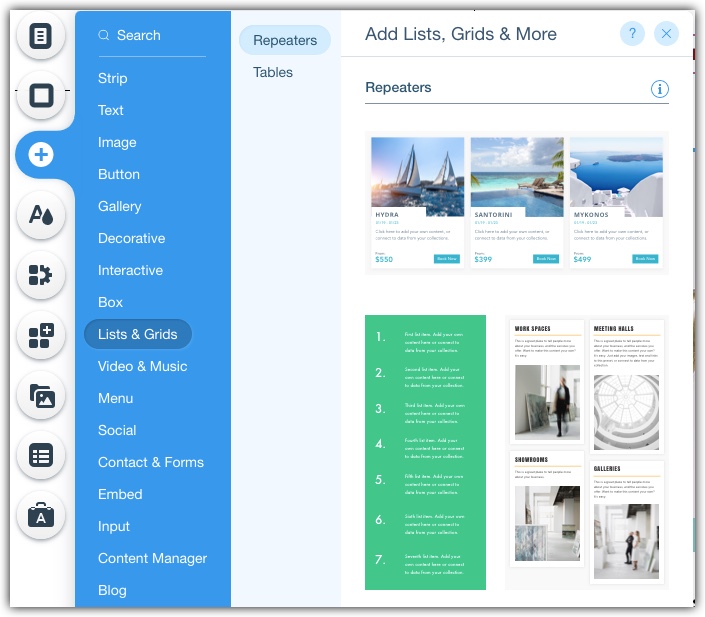
Шаг 3 | Добавьте и подключите набор данных
Используйте набор данных, чтобы связать репитер или таблицу с коллекцией.
Чтобы добавить и подключить набор данных:
- Выберите репитер или таблицу.
- Нажмите значок Подключить к данным
 .
. - Нажмите Создать набор данных.
- В раскрывающемся списке Выберите коллекцию выберите Товары.
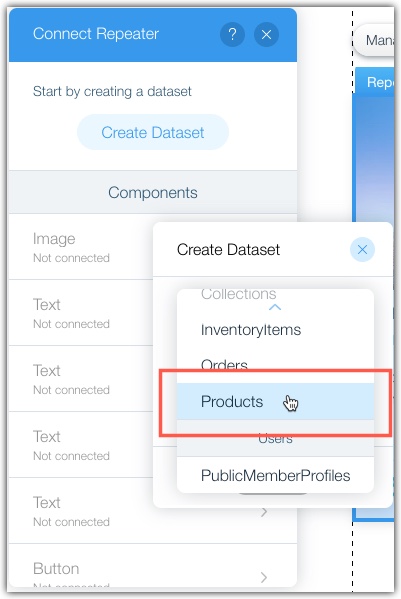
- Нажмите Создать.
Примечание: это создаст набор данных с названием Stores/Products. Вы можете изменить его в поле Название набора данных. - Подключите элементы репитера или таблицы.
Как это сделать?
Совет:
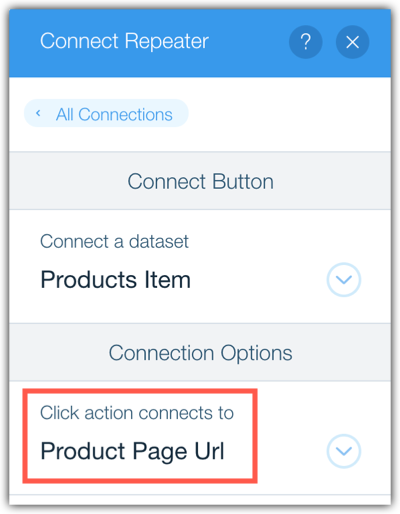
Чтобы посетители могли нажать на товар и перейти прямо на страницу товара, подключите кнопку или изображение к URL страницы товара в разделе Параметры подключения.
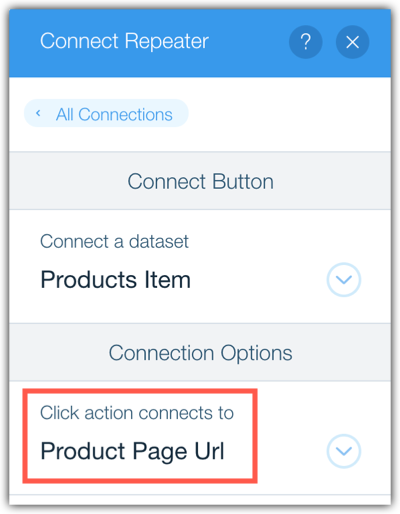
Шаг 4 | Добавьте и настройте фильтр
Добавьте фильтр, чтобы контролировать, какие товары из коллекции отображать.
Примечание:
Фильтры, которые вы настроили в Wix Stores, не отображаются на статических страницах. Фильтр магазина доступен только на страницах Wix Stores (например, фильтрация по ценовому диапазону, просмотр других категорий).
- Узнайте больше о Добавление параметров сортировки и фильтрации в галерею товаров.
- Подробнее о Фильтрации товаров в магазине во вкладке товаров.
Чтобы добавить и настроить фильтр:
- Выберите набор данных.
- Нажмите Настроить.
- Нажмите + Добавить фильтр.
- Выберите Коллекции (Collections) в раскрывающемся списке Поле.
- Выберите из списка товаров в раскрывающемся списке Значение.
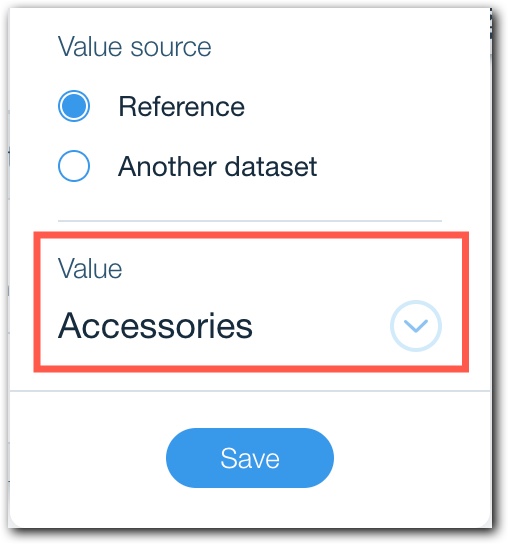
- Нажмите Добавить фильтр.
Примечание:
Wix Stores автоматически создает категорию под названием Все товары. Когда этот параметр выбран в фильтре, на странице отображаются не все товары. Чтобы отобразить соответствующие товары, выберите для статической страницы Значение из раскрывающегося списка.
Что дальше?
Если у вас больше товаров, чем вы хотите показать на одной странице, вы можете использовать параметры Показать еще или Панель нумерации страниц.


 .
.
