CMS: Настройка динамической страницы списка
7 мин.
Прежде чем начать:
- Обязательно добавьте на сайт CMS.
- Настройте динамическую страницу элемента для вашей коллекции перед настройкой динамической страницы списка.
На динамической странице списка отображается предварительный просмотр элементов из вашей коллекции в списке. При нажатии на элемент в этом списке посетитель попадает на динамическую страницу элемента, на которой отображается дополнительная информация об элементе.
Вы можете использовать репитер, таблицу или галерею, чтобы перечислить свои элементы. Например, страница со списком может содержать превью рецептов. Затем каждый элемент в списке ссылается на страницу элемента для этого рецепта. На каждой странице товара отображаются ингредиенты, изображения и инструкции для каждого рецепта.
Примечание:
Вы можете создать множество динамических страниц списка, чтобы отображать только элементы из категорий или групп. Затем вы можете установить связь между ними по мере необходимости. Раздел об изменении URL-адреса в этой статье объясняет, как это сделать.
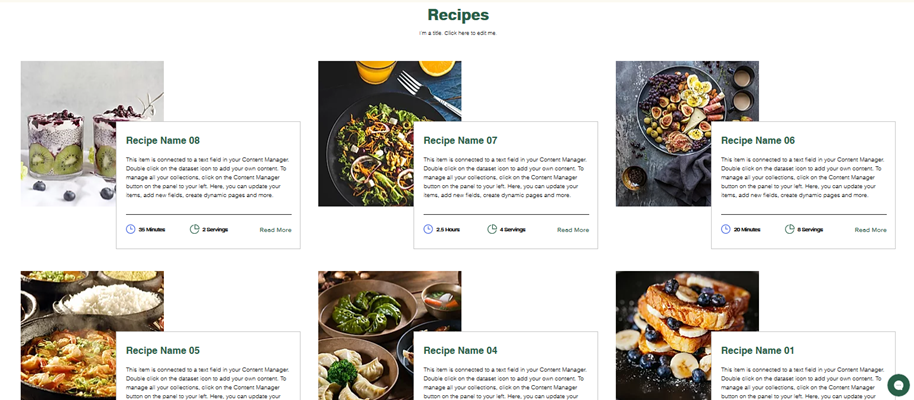
Шаг 1 | Добавление динамической страницы списка
Создайте динамическую страницу списка из коллекции, для которой вы уже создали динамическую страницу элемента.
Чтобы добавить динамическую страницу списка:
- Перейдите в CMS в редакторе:
- Редактор Wix: нажмите CMS
 в левой части редактора.
в левой части редактора. - Editor X: Нажмите CMS
 в верхней части Editor X.
в верхней части Editor X.
- Редактор Wix: нажмите CMS
- Нажмите Коллекции.
- Нажмите значок Другие действия
 рядом с соответствующей коллекцией и нажмите Add Dynamic List Page (Добавить динамическую страницу списка).
рядом с соответствующей коллекцией и нажмите Add Dynamic List Page (Добавить динамическую страницу списка).
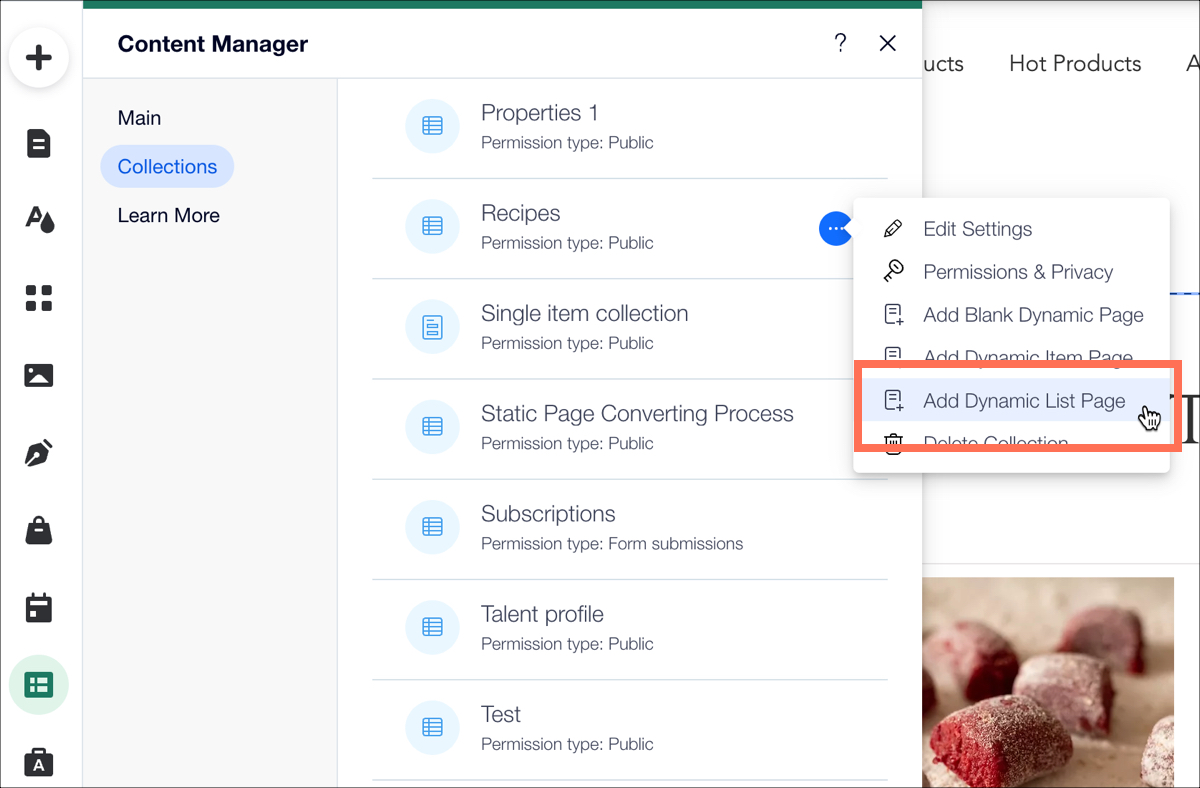
(Необязательно) Шаг 2 | Замените репитер на галерею или таблицу
Ваша новая динамическая страница списка включает в себя репитер, который будет отображать предпросмотр всех элементов вашей коллекции. Если вы хотите использовать этот репитер, переходите к следующему шагу. Если вы предпочитаете перечислить свои элементы в галерее или таблице, вы можете добавить эти элементы и удалить репитер по умолчанию.
Чтобы добавить и подключить галерею или таблицу:
- Перейдите в панель Добавить:
- Редактор Wix: нажмите Добавить
 в левой части редактора.
в левой части редактора. - Editor X: нажмите Добавить элементы
 в верхней части Editor X.
в верхней части Editor X.
- Редактор Wix: нажмите Добавить
- Добавьте галерею или таблицу:
- Редактор Wix: выберите, что вы хотите добавить:
- Галерея: нажмите Галерея и выберите соответствующую галерею.
- Таблица: нажмите Список, затем нажмите Таблицы и выберите соответствующую таблицу.
- Editor X: нажмите Медиа, затем нажмите Галереи Pro Gallery и выберите соответствующую галерею.
Примечание: таблицы пока недоступны в Editor X.
- Редактор Wix: выберите, что вы хотите добавить:
- Нажмите на таблицу или галерею на странице.
- Нажмите на значок Подключить к данным
 (или
(или  в Editor X).
в Editor X). - Выберите поле коллекции из раскрывающихся списков Параметры подключения.
- Выберите репитер по умолчанию и нажмите Удалить на клавиатуре.
Совет:
Подробнее об отображении содержимого коллекции в галерее или таблице.
Шаг 3 | Проверьте подключение элементов
Репитер уже должен подключаться к нужным полям в вашей коллекции. Тем не менее мы рекомендуем проверить, все ли настроено правильно.
Чтобы проверить подключения в репитере:
- Нажмите на репитер, галерею или таблицу в редакторе.
- Нажмите на значок Подключить к данным
 (или
(или  в Editor X).
в Editor X). - Проверьте каждый из элементов и полей в разделе Компоненты. При необходимости нажмите, чтобы изменить подключение.
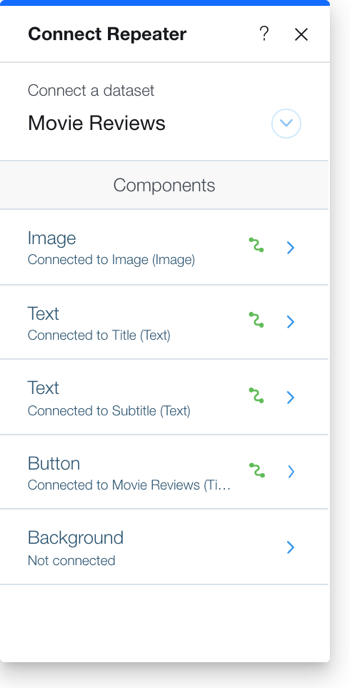
Шаг 4 | Установите количество элементов для отображения
По умолчанию на динамической странице элемента отображается количество элементов, равное 12. Установите другое значение в наборе данных, чтобы отображать больше или меньше элементов на динамической странице списка.
Чтобы установить количество отображаемых элементов:
- Нажмите на элемент набора данных, затем нажмите Параметры.
- Измените количество отображаемых элементов на необходимое.
- Закройте панель настроек и нажмите Сохранить.
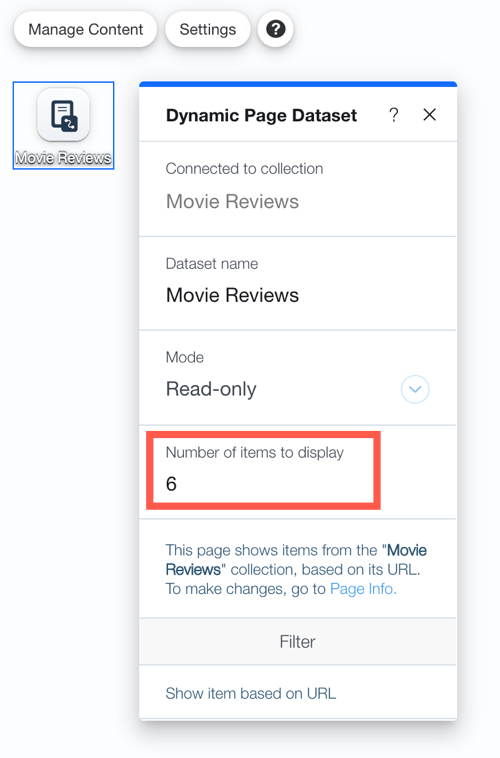
Шаг 5 | Измените URL
URL-адрес динамической страницы действует как фильтр. Если вы удалите любые дополнительные значения полей из URL-адреса, на динамической странице отобразятся все элементы в коллекции. Он также меняет имя страницы на «Collection_name (All)».
Выполните следующие действия, чтобы отобразить на динамической странице только элементы из определенной категории. Для этого в вашей коллекции должно быть текстовое поле, содержащее значения категорий. В этом примере мы используем вегетарианские блюда, мясо, пасту или соус. Затем вы можете обновить URL-адрес динамической страницы списка, чтобы включить значение категории.
Чтобы изменить URL-адрес динамической страницы:
- Перейдите на страницы сайта в редакторе:
- Редактор Wix: нажмите Меню и страницы
 в левой части редактора.
в левой части редактора. - Editor X: нажмите на Страницы
 в верхней части Editor X.
в верхней части Editor X.
- Редактор Wix: нажмите Меню и страницы
- Нажмите Динамические страницы.
- Выберите новую динамическую страницу и нажмите значок Дополнительные действия
 .
. - Нажмите Настроить.
- Удалите все названия полей в разделе Адрес страницы, но убедитесь, что название коллекции осталось.
Примечание: после удаления поля название страницы меняется на Collection_Name (All) - теперь это тип страницы со списком. Вы можете уточнить элементы, отображаемые на динамической странице списка, добавив поле к URL-адресу. Выполните следующие действия, чтобы отобразить группы элементов.
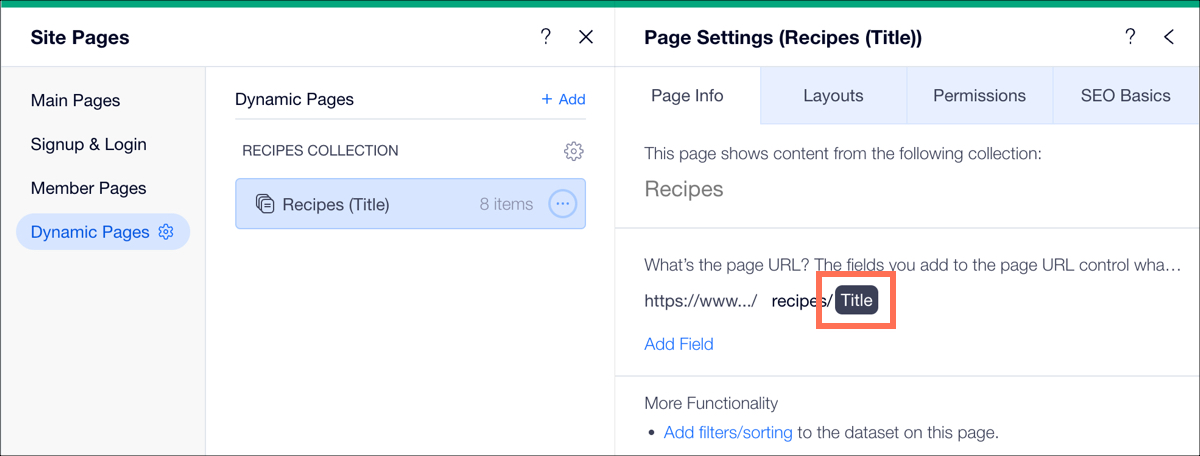
- Нажмите Добавить поле.
- Выберите поле, по которому хотите выполнить фильтрацию. Это называется динамическое значение.

- Нажмите на поле, которое вы только что добавили. Имя выбранного поля (динамическое значение) теперь отображается в круглых скобках в конце URL-адреса.
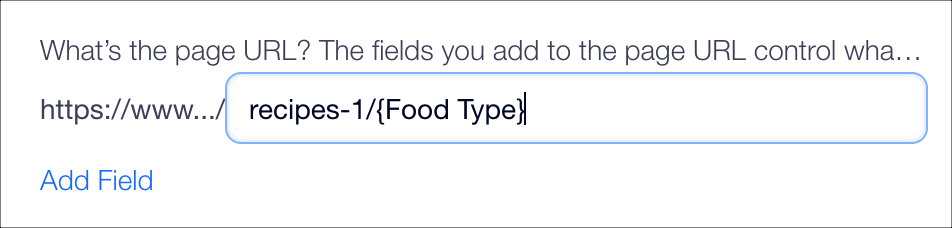
- Элементы в коллекции с совпадающими значениями теперь могут отображаться как группы.
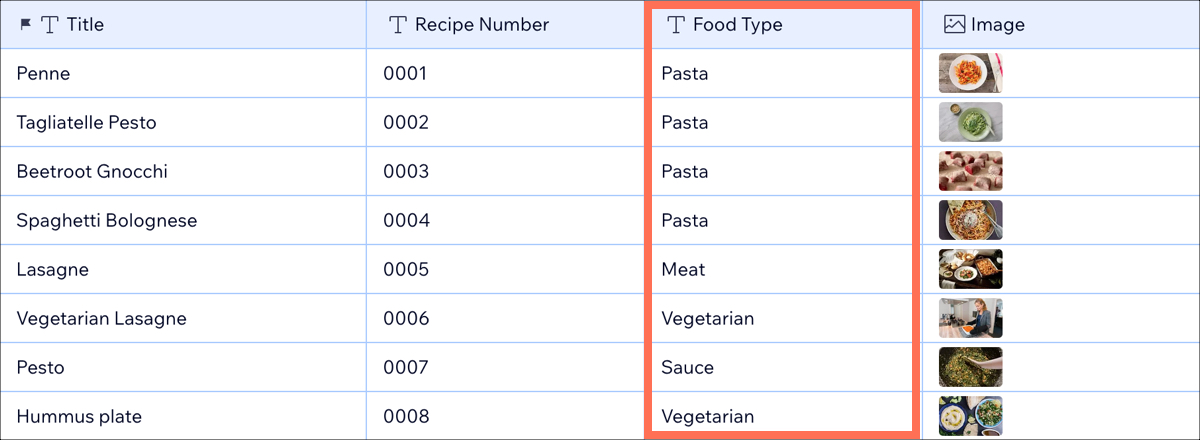
- Раскрывающееся меню на экране позволяет вам установить, какая группа будет отображаться.
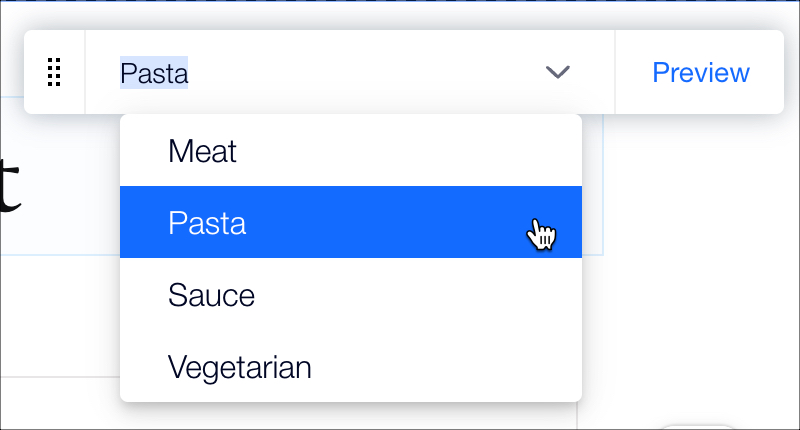
- Вы можете переключаться между группами в режиме предпросмотра, чтобы увидеть, как страница будет выглядеть в браузере после публикации.
Шаг 5 | Добавление ссылок на динамические страницы
Теперь, когда у вас настроена динамическая страница списка, сделайте ее доступной для посетителей сайта. Добавьте ссылку в меню сайта или добавьте элемент, на который можно сделать ссылку, на любую из страниц своего сайта, чтобы посетители могли получить доступ к странице. Подробнее о ссылке на динамическую страницу.

