ADI: добавление и редактирование изображений
3 мин. чтения
Выразительные изображения, которые иллюстрируют бизнес, имеют решающее значение для любого сайта. Когда вы создаете сайт с помощью ADI, изображения предварительно выбираются на основе предоставленной вами информации и отрасли. Любое изображение на сайте можно заменить на свое собственное или на другое из медиа менеджера.
Содержание
Добавление нового изображения
Чтобы добавить на сайт новое изображение, сначала добавьте новый блок в панели «Добавить». В вашем распоряжении будет много макетов изображений для различных целей.
Чтобы добавить новое изображение:
- Наведите курсор на выпадающий список Добавить в верхней панели конструктора ADI.
- Нажмите Блок.
- Прокрутите вниз до Элементов в панели слева и нажмите Фото.
- Выберите понравившийся макет изображения. В некоторых макетах к изображению добавлены название и текст, а некоторые макеты предлагают только отдельные изображения. Наведите курсор на макет и нажмите Добавить блок
.

Совет
Нажмите стрелку вверх или вниз справа в блоке, чтобы переместить изображение вверх или вниз на странице.
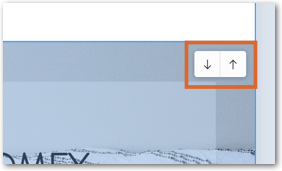
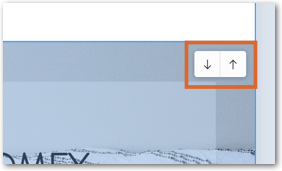
Замена изображения
Вы можете изменить любое изображение на своем сайте в любое время.
Чтобы заменить изображение:
- Наведите курсор на секцию, содержащую изображение, которое вы хотите изменить.
- Выберите Редктировать.
- Нажмите Изменить и заменить.
- Наведите курор на изображение и нажмите Заменить.
- Нажмите Заменить.
- Замените изображение, используя параметры в Медиаменеджере.
- Нажмите Применить, чтобы добавить его на сайт.
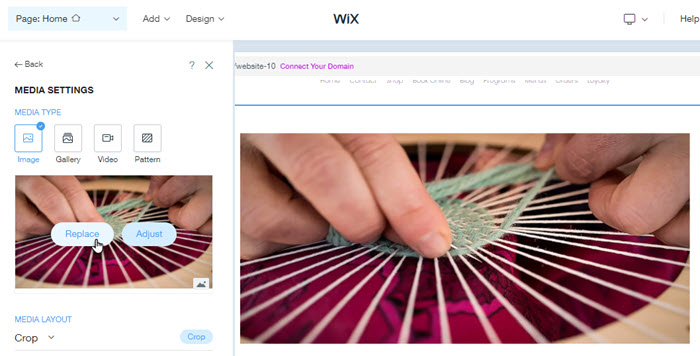
Совет
Вы также можете заменить изображение в конструкторе ADI. Наведите курсор на кнопку редактирования изображения и нажмите Заменить.
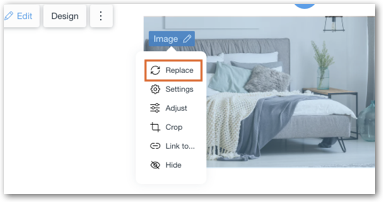
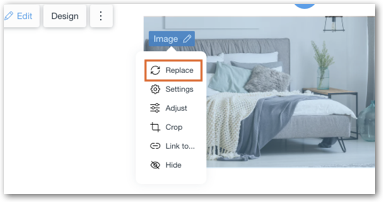
Кадрирование изображения
Когда вы добавляете изображение на страницу, оно автоматически обрезается и перемещается. Вы можете кадрировать изображение, выполнив следующие действия.
Чтобы кадрировать фото:
- Нажмите изображение, которое хотите отредактировать.
- Перейдите в Редактировать и заменить.
- Нажмите Настроить на миниатюре изображения.
- Нажмите Кадрировать.
- Нажмите Размер и пропорции.
- Выберите готовое соотношение сторон изображения или нажмите Настроить размер, чтобы задать необходимый размер.
- Нажмите Сохранить.
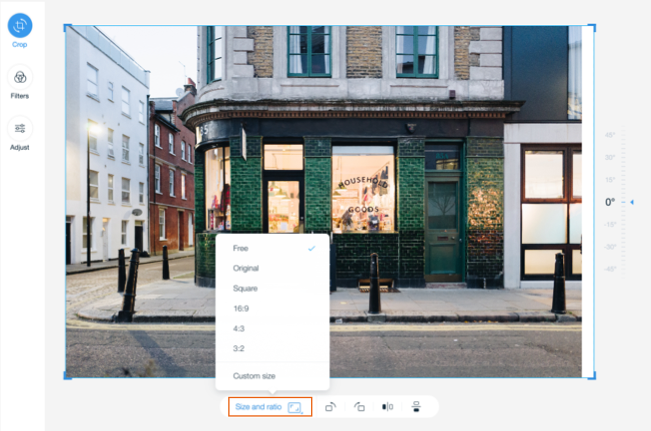
Совет
Вы также можете перетащить углы изображения, чтобы кадрировать их вручную.
Редактирование изображений с помощью Фотостудии Wix
Настройте изображения на сайте, чтобы они соответствовали вашему бренду. Фотостудия Wix позволяет легко улучшать и редактировать изображения с помощью удобных инструментов, не покидая конструктор ADI. Примените к изображению фильтр, добавьте наложение, декоративный элемент и многое другое.
Чтобы отредактировать изображение в Фотостудии:
- В конструкторе ADI нажмите на изображение, которое вы хотите отредактировать.
- Слева откроется панель Настройка медиа. Нажмите Изменить на миниатюре изображения.

- Отредактируйте изображение с помощью инструментов Фотостудии. Подробнее
Примечание
Отредактированное изображение сохраняется как новый файл и применяется к блоку. Исходное изображение доступно в медиаменеджере.
Совет
Получите доступ к Фотостудии Wix, нажав на изображение в конструкторе ADI. Наведите курсор на кнопку редактирования изображения и нажмите Изменить.
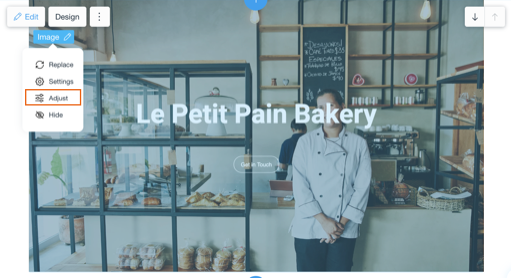
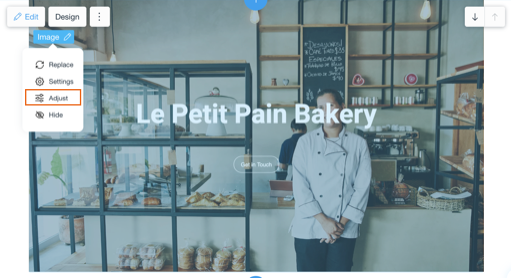
Была ли статья полезна?
|