Создание автопроцессов Wix с помощью нового конструктора
10 мин.
Эта статья относится к новому конструктору автопроцессов, который в настоящее время находится в процессе запуска. Если вы не видите эту версию в своем аккаунте, узнайте подробнее о предыдущей версии конструктора автопроцессов.
Создавайте автопроцесс для развития или управления бизнесом. Вы можете создать его с нуля или начать с предложенного автопроцесса.
Все автопроцессы состоят из триггера и как минимум одного действия. Триггер автопроцесса - это событие, которое запускает последовательность шагов. Действие — это реакция на триггер. Действие может быть выполнено сразу после триггера, через предварительно заданное количество часов/дней или при выполнении определенных критериев.
Пример:
У Анны есть ежемесячная рассылка. Она создает форму подписки на рассылку, чтобы увеличить свой список рассылки. Она хочет поблагодарить каждого подписчика за регистрацию, но отправить письма вручную невозможно. Вместо этого она настраивает автопроцесс, который автоматически отправляет сообщение с благодарностью каждый раз, когда новый человек подписывается на рассылку.
Шаг 1 | Создайте новый автопроцесс
Любые автопроцессы, которые вы создаете, появляются в разделе Автопроцессов в панели управления сайтом. Не забудьте выбрать легкое для запоминания название, которое будет понятно всем соавторам сайта.
Чтобы создать новый автопроцесс:
- Перейдите в раздел Автопроцессы в панели управления сайтом.
- Нажмите + Новый автопроцесс в правом верхнем углу.
- Нажмите + Начать с нуля.
Примечание: чтобы использовать предложенный автопроцесс, найдите и выберите один из вариантов в разделе Основные. Вы можете редактировать шаги и настройки предлагаемого автопроцесса.

- Нажмите на заголовок, чтобы задать название автопроцесса.
Шаг 2 | Выберите триггер
Чтобы начать, выберите триггер, который запускает автопроцесс. Это может быть действие посетителя на сайте (например, покупка товара), а также определенное действие с вашей стороны или стороны соавторов (например, создание счета).
Примечание:
Триггеры, отображаемые в списке, различаются в зависимости от установленных вами приложений (например, Wix Формы, Wix Stores).
Чтобы выбрать триггер:
- Выберите триггер в панели выбора триггеров из доступных вариантов для соответствующего приложения.
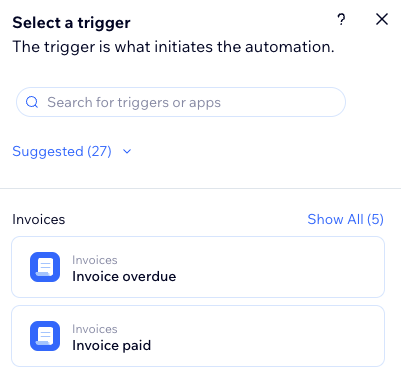
- Затем определите триггер.
Примечание: в зависимости от выбранного вами триггера вы увидите различные параметры для его настройки.
- (Необязательно) Включите переключатель Срабатывание один раз на человека, чтобы ограничить частоту срабатывания:
- Выберите человека из данных для триггера: определите частоту срабатывания автопроцесса для одного и того же человека (например, ID контакта, ID автора поста, ID посетителя и т. д.).
Совет: полезно для триггеров, которые могут повторяться. - Частота срабатывания на человека: установите этот флажок, если хотите задать определенное время, которое должно пройти, прежде чем автопроцесс сработает снова для одного и того же человека.
- Выберите человека из данных для триггера: определите частоту срабатывания автопроцесса для одного и того же человека (например, ID контакта, ID автора поста, ID посетителя и т. д.).
Шаг 3 | Выберите, что добавить в автопроцесс:
Выбрав триггер, продолжайте настройку автопроцесса, используя любой из доступных шагов: Действие, Задержка, Условие. Эти шаги можно добавить в любой последовательности автопроцесса в зависимости от логики, которую вы пытаетесь реализовать.
Добавьте задержку
Добавьте временной интервал между шагами. Например, если ваш триггер «Клиент покидает корзину», а действие — «Отправить письмо», вы, возможно, захотите, чтобы письмо было отправлено по прошествии определенного времени.
Чтобы добавить задержку:
- Нажмите + , чтобы добавить шаг.
- Нажмите Задержка.
- Нажмите стрелки вверх и вниз (или введите число в текстовое поле) и нажмите на раскрывающийся список, чтобы выбрать единицы – дни, часы или минуты.
Примечание:
Если вы не добавите задержку, действие будет выполнено сразу.

Добавьте условие
Условия позволяют создавать сложные потоки автопроцесса, определяя критерии для продолжения потока. Выбрав путь «ТОГДА», поток автопроцесса продолжится только в том случае, если выполняется условие. Вы можете задать путь «ИНАЧЕ», чтобы определить, что произойдет, если условие не выполнено.
Посмотрите пример условия
Чтобы добавить условие:
- Нажмите + , чтобы добавить шаг.
- Нажмите Условие.
- Нажмите на раскрывающийся список Выбор свойства и выберите динамическое поле, данные которого автопроцесс будет собирать при запуске (например, Размер группы).
- Нажмите на раскрывающийся список Выберите логику и выберите оператор, который будет сравнивать полученные данные со значением (например, «больше чем»).
- Нажмите на раскрывающийся список Добавьте значение или текстовое поле, чтобы установить соответствующее значение (например, 3).
- (Необязательно) Нажмите + Добавить критерий, чтобы добавить дополнительные критерии.
Примечание: если вы добавите более одного критерия, вы можете выбрать отношения «и» / «или» между критериями одного и того же условия.

Выберите событие
Действие — это то, что выполняет автопроцесс. Например, если вы выбрали триггер «Форма отправлена», вы можете отправить этому посетителю автоматическое письмо с благодарностью. В панели выбора действий вы можете найти предлагаемые действия, соответствующие выбранному триггеру, которое можно настроить в соответствии с вашими потребностями..
Чтобы выбрать действие:
- Нажмите + , чтобы добавить шаг.
- Нажмите Редактировать.
- Выберите действие.
Примечание: доступные действия будут отличаться в зависимости от выбранного триггера.

- Настройте действие, используя доступные параметры. Нажмите на соответствующее действие ниже, чтобы узнать, как:
Отправить рассылку
Отправить сообщение в чате
Отправить push-уведомление
Отправить SMS
Добавить задачу
Назначить бейдж
Добавить купон
Переместить карточку потока работы
Начислить баллы
Добавить метку
Отправить по WebHook
Подключить Zapier
Обновить таблицы Google
Пригласите в группу
Получить эл. письмо
Шаг 4 | Активируйте автопроцесс
Нажмите Включить, чтобы сохранить и включить автопроцесс. Теперь он отображается на вашей странице Автопроцессов, где при желании вы можете редактировать, деактивировать или удалять автопроцессы.













