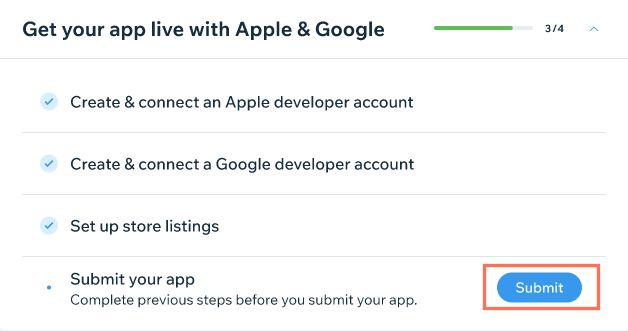Процесс создания Приложения Branded by Wix
3 мин.
Большая часть процесса создания фирменного приложения выполняется в аккаунте Wix. Это помогает централизованно отслеживать весь процесс и обеспечивает легкое переключение между сайтом и приложением. В панели управления фирменного приложения вы можете создать дизайн, подключить аккаунты разработчиков Apple и Google, а также отправить приложение на проверку в магазины приложений.
Совет:
Ознакомьтесь с процессом создания фирменного приложения в нашем пошаговом видеоуроке (на английском языке).
Шаг 1 | Создайте стиль и логотип приложения
Определите, как будет выглядеть приложение на каждом этапе взаимодействия с посетителями, от значка на главном экране до того, как оно будет выглядеть на экранах запуска и входа в аккаунт. Вы также можете выбрать стиль для своего приложения, выбрав цвет, фотографию обложки и логотип.
Примечание:
Создайте тему и логотип для приложения в панели управления фирменным приложением на компьютере. На шаге 2 вы сможете настроить макет и содержание своего приложения из приложения Wix Owner.
Чтобы создать стиль и логотип приложения:
- Перейдите в панель управления Фирменного приложения в своем аккаунте Wix.
- Перейдите во вкладку Настройка приложения.
- Выберите название, иконку приложения, брендинг и настройте дизайн экрана запуска и входа в систему. Подробнее о разработке фирменного приложения.
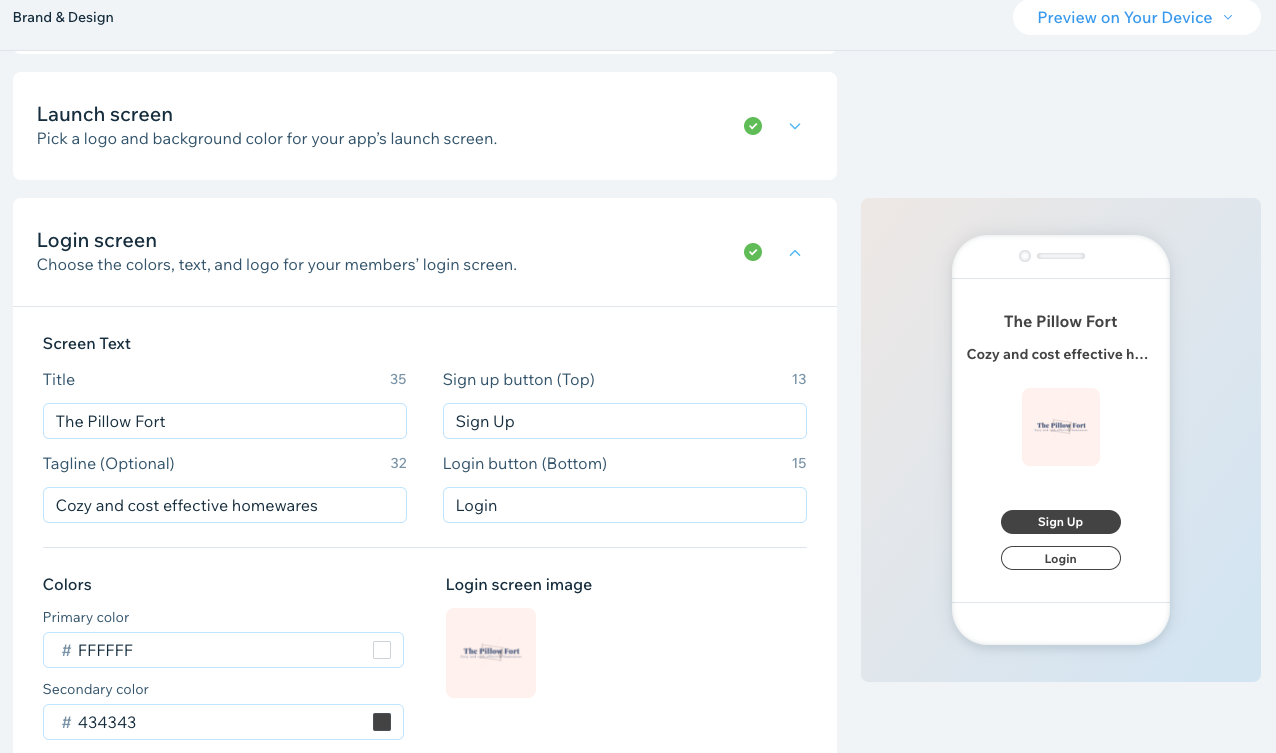
Шаг 2 | Отредактируйте макет и контент с помощью приложения Wix Owner
После того как вы создали дизайн приложения, настройте его макет и контент с помощью приложения Wix Owner. Обновите хедер, добавьте вкладки навигации и создайте собственные кнопки, чтобы посетители могли записываться на услуги, контактировать с вами, подписываться на рассылку и многое другое.
Чтобы отредактировать контент и макет:
- Перейдите на сайт в приложении Wix Owner.
- Нажмите Сайт и моб.
 внизу.
внизу. - Нажмите Настроить в разделе Фирменное приложение.
- Отредактируйте макет и контент фирменного приложения. Подробнее о редактировании контента приложения.
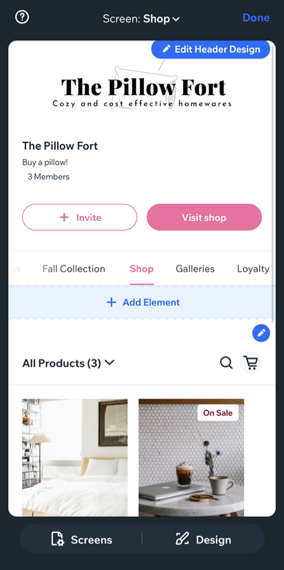
Шаг 3 | Подключите аккаунты Apple и Google Developer
Когда дизайн и контент вашего приложения будут завершены, следующим шагом будет регистрация аккаунта Apple и Google Developer. Следуйте пошаговым инструкциям Wix в панели управления фирменным приложением. Это может занять несколько дней и определяется временем обработки Apple и Google.
Важно:
Ваш тарифный план для фирменного приложения не включает в себя сбор за регистрацию приложения в магазинах приложений Apple и Google.
- Чтобы создать аккаунт Apple Developer, вам также необходимо зарегистрироваться в программе Apple Developer. Это отдельная плата Apple, начиная с 99 долларов США в год.
- Чтобы создать аккаунт разработчика Google, вам также необходимо присоединиться к программе Google Developer. Это единовременный сбор в размере 25 долларов США, который вы платите Google отдельно.
Чтобы подключить аккаунты разработчиков Apple и Google
- Перейдите в панель управления Фирменного приложения в своем аккаунте Wix.
- Перейдите во вкладку Аккаунт Apple Developer и следуйте инструкциям, чтобы начать регистрацию аккаунта. Когда вы закончите регистрацию, сделайте то же самое для вкладки Google Developer Account.
Подробнее о регистрации аккаунта Apple Developer и аккаунт разработчика Google.
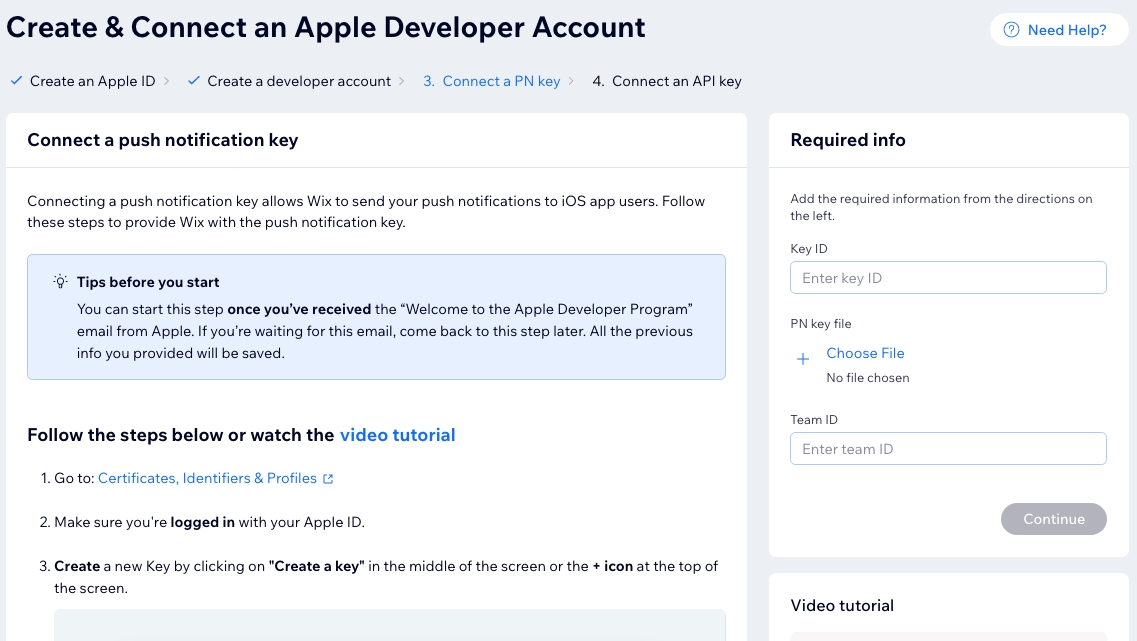
Шаг 4 | Загрузите приложение в магазины приложений
После регистрации сначала вы отправляете свое приложение в Wix. Затем мы отправим ваше приложение в Apple и Google. Как только ваше приложение будет одобрено в App Store и Google Play, оно будет опубликовано, и ваши клиенты смогут скачать его.
Чтобы опубликовать приложение в магазинах приложений:
- Перейдите в панель управления Фирменного приложения в своем аккаунте Wix.
- Перейдите на вкладку Обзор фирменного приложения . Если вы не можете перейти на эту вкладку, это означает, что вы не выполнили все шаги по настройке. Подробнее об отправке приложения.