Дизайн фирменного приложения Branded by Wix
6 мин. чтения
Настройте фирменный стиль приложения, чтобы он соответствовал смыслу вашего бизнеса и выделитесь из общей массы конкурентов.
Вы можете поменять название и иконку приложения, чтобы пользователям было проще его запомнить. Вы также можете разработать дизайн экранов запуска и входа в приложение, а также выбрать цвет темы бренда, чтобы добиться узнаваемости.
Важно:
Необходимо настроить свой дизайн (например, логотип, экран запуска), прежде чем отправлять приложение на проверку. Если вы хотите изменить дизайн позже, вам потребуется повторно отправить приложение на проверку. Однако вы в любое время можете изменить функции приложения (макет, контент), которые автоматически обновляются в опубликованном приложении.
Совет:
Вы можете получить больше информации о преимуществах фирменного приложения, а также о том, как его создать, из нашего видеоурока.
Шаг 1 | Выберите название и значок приложения
Сделайте название приложения узнаваемым и легко запоминающимся. Использование названия компании — распространенная и хорошая практика. Вы также можете добавить иконку, которая будет отображаться на главном экране мобильного телефона.
Чтобы выбрать название и значок приложения:
- Перейдите в панель управления Фирменного приложения в своем аккаунте Wix.
- Нажмите Настройка приложения слева.
- Нажмите на раскрывающееся меню Название и значок.
- Выберите название и значок приложения, используя следующие параметры:
- Выберите название приложения: введите название в поле Название приложения. Примечание: убедитесь, что название вашего приложения соответствует рекомендациям Apple и Google, чтобы оно не было отклонено. Подробнее о правилах использования названий для приложений.
- Выберите значок приложения: нажмите на значок Добавить в разделе Значок приложения, чтобы загрузить изображение, которое будет отображаться на экранах мобильных устройств ваших пользователей. Вы можете использовать логотип своего бизнеса или альтернативное изображение, если вам на этом этапе понятно, что это будет за приложение.
Примечание:
Убедитесь, что у значка приложения нет прозрачного фона. Иконки с прозрачным фоном будут отклонены Apple.
- Нажмите Сохранить и продолжить.
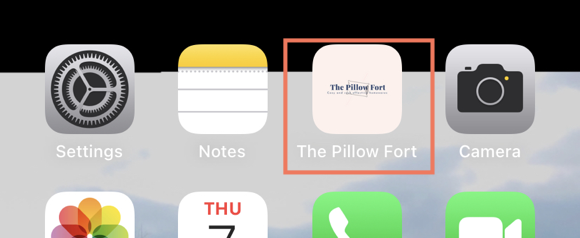
Шаг 2 | Выберите фирменный стиль приложения
Брендинг позволяет оформить главный экран приложения с помощью цвета темы, фотографии обложки и логотипа, соответствующих вашему фирменному стилю. Хороший бренд влияет на то, как пользователи видят ваш бизнес.
Примечание:
Любые изменения, которые вы вносите в брендинг, также влияют на любые другие приложения для пользователей, например, на Spaces by Wix.
Чтобы выбрать брендинг:
- Перейдите в панель управления Фирменного приложения в своем аккаунте Wix.
- Нажмите Настройка приложения слева.
- Нажмите на выпадающий список Брендинг.
- Настройте брендинг и хедер приложения, используя следующие параметры:
- Название и слоган: введите название приложения и опциональный слоган для описания вашего приложения.
- Цветовая схема: выберите цвет, который будет применяться ко всем кнопкам и ссылкам в приложении.
- Фото обложки: нажмите на значок Добавить фото
 , чтобы выбрать изображение для обложки в хедере приложения. Вы можете выбрать до 5 фотографий обложки, которые будут сменять друг друга по очереди.
, чтобы выбрать изображение для обложки в хедере приложения. Вы можете выбрать до 5 фотографий обложки, которые будут сменять друг друга по очереди.
- Задержка перехода: если вы выбрали несколько фотографий обложки, установите длительность задержки перед сменой фотографий.
- Хедер приложения:
- Показать логотип: нажмите на переключатель Показать логотип, чтобы отобразить логотип в хедере приложения.
- Использовать значок приложения: поставьте флажок, если вы хотите, чтобы логотип совпадал с изображением на главном экране вашего приложения.
- Показать к-во участников: активируйте переключатель Показать к-во участников, чтобы отобразить количество пользователей приложения.
- Показать профиль пользователя: активируйте переключатель Показать профиль участника, чтобы отображать изображения профилей участников приложения.
- Показать кнопку приглашения: активируйте переключатель Показать кнопку приглашения, чтобы добавить в хедер кнопку, с помощью которой существующие пользователи смогут приглашать других людей в приложение.
- Показать свою кнопку: активируйте переключатель Показать свою кнопку, чтобы добавить настраиваемую кнопку в хедер. Настраиваемая кнопка может содержать призыв к действию, например «Свяжитесь с нами» и номер вашего телефона.
- Показать логотип: нажмите на переключатель Показать логотип, чтобы отобразить логотип в хедере приложения.
- Нажмите Сохранить и продолжить.
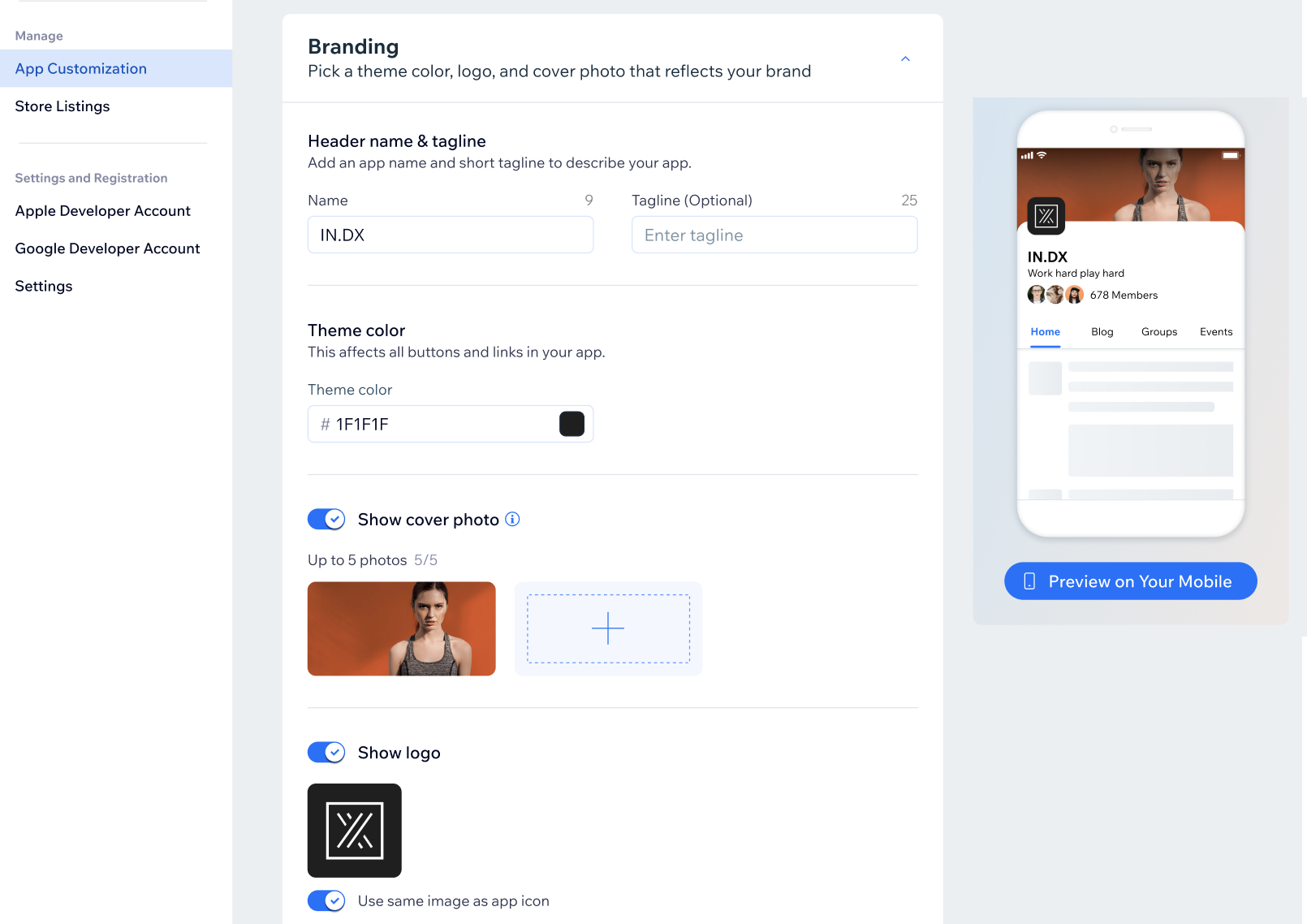
Шаг 3 | Настройте дизайн экрана запуска приложения
Экран запуска — это первый экран, который видят пользователи, когда открывают ваше приложение. Вы можете выбрать цвет фона, соответствующий бренду, а также изображение которое будет загружаться вместе с ним.
Чтобы настроить дизайн экрана запуска:
- Перейдите в панель управления Фирменного приложения в своем аккаунте Wix.
- Нажмите Настройка приложения слева.
- Нажмите на выпадающий список Экран запуска.
- Нажмите на палитру в разделе Цвет фона, чтобы выбрать, какой цвет фона будет отображаться при запуске.
- Нажмите на значок Добавить
 в разделе Изображение экрана запуска, чтобы загрузить свой логотип, или выберите изображение из Медиаменеджера.
в разделе Изображение экрана запуска, чтобы загрузить свой логотип, или выберите изображение из Медиаменеджера.
Совет: нет логотипа? Вы можете создать его с помощью конструктора логотипов Wix Logo Maker - (Необязательно) Нажмите на переключатель Использовать значок приложения, чтобы использовать изображение экрана запуска в качестве значка приложения.
- Нажмите Сохранить и продолжить.
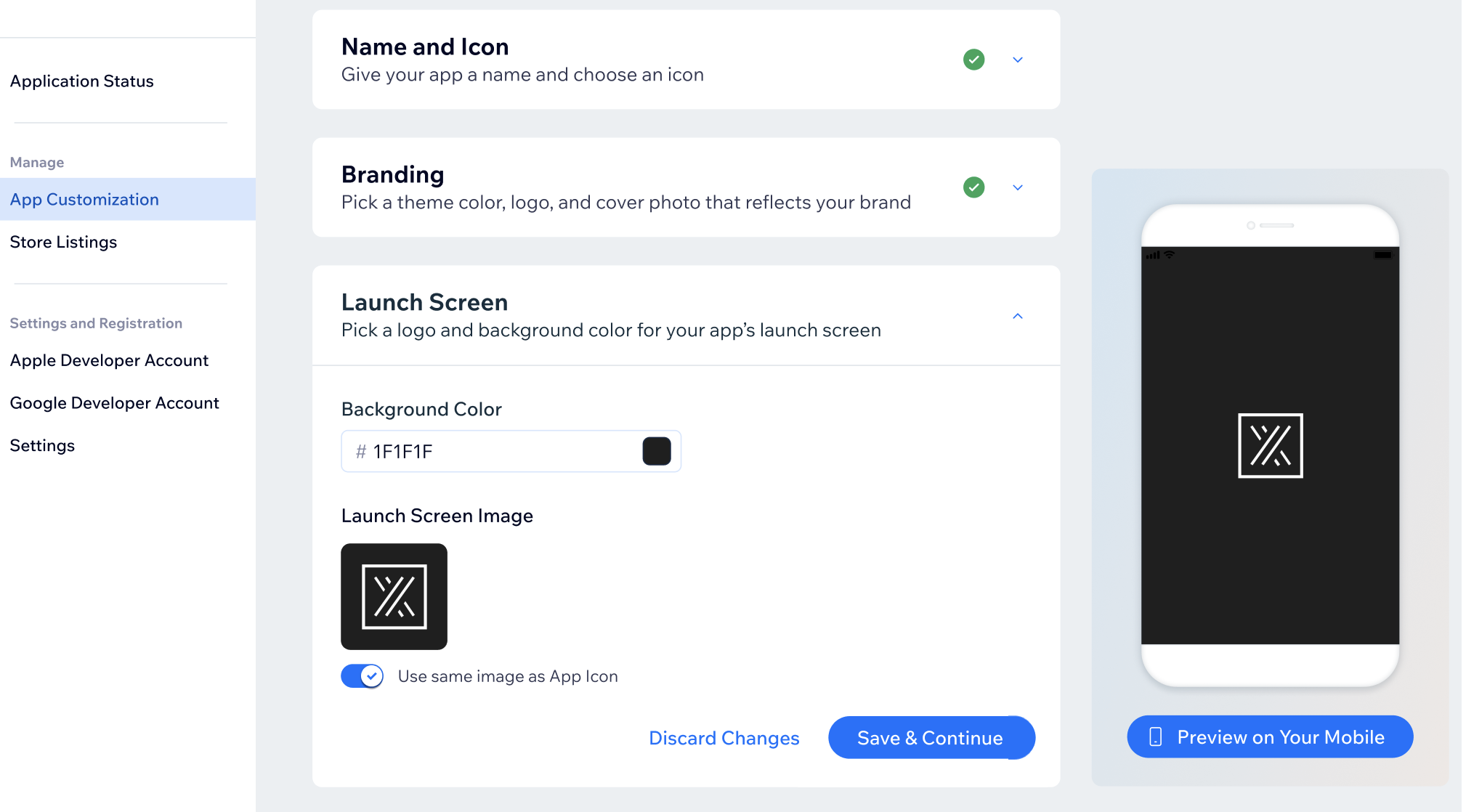
Шаг 4 | Настройте дизайн экрана входа в приложение
Экран входа — точка, где участники вводят свои учетные данные или входят в систему через социальную сеть, чтобы получить доступ к вашему фирменному приложению. Вы можете настроить экран входа: обновить текст на экране, выбрать цвета, соответствующие вашему бренду, а при необходимости обновить изображение экрана входа.
Совет:
Скорее всего, ваши пользователи увидят экран входа только один раз, поэтому используйте его, чтобы рассказать про ваш бренд.
Чтобы настроить дизайн экрана входа в приложение:
- Перейдите в панель управления Фирменного приложения в своем аккаунте Wix.
- Нажмите Настройка приложения слева.
- Нажмите на раскрывающееся меню Экран входа.
- Настройте текст экрана входа, текст кнопки регистрации, цвета и изображение, используя следующие параметры:
- Введите текст для экрана входа в систему в разделе Текст на экране.
- Заголовок: введите название бизнеса.
- Добавьте текст (необязательно): введите слоган вашего бизнеса.
- Кнопка: введите текст для входа новых пользователей.
- Выберите цвета экрана входа в систему в разделе Цвета.
- Первый цвет: выберите цвет фона экрана входа.
- Дополнительный цвет: выберите цвет текста и кнопок.
- Нажмите Добавить
 под значком Изображение экрана входа, чтобы загрузить изображение, или выберите его в Медиаменеджере.(Необязательно) Нажмите на переключатель Использовать значок приложения, чтобы использовать изображение экрана запуска в качестве значка приложения.
под значком Изображение экрана входа, чтобы загрузить изображение, или выберите его в Медиаменеджере.(Необязательно) Нажмите на переключатель Использовать значок приложения, чтобы использовать изображение экрана запуска в качестве значка приложения.
- Введите текст для экрана входа в систему в разделе Текст на экране.
- Нажмите Сохранить и продолжить.
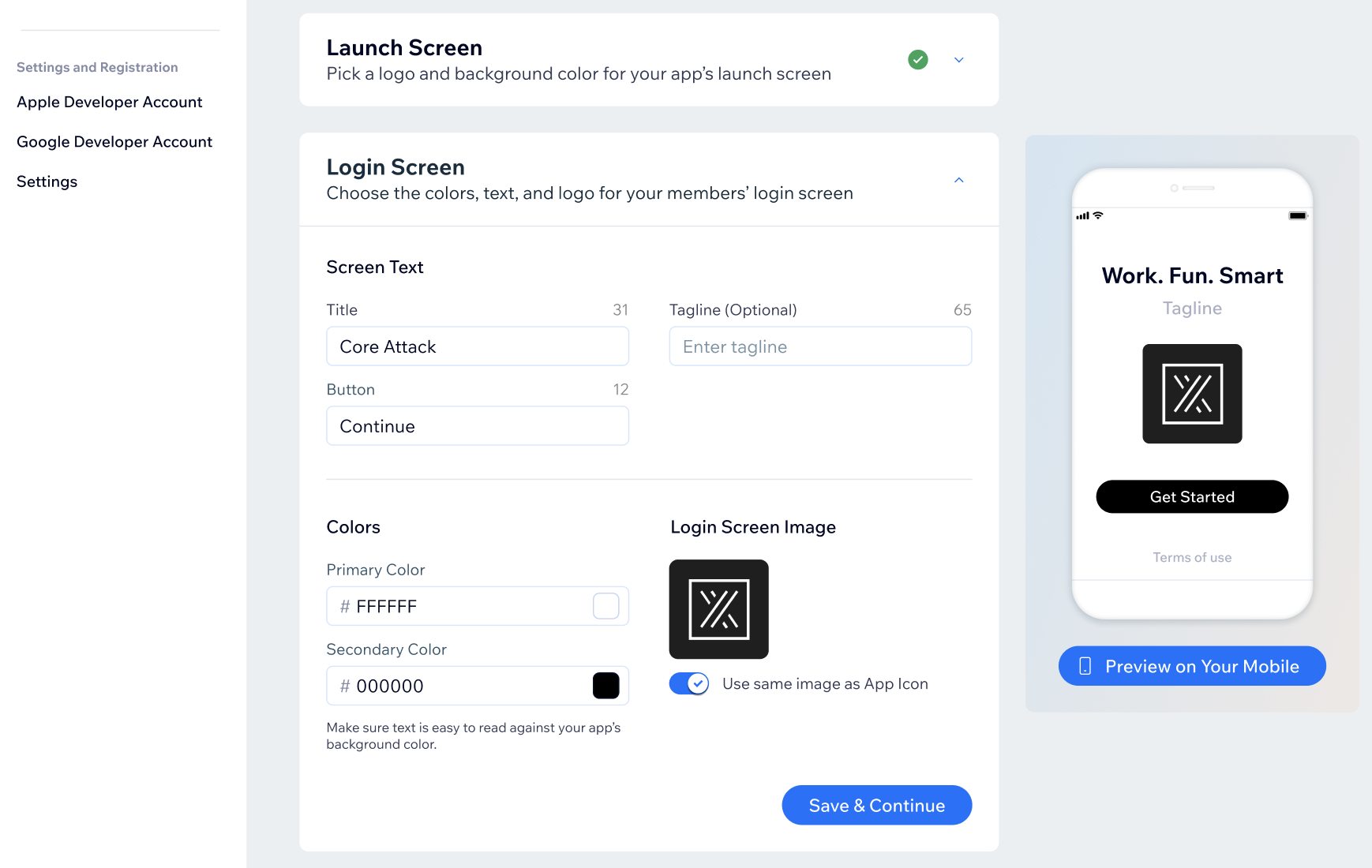
Шаг 5 | Настройка в приложении Wix Owner
Если вы довольны дизайном, вы можете обновить контент в фирменном приложении с помощью приложения Wix Owner. Настраивайте все аспекты приложения и управляйте ими, а также делайте акценты на самой важной информации, которую вы хотите донести, и действиях, ожидаемых от пользователей.
Чтобы настроить фирменное приложение в приложении Wix Owner:
- Перейдите на свой сайт в приложении Wix Owner.
- Нажмите Сайт и моб.
 внизу.
внизу. - Нажмите Настроить в разделе Приложение для пользователей.
- Подробнее о настройке функций и содержимого фирменного приложения.
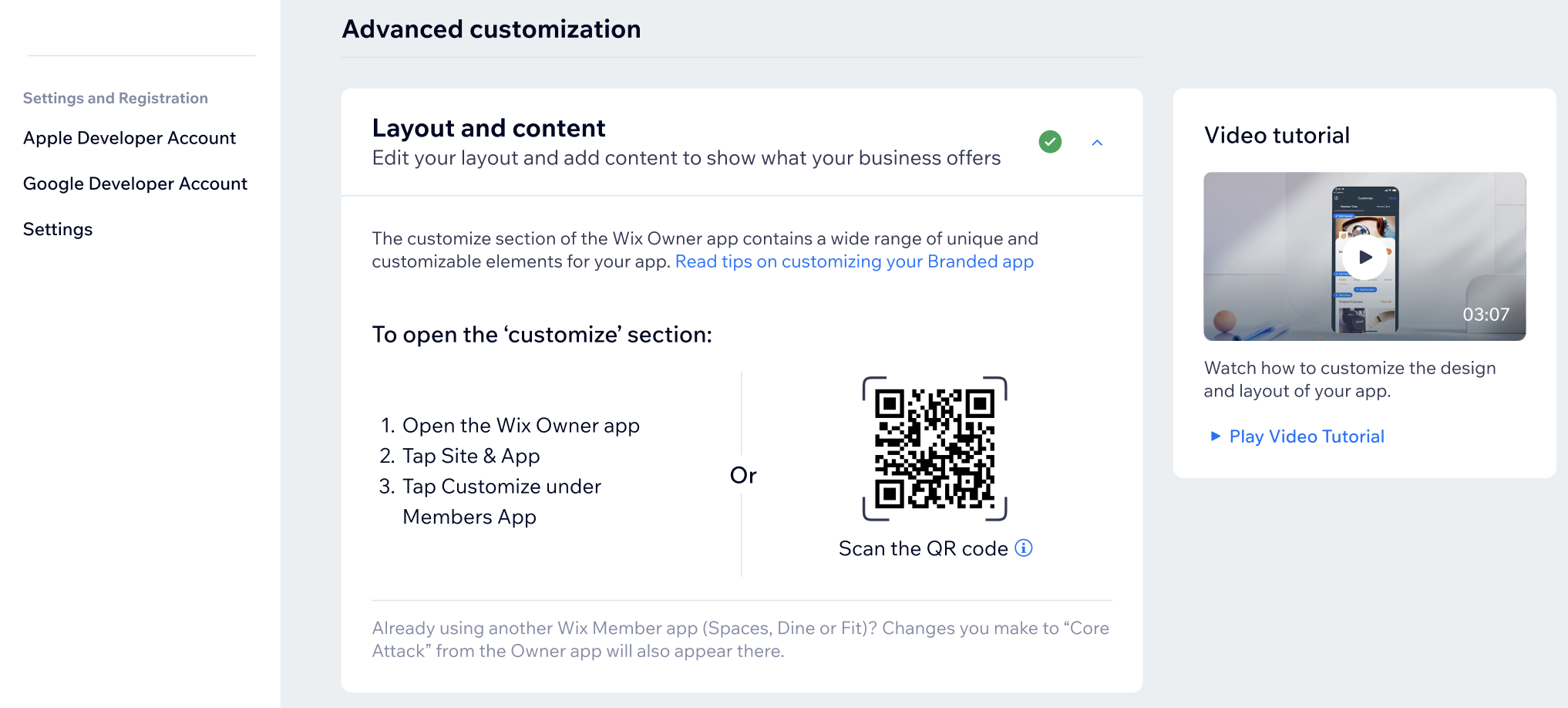
Советы:
- Ознакомьтесь с советами по настройке функций и контента вашего фирменного приложения для вашей отрасли (интернет-магазинов, ресторанов, услуг и т. д.).
- Вы также можете нанять профессионалов из Wix Marketplace, чтобы они помогли вам создать фирменное приложение. Нажмите Нанять профессионала в нижней части панели управления, чтобы начать.
Видеоурок
Была ли статья полезна?
|