Начало работы с Редактором Wix
5 мин.
Редактор Wix — это платформа, которую вы используете для создания и редактирования сайта. Редактор обладает множеством функций, которые помогут вам создать уникальный и продуманный сайт.
Конструктор сайта позволяет создавать и настраивать сайт различными способами, такими как добавление и настройка элементов, а также выбор цвета и стиля текста.
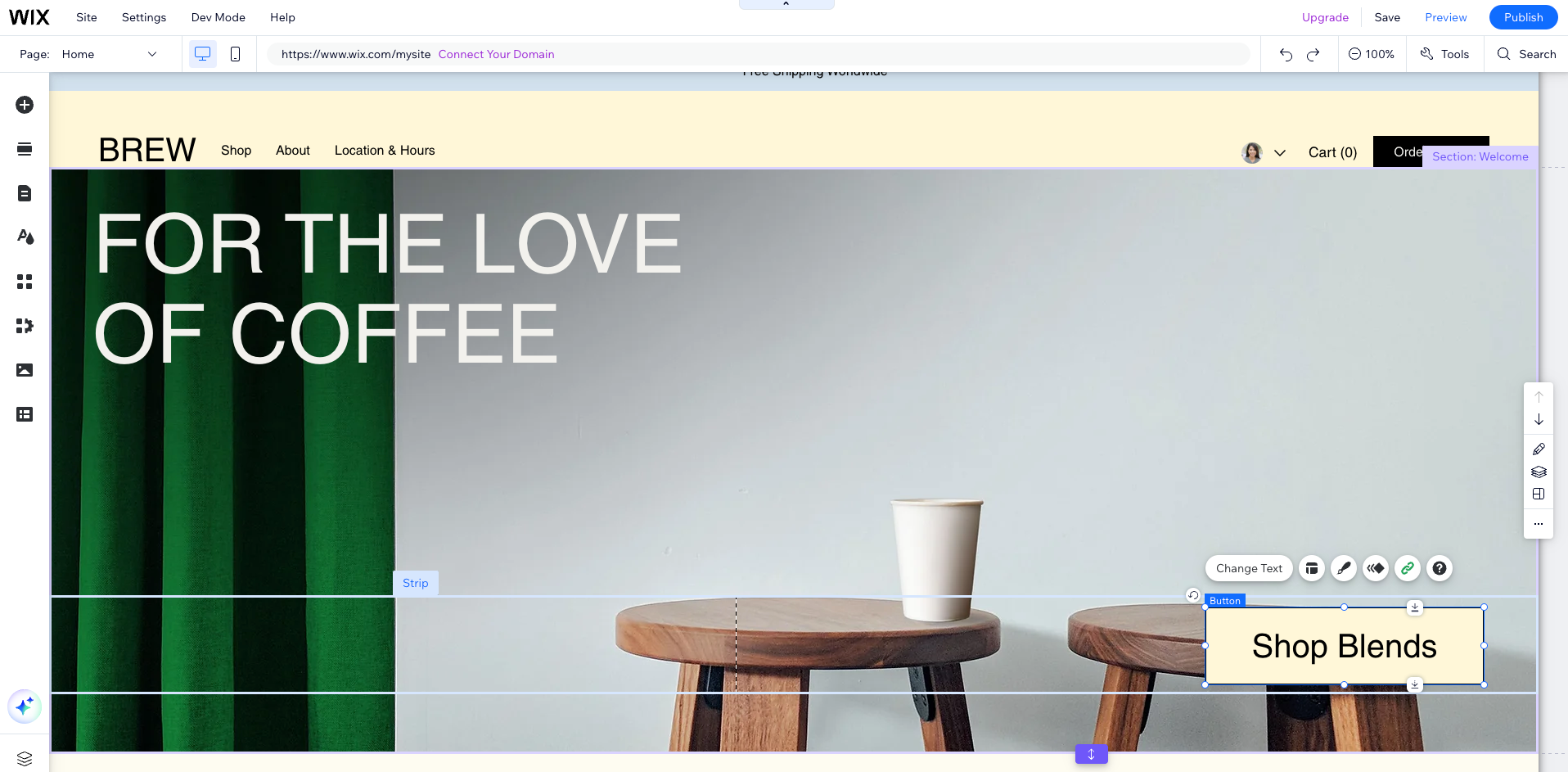
Готовы начать?
Перейдите в панель управления и нажмите Редактировать сайт или Создать сайт, чтобы открыть редактор. Подробнее о доступе к редактору.
Добавление и настройка элементов
Редактор Wix содержит сотни потрясающих настраиваемых элементов, которые вы можете использовать для создания сайта. Выберите изображения, текст, фигуры, полоски и многое другое.
Нажмите Добавить  в левой части редактора, чтобы начать добавлять элементы.
в левой части редактора, чтобы начать добавлять элементы.
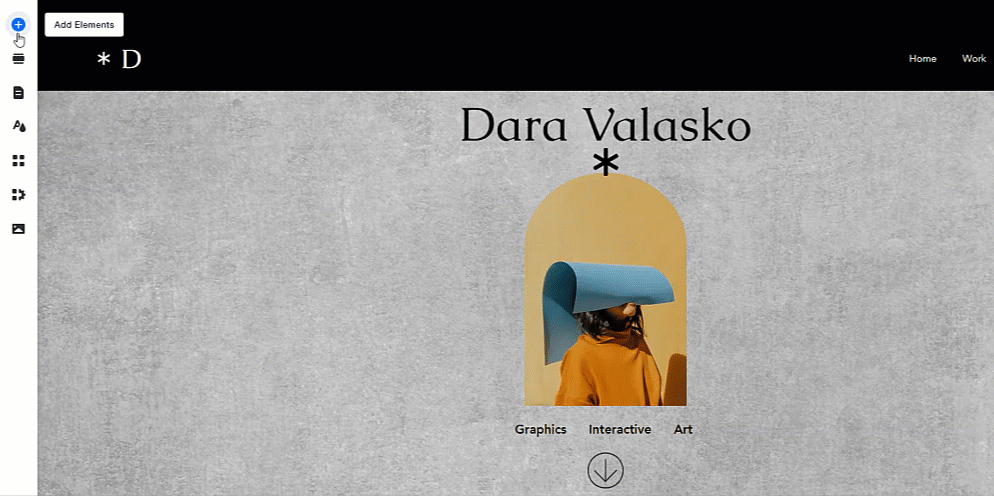
После того, как вы добавите элементы, настройте их в соответствии с внешним видом сайта. Выберите элемент и нажмите на доступные параметры, чтобы настроить его. В зависимости от выбранного элемента вы увидите разные параметры настройки.
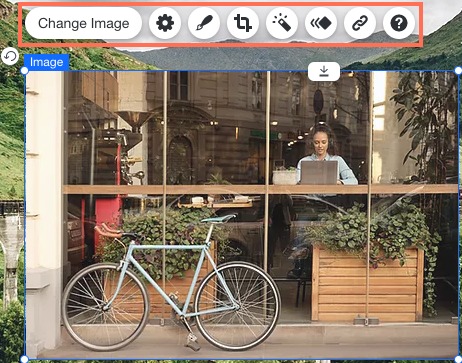
Настройка дизайна сайта
Используйте панель «Дизайн сайта», чтобы настроить внешний вид, стиль и поведение сайта. Подробнее о панели дизайна сайта
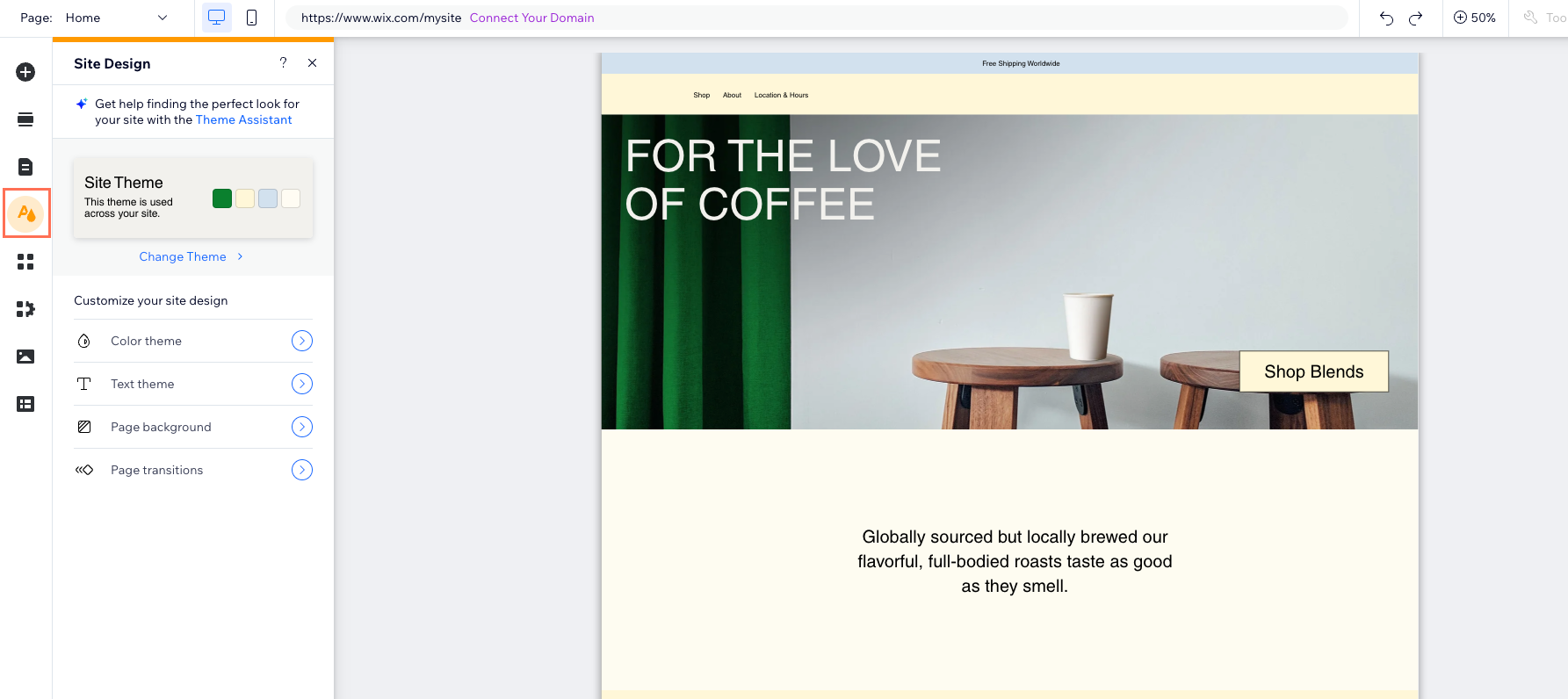
Чтобы начать, нажмите Дизайн сайта  в левой части редактора и настройте следующиие параметры:
в левой части редактора и настройте следующиие параметры:
- Цвет и стиль текста: выберите и отредактируйте цвета и стили текста, используемые на сайте.
- Фон страницы: выберите фон для страниц сайта. Вы можете выбрать цвет, изображение или видео.
- Смена страниц: выберите способ перехода между страницами.
Оптимизация сайта для смартфонов
Поскольку все больше пользователей просматривают сайт с мобильных устройств, важно оптимизировать сайт для небольших экранов. Для этого вам нужно перейти в мобильный редактор и настроить внешний вид мобильной версии вашего сайта. Мы рекомендуем вам сделать это после того, как вы закончите работу над сайтом.
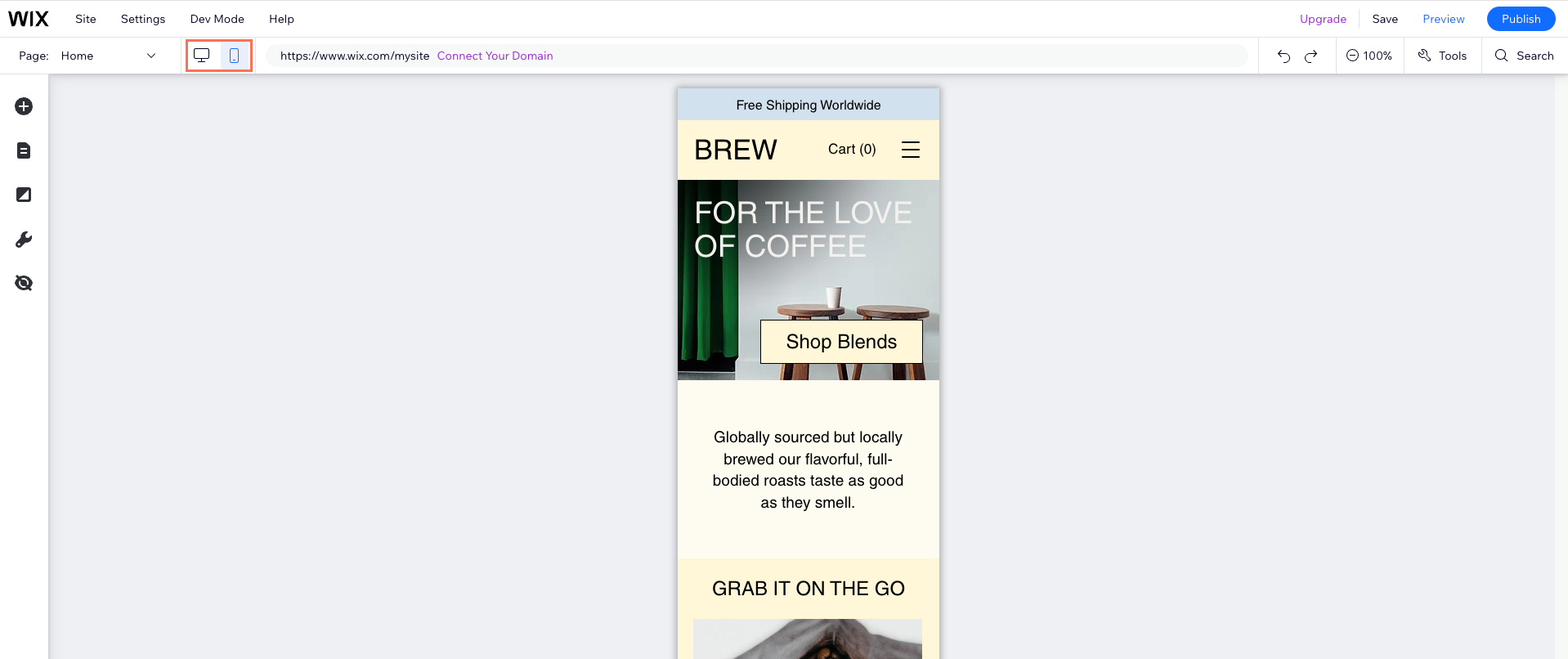
В мобильном редакторе вы можете настраивать элементы, чтобы убедиться, что они удобны для мобильных устройств. Сюда может входить изменение размера изображений и обеспечение читаемости текста. Вы также можете скрыть любые элементы, которые не нужны посетителям с мобильных устройств.
Подробнее о мобильном редакторе
Сохранение и публикация
При создании сайта обязательно сохраняйте его и просматривайте в процессе работы. Когда будете готовы к запуску, опубликуйте его, чтобы он был доступен в интернете. Кнопки Сохранить, Предпросмотр и Опубликовать находятся в правом верхнем углу редактора.
- Сохранить: регулярно нажимайте Сохранить, чтобы не потерять сделанную работу. Помните, что сохраненные изменения не появятся на сайте, пока вы не нажмете Опубликовать.
- Предпросмотр: проверьте, как выглядит сайт перед публикацией.
- Опубликовать: нажмите Опубликовать в правом верхнем углу, когда сайт будет готов к публикации.
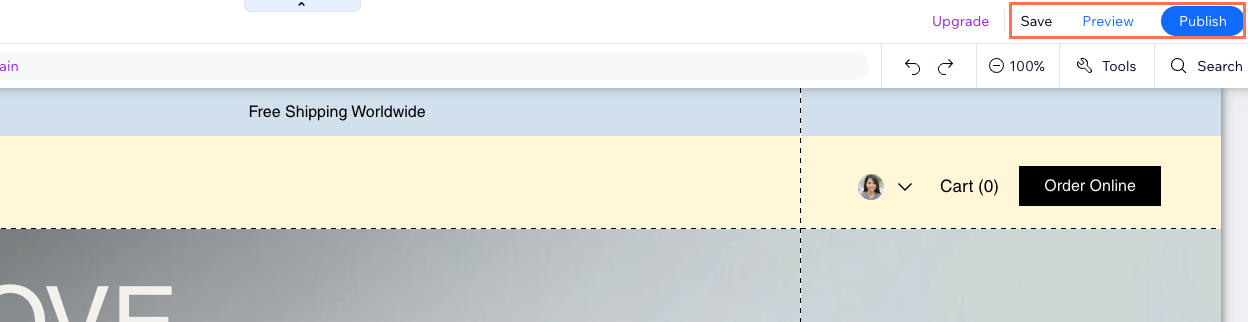
Совет:
Вы можете сохранять, просматривать и публиковать столько, сколько необходимо. Не волнуйтесь, вы всегда можете воспользоваться историей сайта, если вы хотите вернуться к предыдущей версии.
Часто задаваемые вопросы
Нажмите на вопрос, чтобы узнать ответ:
Может ли редактор создать сайт автоматически?
Может ли дизайнер помочь мне создать или улучшить сайт?
Можно ли работать в редакторе офлайн?
Могу ли я редактировать свой сайт на разных компьютерах?
Можно ли редактировать сайт после его публикации?
Можно ли создать мобильный сайт?
Могу ли я распечатать страницы с моего сайта?
Видеоурок
Посмотрите видео ниже, чтобы узнать подробнее о редакторе Wix.

