Страницы магазина Wix Stores
3 мин.
Когда вы создаете магазин с помощью Wix Stores, на сайт добавляются следующие специальные страницы:
- Страница категории
- Страница товара
- Страница корзины
- Страница оформления заказа
- Страница благодарности
Узнайте больше о каждой из страниц, входящих в ваш интернет-магазин.
Покажите товары на странице категории
Важно:
Мы находимся в процессе выпуска новой страницы категории, которая заменяет страницу магазина. Если у вас еще нет страницы категории, нажмите эту ссылку, чтобы узнать о страницах магазина.
Когда вы добавляете магазин Wix Stores, он добавляется к странице категории, где вы можете отобразить все категории и товары. Если в вашем магазине немного товаров и у вас нет разных категорий, вы можете скрыть список категорий.
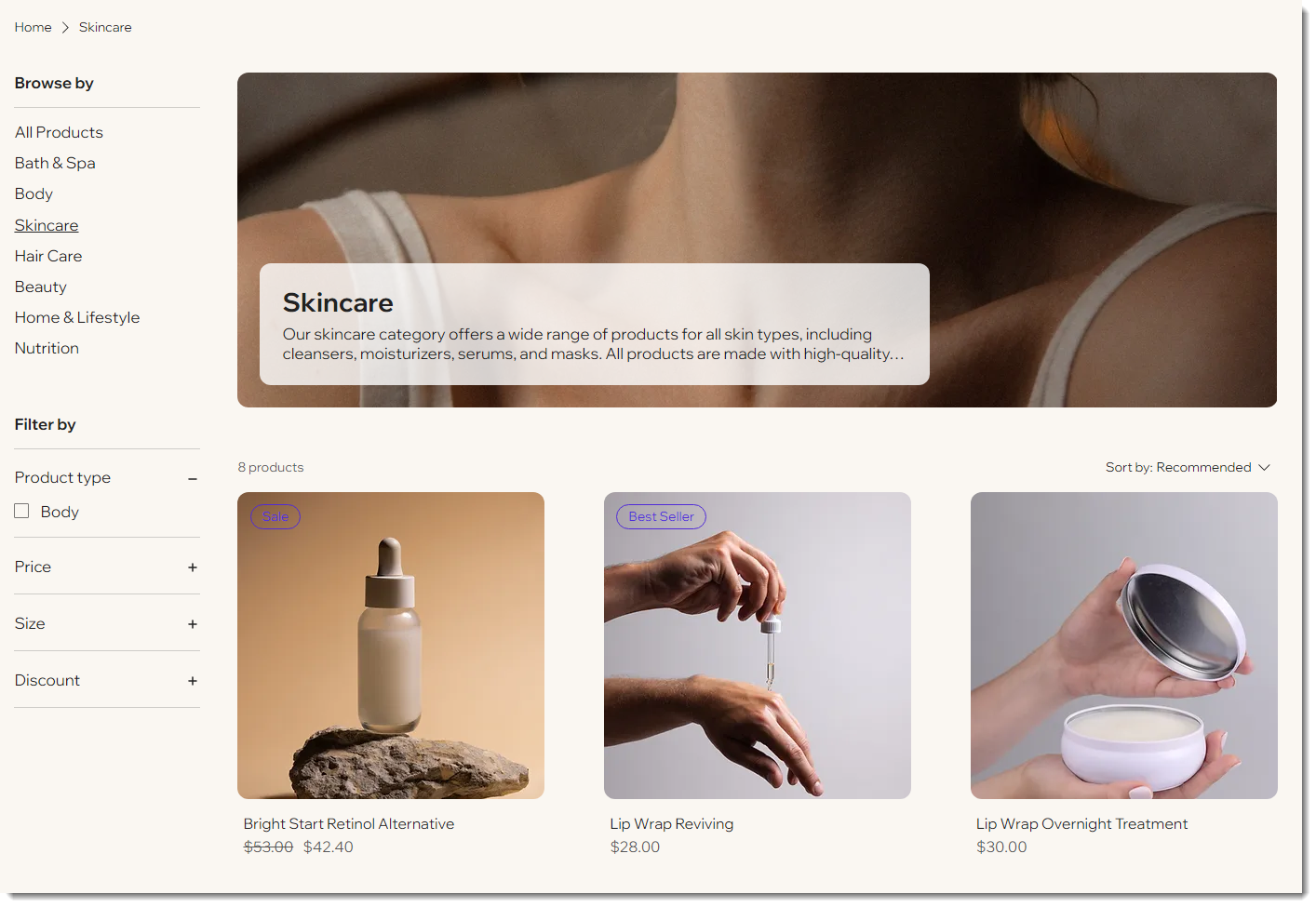
Совет:
Помимо этой страницы, вы можете отобразить любые категории на других страницах сайта с помощью галереи товаров.
Поделитесь информацией о товаре на странице товара
На странице товара покупатели могут узнать подробнее о каждом отдельном товаре.
Поскольку страница динамическая, вы настраиваете ее один раз. Выбранные настройки применяются ко всем товарам. Контент (например, название товара, фото, описание) меняется в зависимости от товара, который просматривает клиент.
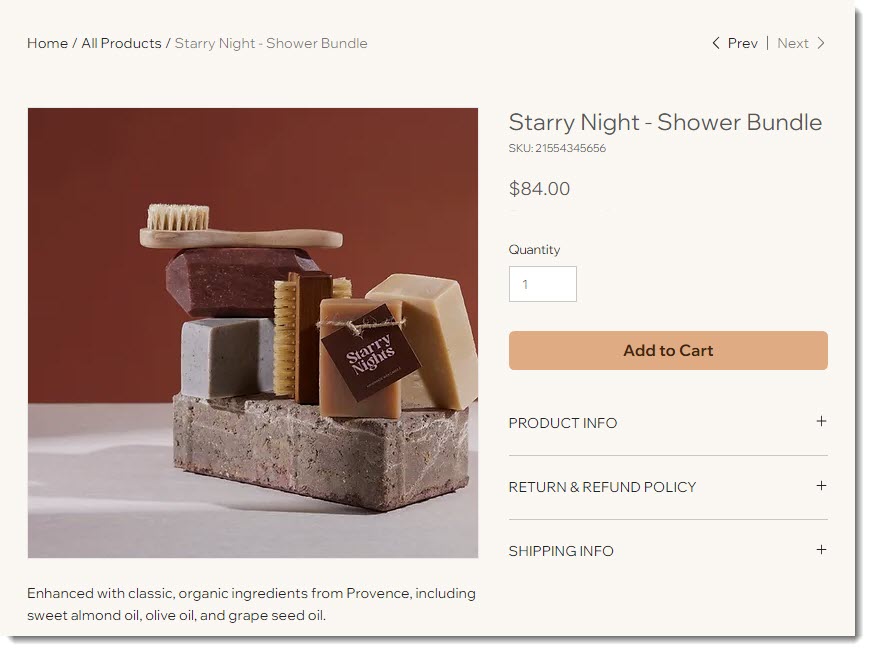
Позвольте клиентам добавлять товары на страницу корзины
Когда покупатель нажимает кнопку «Добавить в корзину», товар добавляется на страницу корзины. Оттуда ваш клиент может продолжить покупки или перейти к оформлению заказа.
Вы можете добавлять или удалять элементы со страницы корзины. Например, если вы не используете купоны, можно удалить ссылку «Введите промокод». Кроме того, вы можете настроить дизайн в соответствии с брендом вашего бизнеса.
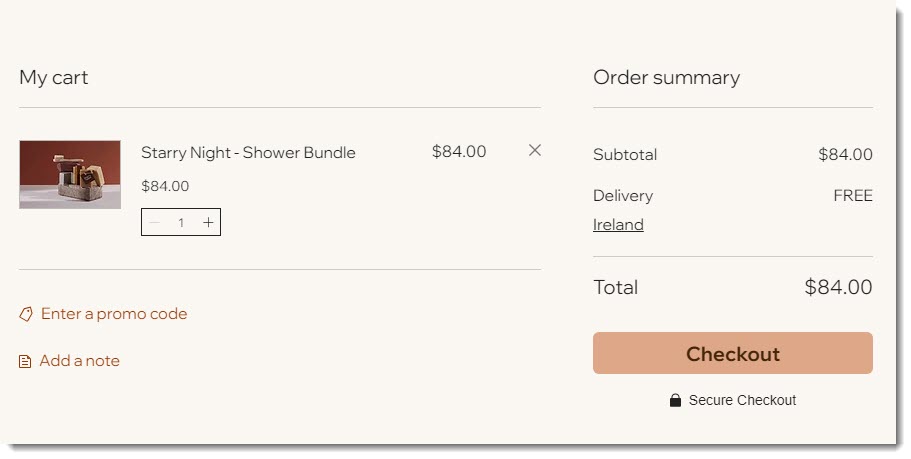
Совет:
Если этот параметр включен, товар сначала попадает в мини-корзину, когда покупатель нажимает «Добавить в корзину».
Завершите продажи на странице оформления заказа
Когда клиенты готовы совершить покупку, они переходят на страницу оформления заказа.
Если нужно, внесите изменения на этой странице. Например, вы можете отобразить свой логотип вверху страницы, добавить политики магазина или настроить поля, которые должны заполнять покупатели.
Примечание
Поскольку в настоящее время дизайн страницы оформления заказа не может быть настроен, доступ к ней в редакторе невозможен.
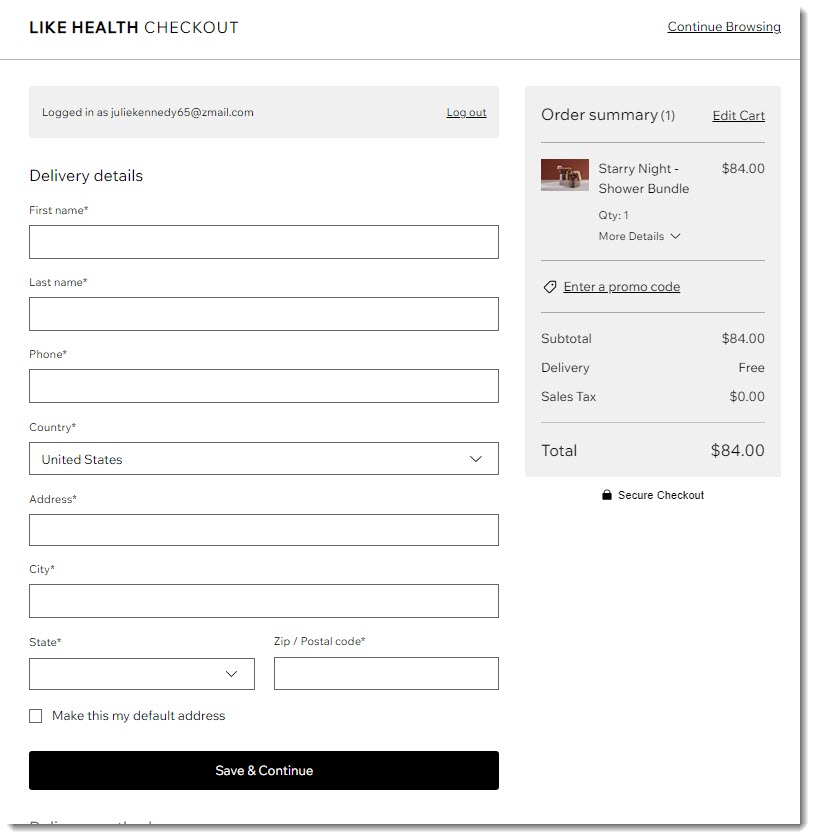
Добавление дополнительных элементов магазина на сайт
Помимо страниц магазина, которые являются встроенной частью, есть элементы магазина, которые можно добавить на любую страницу сайта. К ним относятся значок корзины и конвертер валют.
Есть элементы, которые можно использовать для отображения товаров, например, слайдер-галерея товаров или виджет товара, который позволяет продемонстрировать один товар.
Перейдите к этим элементам в редакторе и добавьте их на сайт из панели «Добавить элементы».
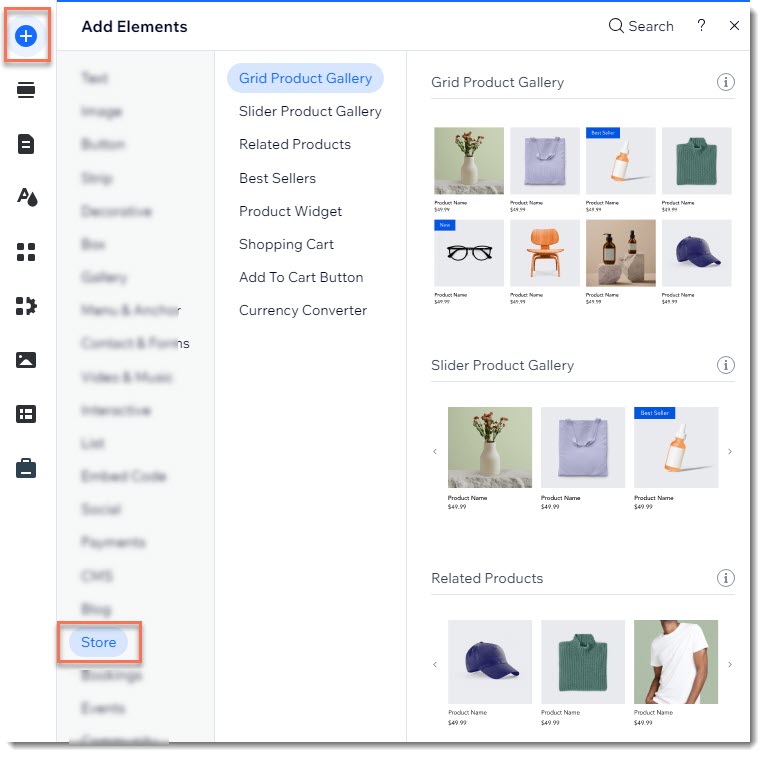
Удаление страниц магазина
Страница категории, страница товара, страница благодарности и страница корзины необходимы для работы магазина и их нельзя удалить. Однако вы можете удалить страницу с элементом магазина, который вы добавили ранее (например, галерею товаров).
Совет:
Если вы не хотите отображать страницу категории, вы можете удалить ее из меню, чтобы клиенты не могли получить к ней доступ.
Чтобы удалить страницу сайта:
- Нажмите Страницы
 в левой части редактора.
в левой части редактора. - Нажмите Главные страницы.
- Нажмите значок Дополнительные действия
 рядом со страницей, которую вы хотите удалить.
рядом со страницей, которую вы хотите удалить. - Выберите Удалить.
- Нажмите Удалить для подтверждения.

