Настройка страницы корзины
8 мин.
Важно:
Эта статья актуальна для приложений Wix Stores, Wix Bookings и Wix Заказы ресторана (новое).
Подобно корзине в супермаркете, ваша страница корзины — это место, куда клиенты помещают позиции, которые они хотят купить. Закончив просмотр, они могут перейти к оформлению заказа и завершить его.
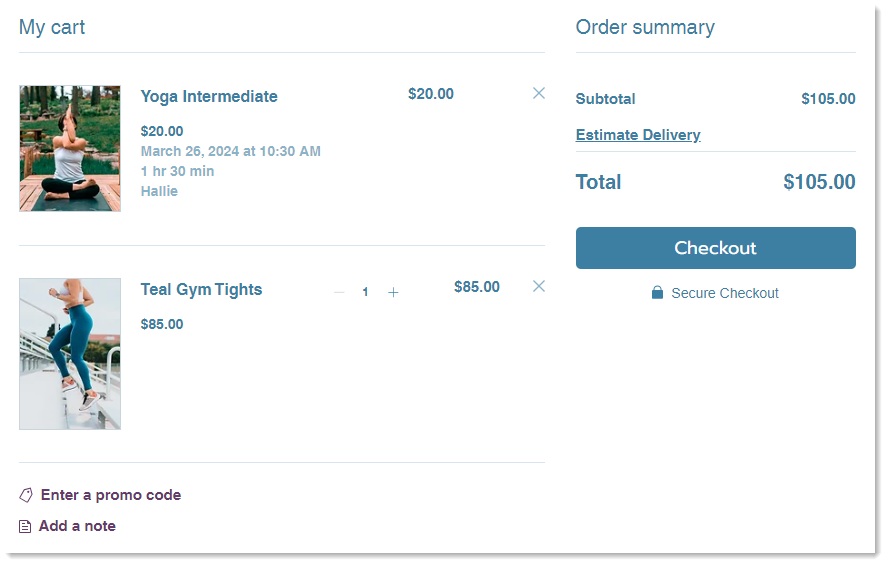
Доступ к настройкам страницы корзины
Способ доступа к странице корзины зависит от того, какое бизнес-решение вы используете:
- Wix Stores: страница корзины - это одна из страниц вашего магазина.
- Wix Bookings: страница корзины - это одна из страниц записи.
- Wix Restaurants или любая комбинация бизнес-решений: страница корзины отображается в разделе Корзина и страница с благодарностью.
Редактор Wix
Редактор Studio
- Перейдите в редактор.
- Нажмите Страницы и меню
 в левой части редактора.
в левой части редактора. - Выберите вариант:
- На моем сайте есть только Wix Stores:
- Перейдите во вкладку Страницы магазина.
- Нажмите Страница корзины.
- На моем сайте есть только Wix Bookings:
- Выберите пункт Страницы записи.
- Нажмите Страница корзины.
- Выберите пункт Страницы записи.
- На моем сайте есть приложение Wix Заказы ресторана (новое) / 2 бизнес-решения:
- Нажмите Корзина и страница c благодарностью
- Нажмите Страница корзины.
- На моем сайте есть только Wix Stores:
- Нажмите на элемент страницы корзины.
- Нажмите Настройка.

Настройка параметров для страницы корзины
Выберите, что вы хотите отображать на странице корзины. Например, вы можете скрыть ссылку «Добавить промокод», если вы не предлагаете купоны, или ссылку «Добавить пожелание», если нет необходимости получать пожелания от клиентов.
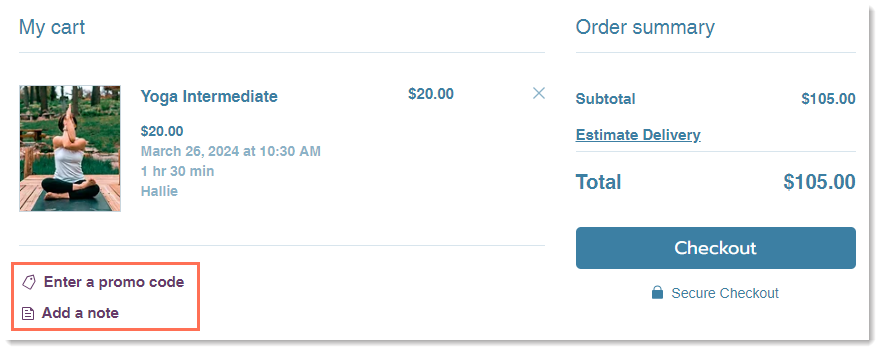
Чтобы настроить параметры:
- Перейдите на страницу корзины в редакторе.
- Нажмите на элемент страницы корзины.
- Нажмите Настроить
- Перейдите во вкладку Настройка.
- Установите соответствующий флажок в соответствии с информацией, которую хотите отобразить:
- Стоимость доставки: отображает информацию о доставке, соответствующую местоположению клиента.
Совет: если вы используете только Wix Bookings, мы рекомендуем снять этот флажок. - Сумму налога: отображает соответствующую расчетную сумму налога для местоположения клиента.
Примечание: примерные налоги не отображаются, если вы включаете налог в цену товара. - Ссылка на промокод: позволяет клиентам вводить коды купонов.
Примечание: если эта опция выбрана, ссылка на промокод также появится на странице оформления заказа. - Добавить примечание: клиенты могут нажать, чтобы оставить сообщение (пожелание).
Примечание: подробнее о просмотре пожеланий от клиентов.
- Стоимость доставки: отображает информацию о доставке, соответствующую местоположению клиента.
- Настройте ссылку «Продолжить поиск»:
- Нажмите Показать ссылку в разделе Ссылка «Продолжить поиск», чтобы показать или скрыть ссылку.
- Если этот параметр включен, нажмите значок ссылки
 , чтобы выбрать страницу сайта, на которую ведет ссылка.
, чтобы выбрать страницу сайта, на которую ведет ссылка.
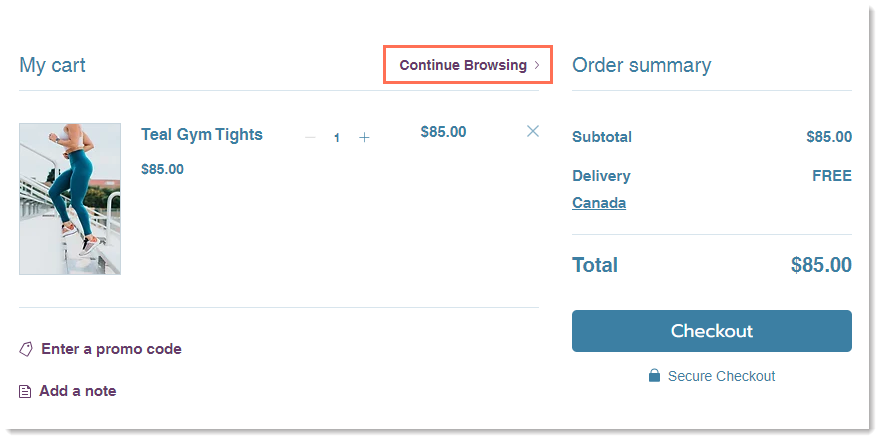
- Нажмите на переключатель Показать кнопки в разделе Экспресс-заказ, чтобы показать или скрыть их:
- Включено: если вы настроили платежную систему для экспресс-заказа (например, PayPal), отобразится дополнительная кнопка для экспресс-заказа (например, кнопка PayPal). Это направляет клиентов завершить оформление заказа именно там. Подробнее
- Отключено: отображается только кнопка «Оформить заказ».
Советы:
- Если вы используете Wix Заказы ресторана, вам необходимо отключить опцию экспресс-заказа.
- Если корзина пуста, в ней всегда отображается ссылка «Продолжить поиск».
Дизайн страницы корзины
Настройте дизайн страницы корзины, чтобы она соответствовала стилю сайта. У вас есть полный контроль над тем, как выглядит эта страница, включая цвета, шрифты, кнопки, ссылки и многое другое.
Чтобы настроить дизайн страницы корзины:
- Перейдите на страницу корзины в редакторе.
- Нажмите на элемент страницы корзины.
- Нажмите Настроить
- Перейдите на вкладку Дизайн.
- (Необязательно) Нажмите переключатель Растянуть на всю ширину, чтобы активировать.
- Настройте параметры дизайна следующих областей:
- Фон и границы: измените цвет фона и разделителей страницы.
- Шрифт и цвет текста: измените цвет и шрифт заголовков, текста и ссылок.
- Кнопки: измените цвет, стиль и вид кнопок на странице корзины.
- Способы оплаты: создайте кнопки экспресс-заказа (например, PayPal).
Советы:
- Чтобы оптимизировать отображение корзины на мобильной версии сайта, убедитесь, что цвет фона мобильной страницы и совпадает с цветом фона корзины.
- Если вы перейдете в мобильный редактор и измените фон страницы, это не повлияет на цвет фона полной версии.
Редактирование текста на странице корзины
Настройте текст, который отображается на странице корзины, чтобы он соответствовал тону и звучанию, что и остальная часть вашего сайта. Вы можете редактировать заголовки и кнопки на этой странице.
Вы также можете добавить короткое сообщение, которое будет отображаться между суммой и кнопкой оформления заказа.
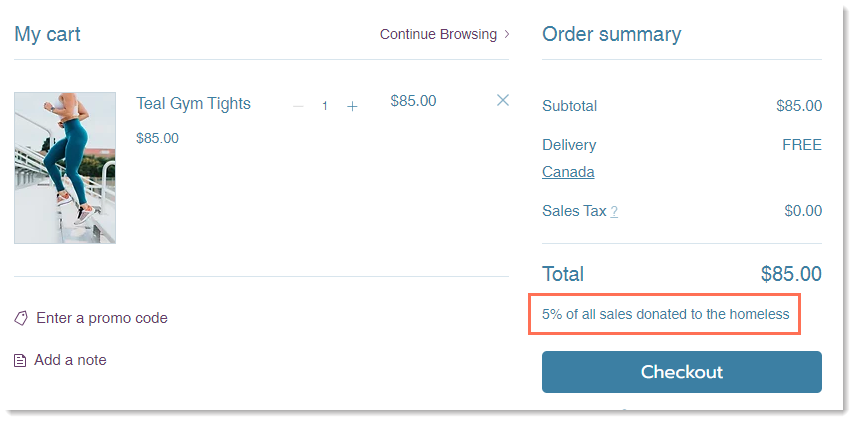
Чтобы отредактировать текст на странице корзины:
- Перейдите на страницу корзины в редакторе.
- Нажмите на элемент страницы корзины.
- Нажмите Настроить
- Перейдите во вкладку Текст.
- Отредактируйте любой из вариантов текста.
- (Необязательно) Добавьте дисклеймер: введите короткое сообщение (макс. 90 символов).
Совет: это сообщение отображается под суммой в деталях заказа.
Настройка страницы корзины на мобильном сайте
Решите, где вы хотите отображать кнопку оформления заказа для клиентов, просматривающих ваш сайт с мобильных устройств. Выберите: отображение только внизу страницы или отображение как вверху, так и внизу.
В редакторе Studio:
В редакторе Studio доступно множество настроек для мобильной версии экрана, однако нельзя выбрать место для отображения кнопки «Оформить заказ».
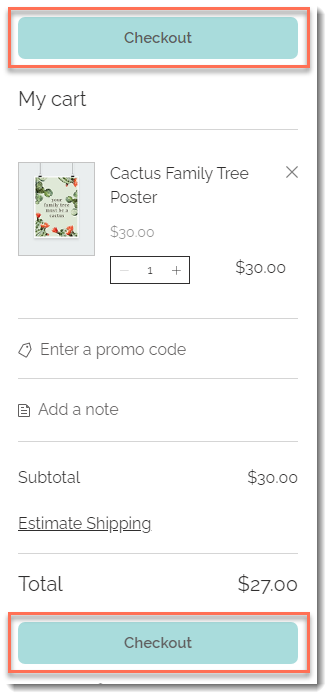
Чтобы настроить корзину на мобильном устройстве:
- Нажмите на значок В мобильный редактор
 в верхней части редактора.
в верхней части редактора. - Нажмите на страницу корзины в мобильной версии редактора.
- Нажмите Настроить
- Выберите вариант размещения кнопки оформления заказа.
Часто задаваемые вопросы
Нажимайте на вопросы ниже, чтобы узнать больше.
Как я могу просмотреть корзину с позициями, чтобы увидеть настраиваемый дизайн?
Что увидят клиенты, если я включу опцию экспресс-заказа?
Могут ли клиенты добавлять в корзину различные типы позиций (товары магазина, услуги онлайн-записи, пункты ресторана)?
Как мои клиенты Wix Stores могут сразу перейти к оформлению заказа, минуя значок корзины и страницу корзины?
Я использую Wix Bookings. Как я могу включить боковую корзину, страницу корзины и значок корзины?





