Настройка полей формы онлайн-записи в Wix Bookings
4 мин.
Важно:
Мы находимся в процессе выпуска новой версии формы онлайн-записи, поэтому она пока доступна не всем. Если ваша версия отличается от показанной ниже, нажмите здесь.
Клиенты используют форму онлайн-записи, чтобы отправлять вам свои данные, когда они подписываются на услугу. В настраиваемой форме вы можете указать, какую конкретную информацию клиенты должны предоставить.
Информацию, собранную через форму онлайн-записи, можно просмотреть в письмах-подтверждениях, отправленных на ваш почтовый ящик, в записи клиента в календаре, в списке участников услуги и в карточке контакта клиента.
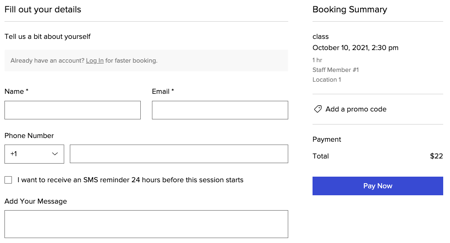
Примечание:
В этой статье обсуждается обновление полей формы онлайн-записи. Вы также можете настроить заголовок страницы, кнопки и дизайн формы в редакторе. Подробнее (на английском языке)
Содержание:
Добавление в форму настраиваемых полей
Добавьте в форму настраиваемые поля, если вам требуется более подробная или конкретная информация от клиентов, прежде чем они воспользуются вашими услугами.
Чтобы добавить настраиваемое поле:
- Перейдите в форму онлайн-записи в панели управления сайтом.
- Нажмите Добавить поле в нижней части раздела Поля формы.
- Выберите из следующих вариантов:
- Короткий ответ (до 30 символов): для быстрых вопросов без лишних подробностей, например, «Годы обучения».
- Текст (до 255 символов): для получения более конкретной информации c объяснением, например, состояние здоровья, которое тренер должен знать перед тренировкой.
- Чекбокс (до 500 символов): для более подробных ответов, которые могут потребовать от клиентов ознакомления с информацией о правилах вашего бизнеса.

- При желании установите флажок Сделать поле обязательным для заполнения.

- Нажмите Сохранить.
Примечание:
- Вы можете удалить, скопировать или отредактировать поля формы в любое время, нажав кнопку
 справа.
справа. - Клиенты, которые записываются через приложения для пользователей Wix, не видят в форме настраиваемые поля.
- Если вы включили смс-напоминания, под полем номера телефона появится чекбокс, чтобы клиенты могли подписаться на них. Подробнее
Редактирование меток полей формы
Настройте названия полей для формы онлайн-записи в соответствии с вашим брендом и бизнесом.
Чтобы изменить метки полей формы:
- Перейдите в форму онлайн-записи в панели управления сайтом.
- Нажмите на название поля формы, которое вы хотите отредактировать, и внесите соответствующие изменения.

- Нажмите значок галочки
 , чтобы подтвердить изменения.
, чтобы подтвердить изменения.
Примечание: в некоторых случаях у вас также есть возможность сделать поле формы обязательным. - (Необязательно) Разделите поле Имя на имя и фамилию, нажав значок Разделить
 .
. - Нажмите Сохранить.
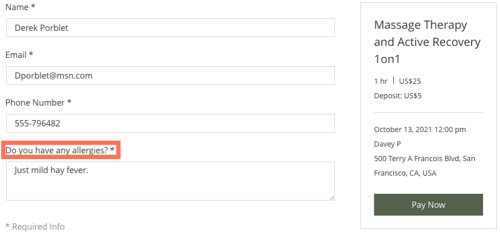
Создание формы для конкретной услуги
После настройки формы записи по умолчанию вы можете создать дополнительные формы, которые лучше подходят для других ваших услуг.
Чтобы добавить свою форму записи:
- Перейдите в раздел Услуги в панели управления сайтом.
- Создайте новую услугу или получите доступ к существующей услуге.
- Прокрутите вниз и нажмите Раскрыть в разделе Дополнительная настройка.
- Нажмите на раскрывающийся список в блоке Форма записи.
- Нажмите Создать свою форму записи.

- Создайте форму и нажмите Сохранить.
Просмотр ответов клиентов
Ответы, которые клиент предоставляет в форме онлайн-записи, отображаются в нескольких местах, в том числе:
- Письмо-подтверждение, которое вы получите об онлайн-записи
- Запись клиента в календаре записи
- В списке участников услуги
- В карточке контакта клиента
- В приложении Wix Owner
Подробнее о том, как просмотреть ответы формы онлайн-записи, см. здесь.
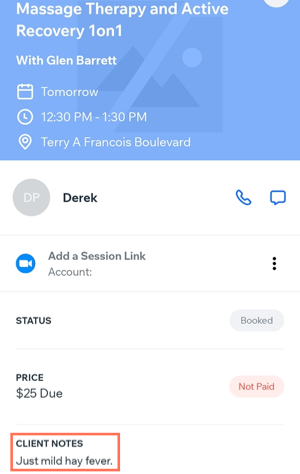
Совет:
Чтобы узнать, как получить максимальную отдачу от формы онлайн-записи, нажмите здесь.

