Как вручную добавить встречу в календарь Wix Bookings с помощью приложения Wix?
6 мин.
Общаетесь с клиентом, который хочет забронировать услугу? С помощью приложения Wix Owner легко записывайте своих клиентов или добавляйте их на занятия и курсы.
Содержание:
Как записать клиента вручную на индивидуальную сессию
Записывайте клиентов на персональные сессии, прямо на ходу, с помощью приложения Wix. Это отличный способ создать хорошее впечатление о вашей эффективной работе прямо при личной встрече с клиентом или разговоре по телефону.
Чтобы записать клиента вручную:
- Перейдите на сайт в приложении Wix Owner.
- Нажмите Управление
 внизу
внизу - Нажмите Календарь записи.
- Нажмите значок Добавить
 .
. - Нажмите Встреча.
- Нажмите, чтобы выбрать существующего клиента, или нажмите + Добавить новый контакт, чтобы добавить нового.
- Нажмите на необходимую услугу.
- Нажмите, чтобы выбрать дату услуги.
- (Необязательно) Создайте повторяющуюся сессию:
- Нажмите на раскрывающийся список Повторы и выберите частоту повторения встречи.
- Нажмите на раскрывающийся список Длит. и выберите общее количество повторов услуги.
- Нажмите Выбрать.
- Нажмите на выпадающий список Место , чтобы выбрать, где будет проходить услуга.

- Нажмите на раскрывающийся список Сессия начинается, чтобы выбрать время начала.
- Нажмите на раскрывающийся список Длительность, чтобы выбрать продолжительность сессии.
- Нажмите на раскрывающийся список Сотрудник, чтобы назначить сотрудника.
Примечание: в случае конфликтов в расписании, вы увидите уведомление об этом. Вы можете продолжить настройку расписания или нажать Показать свободное время, чтобы выбрать другое время. - Нажмите на выпадающий список Способы оплаты , чтобы выбрать, как клиент будет платить за услугу:
- Использовать план клиента: спишите сессию с абонемента клиента или с плана, как только вы создадите запись.
- Использовать план клиента позже: спишите сессию с абонемента клиента или с плана позже из раздела «Управление участниками» календаря записи или из вкладки Заказы.
Примечание: если у вашего клиента еще нет тарифного плана, вы можете нажать Продать план, чтобы выбрать план за клиента, прежде чем продолжить создание сессии. Убедитесь, что вы получили согласие клиента, прежде чем регистрировать его на один из ваших тарифных планов. - Получить оплату позже: взимайте плату с клиента за эту сессию или отметьте как оплаченную позже (в разделе «Управление участниками» календаря записи или из вкладки Заказов).
- (Необязательно) Установите флажок рядом с Уведомить клиента по электронной почте , чтобы отправить клиенту электронное письмо с информацией.
- Нажмите Записать.
Хотите повторно записать клиента?
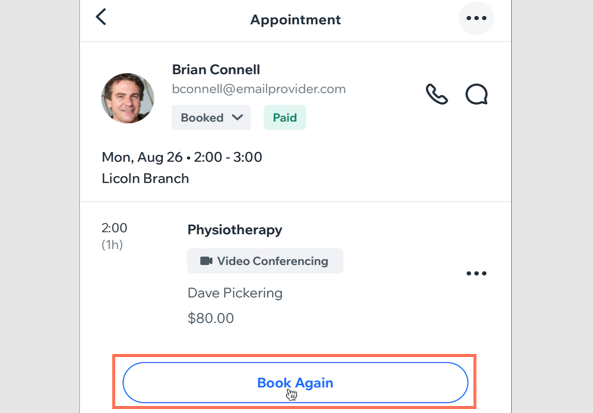
Выберите прошедшую персональную сессию в календаре записи, нажмите Записаться снова, введите данные и нажмите Записаться для подтверждения новой сессии.
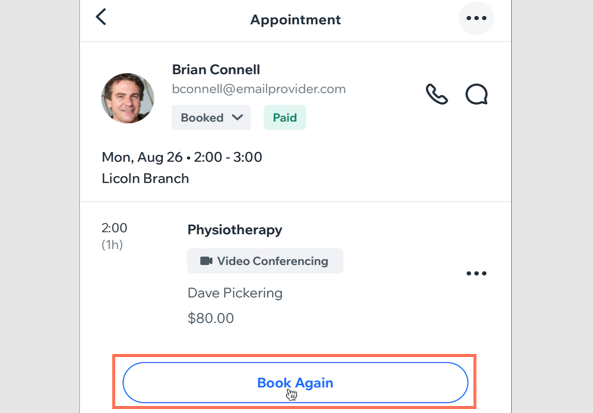
Запись вручную на сессию с несколькими услугами для клиента
Вы также можете планировать сессии с несколькими услугами для клиентов. Это полезно, когда вы предлагаете услуги, которые дополняют друг друга, например, уход за волосами, маникюр и макияж.
Важно:
Сессии с несколькими услугами недоступны для повторяющихся сессий.
Чтобы запланировать сессию с несколькими услугами для клиента:
- Перейдите на сайт в приложении Wix Owner.
- Нажмите Управление
 внизу
внизу - Нажмите Календарь записи.
- Нажмите значок Добавить
 .
. - Нажмите Встреча.
- Нажмите, чтобы выбрать существующего клиента, или нажмите + Добавить новый контакт, чтобы добавить нового.
- Нажмите на нужную персональную сессию.
- Добавьте данные о сессии, включая дату, время, длительность, место, сотрудника и т. д.
- Нажмите + Добавить услугу.
Примечание: в случае конфликтов в расписании появляется уведомление. Вы можете продолжить настройку расписания или нажать Показать свободное время, чтобы выбрать другое время. - Нажмите на необходимую услугу.
- Введите те же данные, что и в шаге 8 выше.
- Нажмите Продолжить.
- (Необязательно) Установите флажок рядом с Уведомить клиента по электронной почте , чтобы отправить клиенту электронное письмо с информацией.
- Повторите при необходимости и нажмите Записаться, чтобы перейти к оформлению заказа.
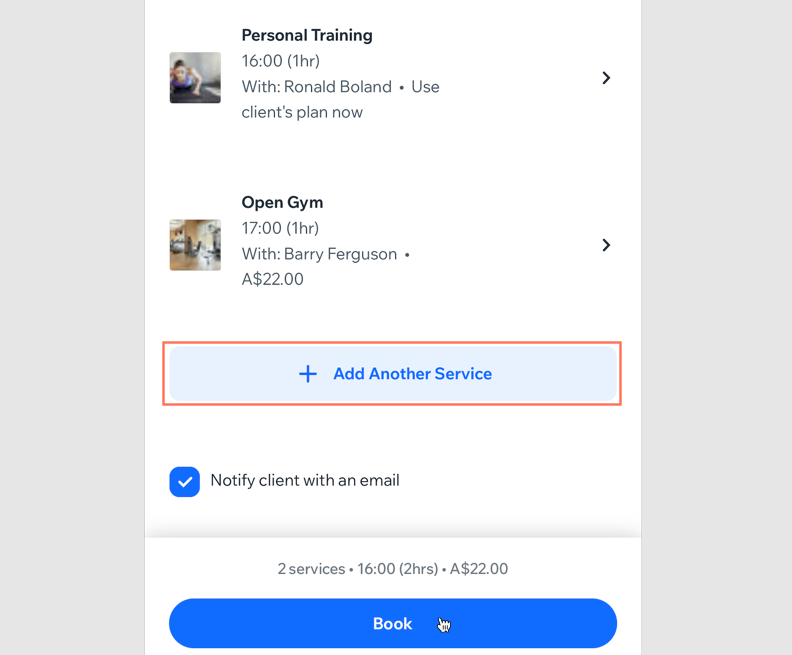
- Выберите, что вы хотите сделать:
- Записать без оплаты: получите оплату от клиента позже.
- Взимать плату в точках продаж: получите оплату от клиента, используя приложение Wix в качестве точки продаж через Wix POS.
- Введите данные карты вручную: введите данные кредитной или дебетовой карты от имени клиентов.
- Отправить счет: отправьте клиенту счет.
- Отметить «Оплачено»: отметьте сессию с несколькими услугами как оплаченную. Это полезно, если клиент хочет внести предоплату наличными.
Хотите повторно записать клиента?
Выберите прошедшую сессию с несколькими услугами в календаре записи, нажмите Записаться снова, введите данные и нажмите Записаться, чтобы подтвердить новую сессию.


Конфликты в расписании при планировании сессии вручную
При создании персональной сессии для клиента вы можете столкнуться с конфликтами в расписании. Это может произойти в нескольких случаях:
- Когда сотрудник занят
- Время сессии не совпадает с часами работы сотрудника
- Выбранный сотрудник не предоставляет данную услугу.
- Можно осуществить запись только при наличии плана, и в данный момент у клиента нет активных планов.
Вы все равно можете отменить конфликт и записать клиента на услугу, если вы решите это сделать, просто сообщите об этом сотрудникам заранее.
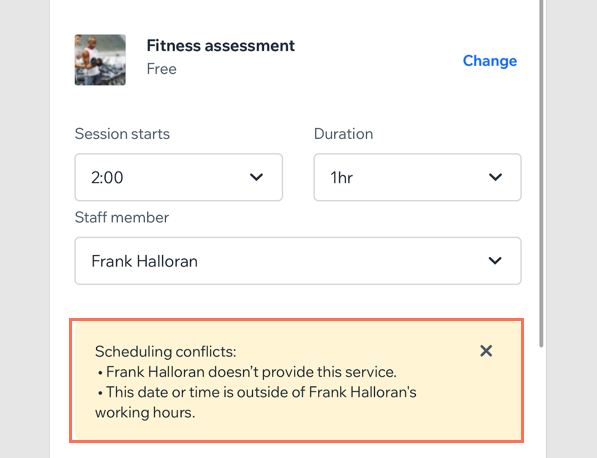
Как записать вручную на занятие или на сессию курса
Добавляйте клиентов на занятия или курсы с телефона с помощью приложения Wix. Это удобный способ записи клиентов при личной встрече или в чате с ними в Интернете, или по телефону. Вы также можете создавать групповые записи на занятия и курсы от имени клиента.
Чтобы добавить клиента в занятие или сессию курса вручную:
- Перейдите на сайт в приложении Wix Owner.
- Нажмите Управление
 внизу
внизу - Нажмите Календарь записи.
- Нажмите на соответствующее занятие или сессию курса.
- Перейдите во вкладку Участники.
- Нажмите значок Добавить участника
 в правом верхнем углу.
в правом верхнем углу. - Выберите существующего клиента или нажмите + Добавить новый контакт , чтобы добавить нового клиента.
- (Необязательно) Создайте групповое бронирование, изменив число в поле Группа.
- Выберите способ оплаты в разделе Как вы будете взимать плату с клиента?:
- Использовать план клиента: спишите сессию с абонемента клиента или с плана, как только вы создадите запись.
- Использовать план клиента: спишите сессию с абонемента клиента или с плана позже из раздела «Управление участниками» календаря записи или из вкладки Заказы.
- Получить оплату позже: взимайте плату с клиента за эту сессию или отметьте как оплаченную позже (в разделе «Управление участниками» календаря записи или из вкладки Заказов.
- Отправить счет: отправьте клиенту счет.
- Отметить «Оплачено»: отметьте сессию как оплаченную. Выберите этот вариант, если клиент платит вам наличными или чеком.
Примечание: вы не можете отменить это действие.
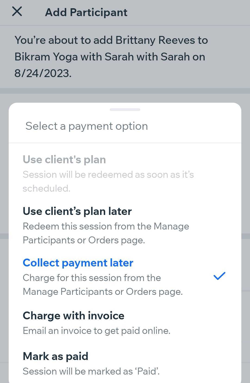
- (Необязательно) Установите флажок рядом с Уведомить клиента по электронной почте, чтобы отправить клиенту электронное письмо с информацией.
- (Необязательно) Установите флажок Отметить посещение, чтобы отметить клиента как явившегося на сессию.
- Нажмите Добавить участника.

