Добавление и настройка параметров товара Wix Stores
9 мин.
Важно:
Мы находимся в процессе выпуска совершенно новой страницы создания товара. Если первое поле, которое вы видите, — «Название», у вас новая версия. Подробнее о добавлении параметров товара или модификаций товара (на английском языке).
Создайте варианты товара, чтобы продавать разные версии одного и того же товара. Вы можете управлять запасами для каждого варианта отдельно, устанавливать разные цены для разных вариантов, вносить массовые изменения и многое другое.
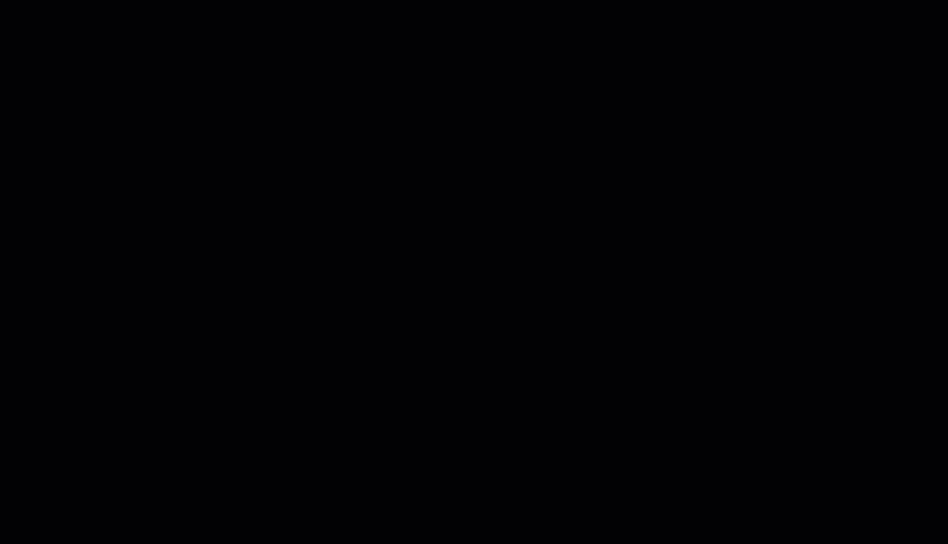
Создание вариантов товара
Прежде чем создавать варианты товара, убедитесь, что вы понимаете терминологию.
- Понятие Параметр товара означает разновидность одного и того же товара, например "цвет".
- Ассортимент параметров товара означает спектр доступных параметров. Для параметра "цвет" ассортимент может быть "синий", "зеленый", "желтый".
- Варианты: этот термин относится к конкретному товару, который вы продаете. Например, если у вашего товара есть 2 параметра (размер и цвет), и у каждого из них есть по 2 типа в ассортименте (маленький и большой; синий и зеленый), это значит, что у вашего товара есть 4 варианта:
- Маленький - синий
- Маленький - зеленый
- Большой - синий
- Большой - зеленый
Чтобы создать параметры товара:
- Перейдите во вкладку Товары в панели управления сайтом.
- Выполните одно из следующих действий:
- Выберите существующий физический товар.
- Нажмите кнопку Новый товар и выберите Физический.
- Прокрутите вниз до раздела Параметры товара.
- Нажмите + Добавить параметры .
- Выберите, что вы хотите сделать:
Создайте варианты цвета для товара
Создайте выпадающий список для товара
Совет:
Вы можете изменить название параметра товара (например, размер). Когда вы это сделаете, оно изменится для всех товаров, для которых добавлен этот параметр. Нажмите значок настройки  рядом с параметрами товара, чтобы изменить названия параметров.
рядом с параметрами товара, чтобы изменить названия параметров.
 рядом с параметрами товара, чтобы изменить названия параметров.
рядом с параметрами товара, чтобы изменить названия параметров.Отображение разных изображений для каждого варианта товара
Помогите клиентам визуализировать варианты товаров, отображая отдельные изображения.
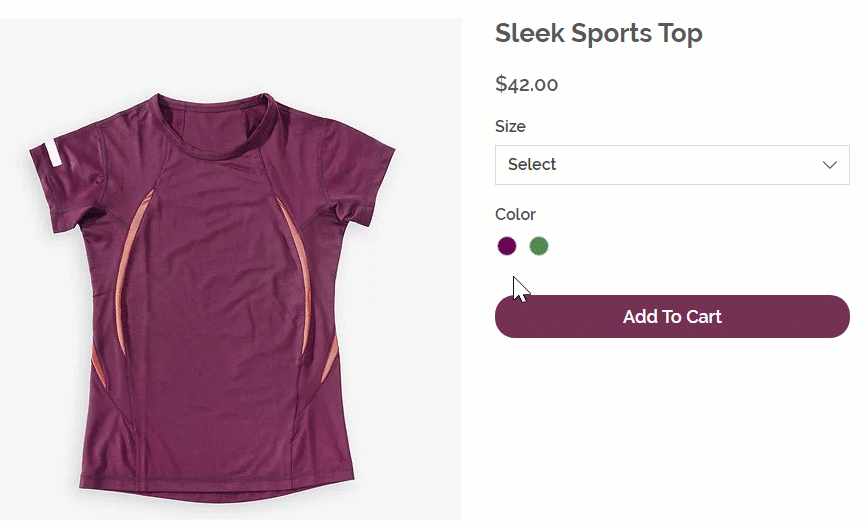
Примечание:
Каждое изображение может быть связано с одним набором вариантов. Например, если у товара 2 цвета и 2 формы, вы можете связать разные изображения с каждым цветом или каждой формой, но не со всеми 4 вариантами. Вы можете проголосовать за эту функцию.
Чтобы добавить изображения, GIF и видео к параметрам товаров
- Перейдите во вкладку Товары в панели управления сайтом.
- Выберите товар с параметрами.
- Прокрутите вниз до раздела Параметры товара и нажмите Подключить фотографии.
- Если вы создали несколько типов параметров, выберите соответствующий.
- Нажмите значок плюс
 рядом с выбором первого варианта.
рядом с выбором первого варианта. - Вы можете выбрать или загрузить до 15 изображений для каждого параметра. После этого нажмите Готово.
- Нажмите Сохранить.
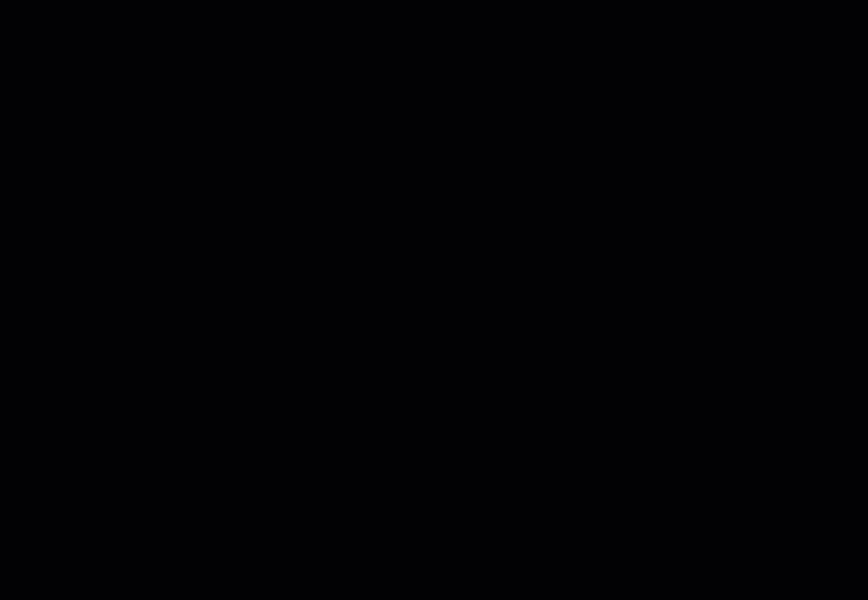
Настройка параметров инвентаря
Вы можете управлять запасами для параметров двумя способами:
- Учет запасов: отслеживайте, сколько товаров с определенным параметром у вас есть на складе. В этом случае каждый раз, когда вы совершаете продажу, количество запасов автоматически меняется.
- В наличии / Нет в наличии: вы можете вручную присвоить товарам статус "В наличии" или "Нет в наличии". Когда товар с определенным параметром заканчивается, вы вручную меняете статус на "Нет в наличии".
Чтобы настроить учет параметров товара:
- Перейдите во вкладку Товары магазина в панели управления сайтом.
- Выберите товар с параметрами.
- Прокрутите вниз до раздела Параметры товара.
- Активируйте переключатель Редактировать цену и вести учет каждого варианта.
- (Необязательно) Введите уникальный артикул (единицу хранения) для каждого варианта.
- Выберите, как будут обновляться данные о запасах товара:
- Вести учет:
- Нажмите переключатель Отслеживать инвентарь в правом верхнем углу, чтобы включить его.
- Введите общее количество товаров на складе в поле Запас товара.
- Выберите статус "В наличии" / "Нет в наличии":
- Нажмите переключатель Отслеживать запасы в правом верхнем углу, чтобы отключить его.
- В раскрывающемся списке выберите В наличии или Нет в наличии).
- Вести учет:
- Нажмите Сохранить.

Установка разных цен для вариантов
Если вы продаете разные варианты по разным ценам,
После того, как вы введете цену самого товара, вы можете добавить дополнительную цену к более дорогим вариантам. Кроме того, вы можете сделать отрицательную разницу в цене, чтобы уменьшить базовую цену.
Чтобы увеличить или уменьшить цену варианта:
- Перейдите во вкладку Товары магазина в панели управления сайтом.
- Выберите товар с параметрами.
- Убедитесь, что переключатель Редактировать цену и вести учет каждого варианта включен.
- Если вы ранее сохранили варианты инвентаря, нажмите Редактировать.
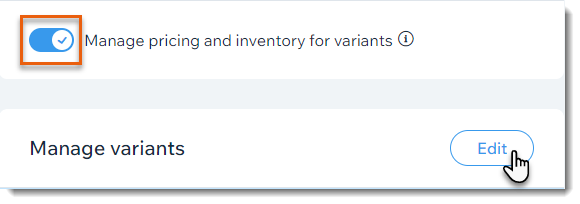
- Выберите вариант:
- Увеличьте базовую стоимость: в поле Разница в цене введите, насколько дороже будет вариант товара (например, введите 10, чтобы увеличить стоимость на 10 евро).
- Уменьшить базовую цену: в разделе Разница в цене введите снижение цены (например, введите -10, чтобы снизить цену на 10 евро.).
- Нажмите Сохранить.
Примечание:
- Если вы установите разные цены, вы можете показать, что цена имеет диапазон (например, от $ 12,00).
- Если вы отображаете цену за единицу (например, $5 / 1 фунт) на сайте, и вы повышаете или уменьшаете цены на параметры товара, правильная цена за единицу не корректируется автоматически. Вы можете проголосовать за эту функцию.
Настройка стоимости товаров для вариантов
Себестоимость товара — это сумма, которую вам необходимо затратить на производство или покупку товара.
Вы можете ввести единую стоимость товара, для которого есть варианты. Прибыль и маржа рассчитываются автоматически.
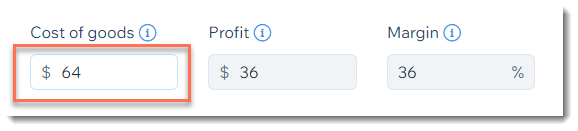
В качестве альтернативы вы можете ввести отдельную сумму стоимости товара для каждого варианта.
Чтобы установить стоимость товаров для отдельных вариантов:
- Перейдите во вкладку Товары магазина в панели управления сайтом.
- Выберите товар с параметрами.
- Убедитесь, что переключатель Редактировать цену и вести учет каждого варианта включен.
- Если вы ранее сохранили варианты инвентаря, нажмите Редактировать.
- Введите стоимость товаров для каждого варианта.
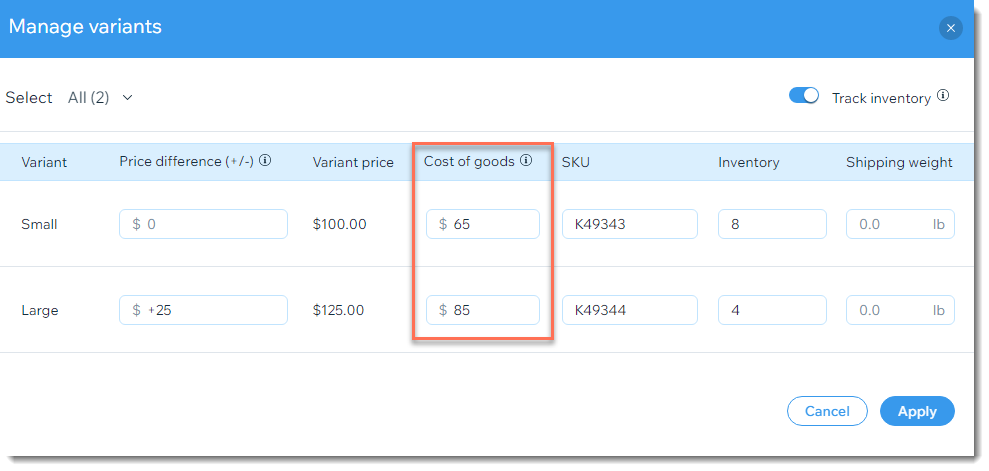
Добавление веса к вариантам
Если вы рассчитываете доставку по весу товара, вам потребуется добавить вес для каждого из вариантов.
Чтобы добавить вес к варианту:
- Перейдите во вкладку Товары в панели управления сайтом.
- Выберите товар с параметрами.
- Убедитесь, что переключатель Редактировать цену и вести учет каждого варианта включен.
- Если вы ранее сохранили варианты инвентаря, нажмите Редактировать.
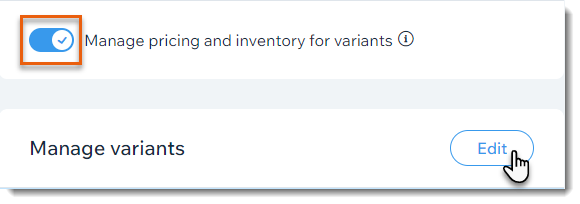
- Выберите вариант:
- Введите вес в поле Вес товара для каждого варианта.
- Введите одинаковый вес для каждого варианта:
- Нажмите Выбрать в левом верхнем углу.
- Нажмите Настроить вес.
- Введите вес.
- Нажмите значок галочки
 .
.
- Нажмите Сохранить.
Редактирование нескольких вариантов одновременно
После того, как вы создадите необходимые параметры товара, вы можете редактировать цену, вес и количество на складе одновременно для нескольких вариантов. Например, если вы продаете товар в 10 цветах и 3 размерах и хотите добавить вес ко всем 30 вариантам, вы можете сделать это за один раз.
Чтобы обновить несколько вариантов:
- Перейдите во вкладку Товары магазина в панели управления сайтом.
- Выберите товар с параметрами.
- Убедитесь, что переключатель Редактировать цену и вести учет каждого варианта включен.
- Нажмите Редактировать.
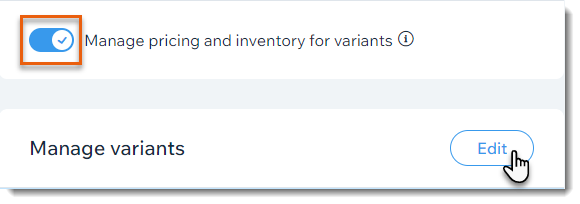
- Выберите, какие варианты вы хотите обновить:
- Все варианты: установите флажок в левом верхнем углу, чтобы выбрать все варианты.
- Варианты с определенными параметрами: нажмите Все в левом верхнем углу и выберите вариант товара (например, «Маленький»).

- Определенные варианты: установите флажки рядом с вариантами, которые вы хотите обновить.
- Выберите нужное обновление из вариантов в правом верхнем углу:
- Изменение себестоимости товаров: введите стоимость товара (сколько стоит сделать или купить товар).
- Изменить цену: введите положительную или отрицательную разницу в цене, чтобы увеличить или уменьшить базовую цену товара (например, введите -5, чтобы уменьшить цену варианта на 5 долларов).
- Редактировать запасы: введите количество запасов (например, введите 20, чтобы установить количество запасов на 20).
Совет: перейдите на вкладку «Инвентарь», чтобы выполнить расширенное массовое редактирование. - Установить вес: введите вес.
- Нажмите Применить.
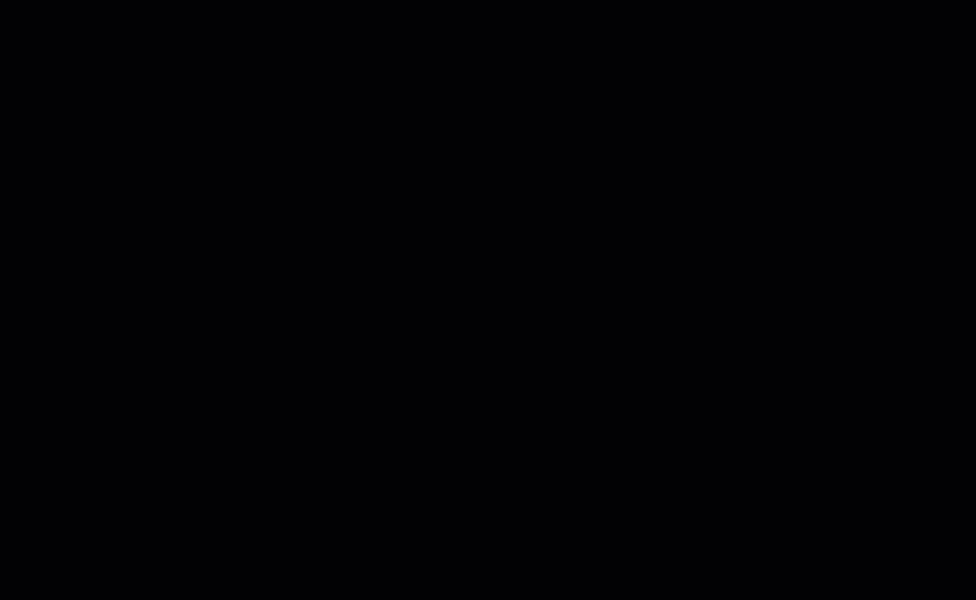
Что дальше?
- Обновляйте инвентарь всякий раз, когда у вас появляется больше товаров.
- Используйте приложение Wix для сканирования штрих-кодов.
- Нажмите значок Видимость
 , чтобы скрыть варианты, которые вы не хотите показывать в магазине.
, чтобы скрыть варианты, которые вы не хотите показывать в магазине. 
- Ознакомьтесь с полным курсом Wix Learn Начало работы с Wix eCommerce (на английском языке).
FAQ
Могу ли я создать параметры для любого товара?
Сколько параметров и вариантов я могу создать?
Сколько вариантов товаров может отображаться на странице категории или в галерее-сетке?



 .
.


