Добавление и настройка нового приложения Wix Tips
8 мин.
Wix Tips позволяет клиентам оценить ваш бизнес и увеличить доход. Независимо от того, владеете ли вы магазином, управляете рестораном, обучаете клиентов или предоставляете услуги, приложение Wix Tips позволяет вам добавлять функцию чаевых и управлять ими прямо на сайте.
При записи на услуги приложение также автоматически распределяет чаевые вашим сотрудникам. Например, если клиент записывается на маникюр и педикюр к двум разным сотрудникам, приложение распределит между ними чаевые.
Добавление и настройка Wix Tips на сайте
Добавьте на сайт Wix Tips из Wix App Market, а затем настройте параметры для сбора и распределения чаевых. Это приложение работает с такими приложениями для электронной коммерции, как Wix Stores, Wix Bookings и Wix Заказы ресторана.
Чтобы добавить и настроить Wix Tips на сайте:
- Перейдите в Wix App Market в панели управления сайтом.
- Введите «Wix Tips (Новое)» в строку поиска.
- Нажмите Добавить на сайт.
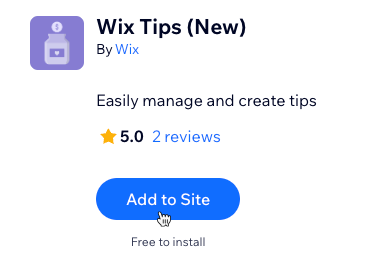
- Нажмите Начать.
Примечание: если у вас установлено старое приложение Wix Tips, следуйте инструкциям на сайте, чтобы удалить его. - Настройте параметры чаевых:
Собирайте чаевые за заказы
Варианты чаевых
Дополнительная настройка
6. Нажмите Сохранить.
7. Опубликуйте сайт в редакторе, когда будете готовы добавить Wix Tips в онлайн.
Сбор и распределение чаевых
Вы можете предоставить клиентам возможность оставлять чаевые при оформлении заказа на вашем сайте. Вы также можете разрешить администраторам добавлять чаевые при получении оплаты. Администраторы могут собирать и распределять чаевые из любой панели управления, где обрабатываются платежи, например, из панели управления заказами, календарем записи или списком записей.
Для записи на услуги:
Когда вы добавляете чаевые к заказам с несколькими сотрудниками (например, сессии с несколькими услугами), вы можете разделить чаевые между сотрудниками пропорционально или поровну. Затем чаевые распределяются автоматически.
Чтобы собрать и распределить чаевые:
- Перейдите к Wix Tips в панели управления сайтом.
- Включите переключатель Разрешить администраторам добавлять чаевые при получении оплаты, если вы хотите разрешить администраторам добавлять чаевые при получении оплаты.
- Прокрутите вниз до раздела Дополнительная настройка и включите переключатель Разрешить изменения в распределении чаевых для сотрудников, если вы хотите, чтобы администраторы могли изменять распределение чаевых между сотрудниками.
- Выберите, где вы хотите управлять чаевыми:
Панель управления заказами
Календарь записей
Список записей
Отслеживание аналитики чаевых
После добавления на сайт, приложение автоматически синхронизируется с отчетом Чаевые, чтобы вы могли отслеживать и контролировать чаевые, полученные от клиентов. Здесь вы можете записывать и анализировать чаевые, полученные за определенные периоды.
Чтобы отслеживать аналитику чаевых:
- Перейдите к Wix Tips в панели управления сайтом.
- Нажмите Смотреть отчеты в разделе Отслеживайте чаевые.
- Просмотрите чаевые в столбце Сумма чаевых.
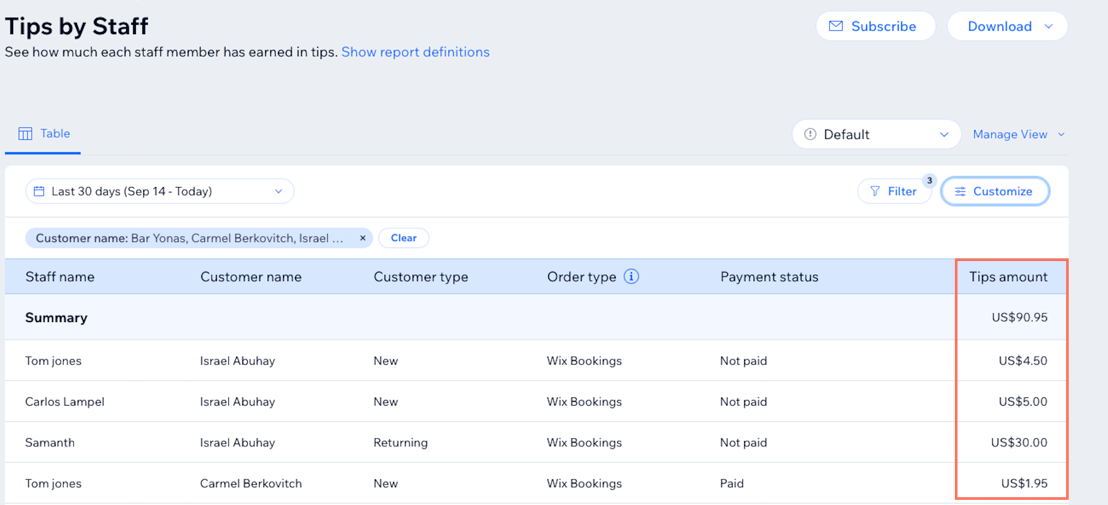
- (Необязательно) Нажмите на раскрывающийся список дат в верхней части отчета, чтобы выбрать диапазон дат.
- (Необязательно) Нажмите Фильтр, чтобы выбрать, что включить в отчет.
- (Необязательно) Нажмите Настроить, чтобы выбрать, какие колонки и в каком порядке их отображать.
- (Необязательно) Нажмите Управлять видом, чтобы управлять видом таблицы и выбрать один из следующих вариантов: Сохранить изменения, Сохранить как новый вид, Переименовать, Использовать как вид по умолчанию или Удалить.
Часто задаваемые вопросы
Нажимайте на вопросы ниже, чтобы узнать больше.
У меня уже есть приложение Wix Tips, нужно ли устанавливать его новую версию?
У меня старое приложение Wix Tips, как я могу переключиться на новое?
Как происходит возврат средств после оплаты чаевых?
Могу ли я добавить стандартные суммы чаевых?
Могу ли я добавить возможность оставлять чаевые в любой части моего сайта?
Как работает налог на чаевые в процентах?
Можно ли добавить чаевые к бесплатным услугам?
Могу ли я добавить чаевые после оплаты заказа?
Могу ли я редактировать чаевые после оплаты заказа?
Как я могу убрать чаевые сотрудника из заказа?
Как я могу удалить оплаченные чаевые из заказа?




 рядом с нужным сотрудником.
рядом с нужным сотрудником.