CMS: Добавление и настройка набора данных
11 мин.
Набор данных – это связующее звено между элементами на странице и контентом в вашей коллекции CMS (система управления контентом). Используйте наборы данных для создания двустороннего соединения для отображения контента коллекции, хранения введенных пользователями значений или того и другого. Вы можете контролировать, какие элементы и в каком порядке, и количестве они будут отображаться одновременно, используя настройки набора данных.
В этой статье вы узнаете, как добавить и настроить набор данных, а затем подключить к нему элементы страницы. Кроме того, вы можете создать набор данных в процессе подключения поддерживаемых элементов к коллекции CMS.
Прежде чем начать:
Обязательно добавьте CMS на сайт, если вы еще этого не сделали.
Шаг 1 | Добавьте набор данных
В редакторе перейдите на страницу, на которой вы хотите подключить элементы к коллекции CMS, и добавьте набор данных. Если вы хотите использовать набор данных для сбора информации от посетителей, выберите форму набора данных.
Редактор Wix
Редактор Studio
- Перейдите в редактор и откройте соответствующую страницу.
- Нажмите CMS
 слева.
слева. - Нажмите Элементы контента.
- Нажмите на тип набора данных, который хотите добавить:
- Набор данных: добавьте пустой набор данных, чтобы подключить элементы страницы, чтобы они могли отображать контент из коллекции.
- Форма набора данных: добавьте набор данных, настроенный для приема отправок форм от посетителей.

Шаг 2 | Подключите набор данных к коллекции
Выберите, к какой коллекции вы хотите подключить набор данных. Вы можете использовать эту коллекцию для отображения контента в элементах страницы, сбора информации от посетителей или и того, и другого.
Редактор Wix
Редактор Studio
- Нажмите на раскрывающийся список Выберите коллекцию и выберите коллекцию, которую вы хотите подключить.
Совет: выберите Создать коллекцию, чтобы создать новую коллекцию. - (Необязательно) Нажмите на поле Название набора данных, чтобы изменить имя набора данных.
- Нажмите Создать.

Шаг 3 | Отредактируйте настройки набора данных
Выберите режим набора данных, чтобы контролировать, может ли набор данных считывать или записывать контент в коллекцию или и то, и другое. Измените максимальное количество элементов, которые могут отображаться за одну загрузку, если вы планируете подключить набор данных к репитеру или галерее. Добавьте фильтры, чтобы включить или исключить определенные элементы из элементов, подключаемых к набору данных, а также добавьте сортировки для управления порядком их отображения.
Редактор Wix
Редактор Studio
- (Только для Velo) При необходимости, отредактируйте ID набора данных в настройках набора данных, используемый для определения набора данных в коде страницы.
- Нажмите на раскрывающийся список Режим набора данных и выберите один из вариантов:
- Чтение: подключенные элементы могут читать и отображать контент из вашей коллекции. Эти элементы не могут изменять контент коллекции.
- Запись: подключенные элементы не могут отображать контент из коллекции. Элементы ввода могут добавлять контент в коллекцию, но не могут изменять существующий контент коллекции.
- Чтение и запись: подключенные элементы могут отображать контент из вашей коллекции. Элементы ввода могут добавлять или редактировать контент в вашей коллекции.
- (Необязательно) Нажмите на тип разрешения рядом с Разрешения, чтобы изменить разрешения и и конфиденциальность коллекции.
- Отредактируйте поле Максимум отображаемых элементов, чтобы определить количество элементов, которое можно изначально загрузить в подключенных репитерах и галереях. Это поле также контролирует, сколько дополнительных элементов появляется, когда посетители нажимают кнопки «Показать еще», Следующую / Предыдущую страницу или панель нумерации страниц. Подробнее о настройке поля «Максимум отображаемых элементов».
- (Только для Velo) Установите соответствующие флажки в разделе Производительность:
- Запуск после загрузки страницы: данные набора данных запускаются только после завершения загрузки остальной части страницы. Это означает, что первоначальный рендеринг страницы не будет заблокирован этим набором данных, что ускорит загрузку страницы. Мы рекомендуем этот вариант, когда элементы, отображающие данные, изначально не видны. Например, если для того, чтобы их увидеть, требуется прокрутить страницу или открыть определенный раздел.
- Загрузка страниц с помощью курсоров: набор данных будет загружать начальные и последующие данные с помощью последовательных курсоров. Это ускоряет загрузку данных за счет возможности навигации только между следующими и предыдущими страницами данных. Навигация недоступна между различными страницами с помощью панели нумерации страниц или действий с набором данных «Следующая/Предыдущая страница» при использовании этой опции.
- (Необязательно) Добавьте фильтр, чтобы включить или исключить элементы из набора данных:
- Нажмите + Добавить фильтр.
- Нажмите на раскрывающийся список Поле и выберите поле, которое вы хотите отфильтровать.
- Нажмите на раскрывающийся список Условие и выберите условия для использования в фильтре.
- (При необходимости) Выберите источник значения:
- Вручную: введите значение, которое вы хотите фильтровать, в поле Значение.
- Другой набор данных: выберите другой набор данных и поле, которое вы хотите фильтровать, из раскрывающихся списков.
- Нажмите Добавить фильтр.
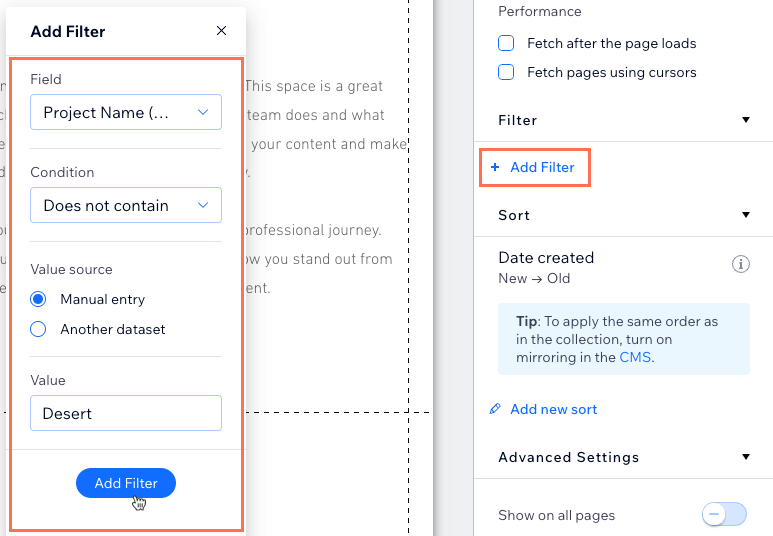
- (Необязательно) Добавьте сортировку, которая контролирует порядок отображения подключенных элементов:
Совет: вы также можете отображать элементы в том же порядке, в котором они отображаются в коллекции, включив функцию «Отразить на сайте». Если вы включили «Отразить на сайте», вы можете добавить сортировку к набору данных, чтобы переопределить порядок, используемый в вашей коллекции.- Нажмите + Добавить сортировку.
- Нажмите на раскрывающийся список Поле и выберите поле, которое вы хотите отсортировать.
- Нажмите на раскрывающийся список Порядок и выберите порядок отображения контента.
- Нажмите Добавить сортировку.
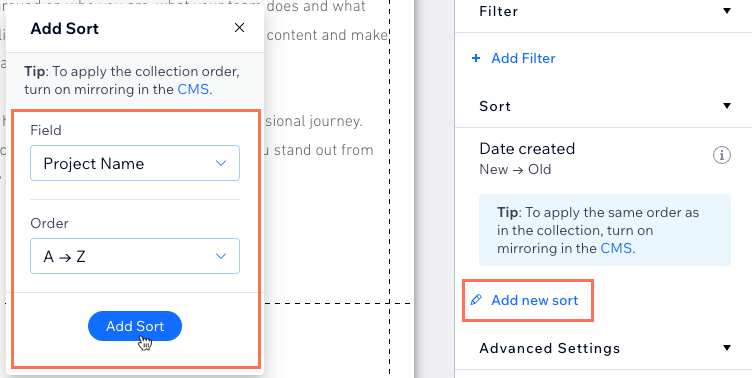
- (Необязательно) Активируйте переключатель Показать на всех страницах в разделе Дополнительная настройка, чтобы использовать набор данных глобально на всех страницах сайта. Это позволяет вам подключать элементы, находящиеся в хедере или футере, к вашей коллекции CMS.
Примечание: добавление большого количества ключевых наборов данных может замедлить работу вашего сайта.
Шаг 4 | Подключите элементы страницы к набору данных
Теперь пришло время подключить элементы страницы к вашему набору данных, чтобы они могли читать или записывать контент. В зависимости от подключаемого элемента вы увидите различные варианты подключения. Если вы подключаете изображение или кнопку, вы можете выбрать действия при клике, чтобы определить, что происходит, когда посетители нажимают на них (например, показать еще, отправить, следующий элемент).
Редактор Wix
Редактор Studio
- Выберите элемент в редакторе, который хотите подключить к набору данных.
- Нажмите значок Подключить к CMS
 .
. - Нажмите на раскрывающийся список Выбрать набор данных и выберите набор данных, который хотите подключить.
- Нажмите на соответствующие раскрывающиеся меню в разделе Подключения и выберите поля коллекции или действия с набором данных, которые вы хотите подключить к каждой части элемента. Параметры подключения различаются в зависимости от типа подключаемого элемента.

- Нажмите Предпросмотр, чтобы проверить подключение CMS.
- Нажмите Опубликовать, если вы готовы внести изменения.
Часто задаваемые вопросы
Нажмите на вопрос ниже, чтобы узнать больше о настройке наборов данных.
Как контролировать, сколько контента отображается в повторяющихся списках и галереях?
Может ли мой набор данных отображать контент из разных коллекций?
Могу ли я подключить текстовые элементы для отображения всех элементов в коллекции?
Можно ли управлять порядком, в котором элементы коллекции отображаются на опубликованном сайте?
Как я могу добавить ссылки или изображения на динамическую страницу элемента?
Как создать кнопку «Показать еще»?
Можно ли добавить кнопки «Далее» и «Назад» для перехода между элементами?


