Wix Vídeo: adicionar e editar cartões de ação
4 min
Neste artigo
- Adicionar um cartão de ação
- Editar um cartão de ação
- Excluir ou duplicar um cartão de ação
Os cartões de ação são uma ótima maneira de interagir com seus espectadores através do seu vídeo. Você pode usá-los para promover outro vídeo, destacar um canal, promover um produto ou ganhar seguidores nas redes sociais.
Adicione quantos cartões quiser e escolha quando cada cartão aparece. Cada cartão também pode ser vinculado a qualquer URL.
Adicione quantos cartões quiser e escolha quando cada cartão aparece. Cada cartão também pode ser vinculado a qualquer URL.
Importante:
Você só pode adicionar cartões de ação a vídeos que fizer upload no Wix Vídeo, não a vídeos adicionados ao player de vídeo único ou do YouTube, Vimeo ou Facebook.
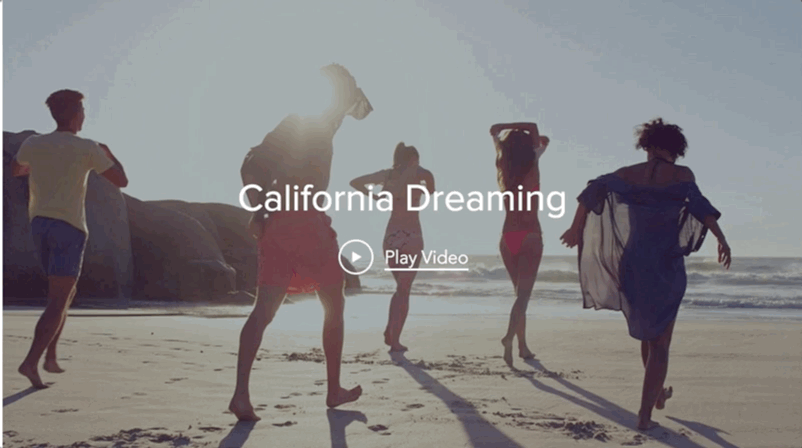
Para visualizar todos os cartões de ação em um vídeo, você pode clicar no ícone Links relacionados no vídeo do seu site:
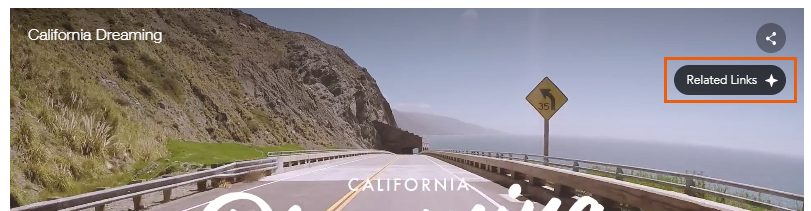

Observação:
- O número de cartões no vídeo em um determinado momento depende do tamanho da tela dos espectadores. Se os cartões não couberem, eles serão exibidos continuamente e serão alternados a cada poucos segundos.
Em dispositivos móveis, os cartões aparecem na página de vídeo e não no player de vídeo durante a reprodução. Para acessar os cartões no seu dispositivo móvel, toque na capa do vídeo.
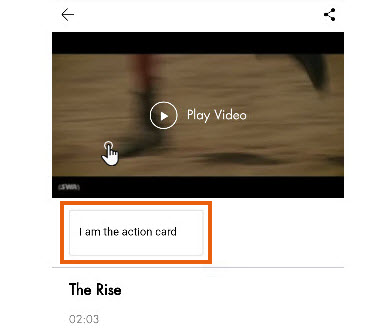
Adicionar um cartão de ação
Escolha um cartão de ação predefinido ou crie um cartão personalizado para usar seu próprio texto e link.
- Vá para o Acervo de vídeos no painel de controle do seu site.
- Selecione o vídeo relevante ao qual você deseja adicionar um cartão.
- Clique na aba Cartões de ação.
- Clique no dropdown Selecionar um cartão de ação e escolha um objetivo:
Obter seguidores nas redes sociais
Promover um vídeo
Destacar um canal
Promover um produto
Criar cartão personalizado
Dica:
- Os cartões aparecem em vídeos incorporados publicados em outros sites. É uma ótima maneira de expandir seu negócio e aumentar seus seguidores de qualquer lugar na web.
Editar um cartão de ação
- Passe o mouse sobre o cartão relevante.
- Clique no ícone Editar informações
 .
. - Edite o tempo de início e de término:
- Clique na caixa abaixo de Aparecer em ou Terminar em no cartão relevante.
- Insira um tempo ou arraste a Barra de progresso para o momento relevante.
Excluir ou duplicar um cartão de ação
- Passe o mouse sobre o cartão relevante.
- Clique no ícone Mostrar mais
 .
. - Clique em Duplicar ou Excluir.


