Wix Studio: convidar um cliente para participar de um site
5 min
Neste artigo
- Convidar um cliente para participar do site
- Verificar o status de um convite
- Reenviar um convite
- Permitir que os clientes usem o editor
- Perguntas frequentes
Quando o site do seu cliente estiver pronto, é hora de trazê-lo. Com o Wix Studio, você pode convidar seu cliente como colaborador e ajustar seu acesso, seja de edição do site ou de gerenciamento de partes específicas do painel de controle.
Tudo pronto para entregar um site?
Vá ainda mais longe ao criar um kit do cliente personalizado. Essa é uma ótima maneira de agilizar o processo de transferência, dando ao seu cliente tudo o que ele precisa para cuidar de tudo enquanto você continua no controle dos detalhes mais importantes.
Convidar um cliente para participar do site
Convide clientes para colaborar e atribua uma função predefinida ou personalizada que atenda às suas necessidades. Você pode ajustar facilmente sua função ou revogar o acesso sempre que necessário.
Observação:
Os clientes não podem duplicar um site no Editor do Wix Studio, a não ser que também usem o Wix Studio.
Para enviar um convite para um cliente:
- Vá para Sites no workspace do Wix Studio.
- Passe o mouse sobre o ícone Colaboradores no site relevante.
- Clique em Convidar colaboradores.
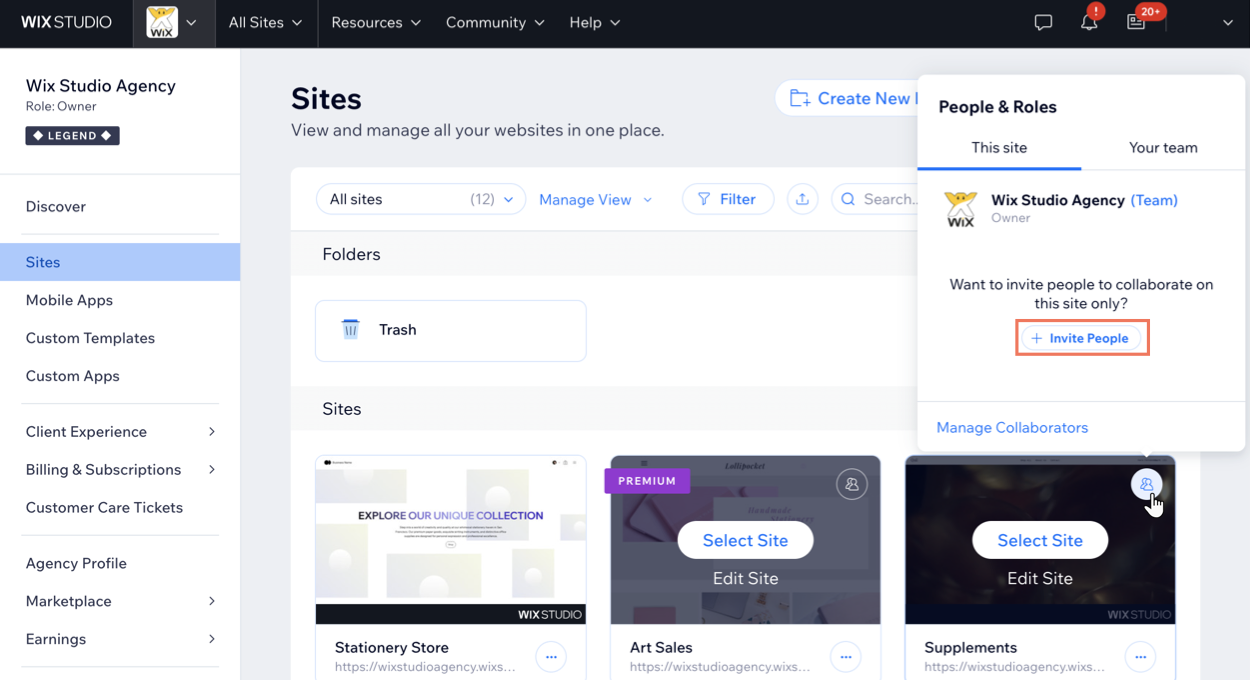
- Insira o endereço de email do seu cliente.
- Marque a caixa de seleção ao lado das funções relevantes.
- Clique em Enviar convite.
- No pop-up, selecione Cliente e clique em OK. Eles serão marcados como CLIENTE em Funções e permissões, e o email de convite e a landing page serão adaptados à experiência do cliente.
Verificar o status de um convite
Vá para Funções e permissões no painel de controle do site. Uma etiqueta "PENDENTE" significa que o convite ainda não foi aceito.
A coluna Data mostra quando o convite foi enviado e quantos dias restam antes que ele expire. Os emails de convite são válidos por 30 dias.

Reenviar um convite
Reenvie um convite para o cliente a qualquer momento por email ou compartilhe um link de convite.
Para reenviar um convite:
- Vá para Sites no workspace do Wix Studio.
- Passe o mouse sobre o ícone Colaboradores no site relevante.
- Clique em Gerenciar colaboradores.
- Passe o mouse sobre a pessoa relevante e clique no ícone Mais ações
 .
. - Escolha como deseja reenviar o convite:
- Enviar pelo Wix: clique em Reenviar convite. O Wix reenviará o convite para o endereço de email que você inseriu.
Dica: se o seu cliente não vir o convite, peça para que ele verifique a pasta de spam. - Enviar você mesmo: clique em Obter link do convite. O link é copiado automaticamente para a área de transferência. Cole-o em uma mensagem de email ou chat para seu cliente.
Observação: no momento, esse recurso não está disponível no Safari.
- Enviar pelo Wix: clique em Reenviar convite. O Wix reenviará o convite para o endereço de email que você inseriu.
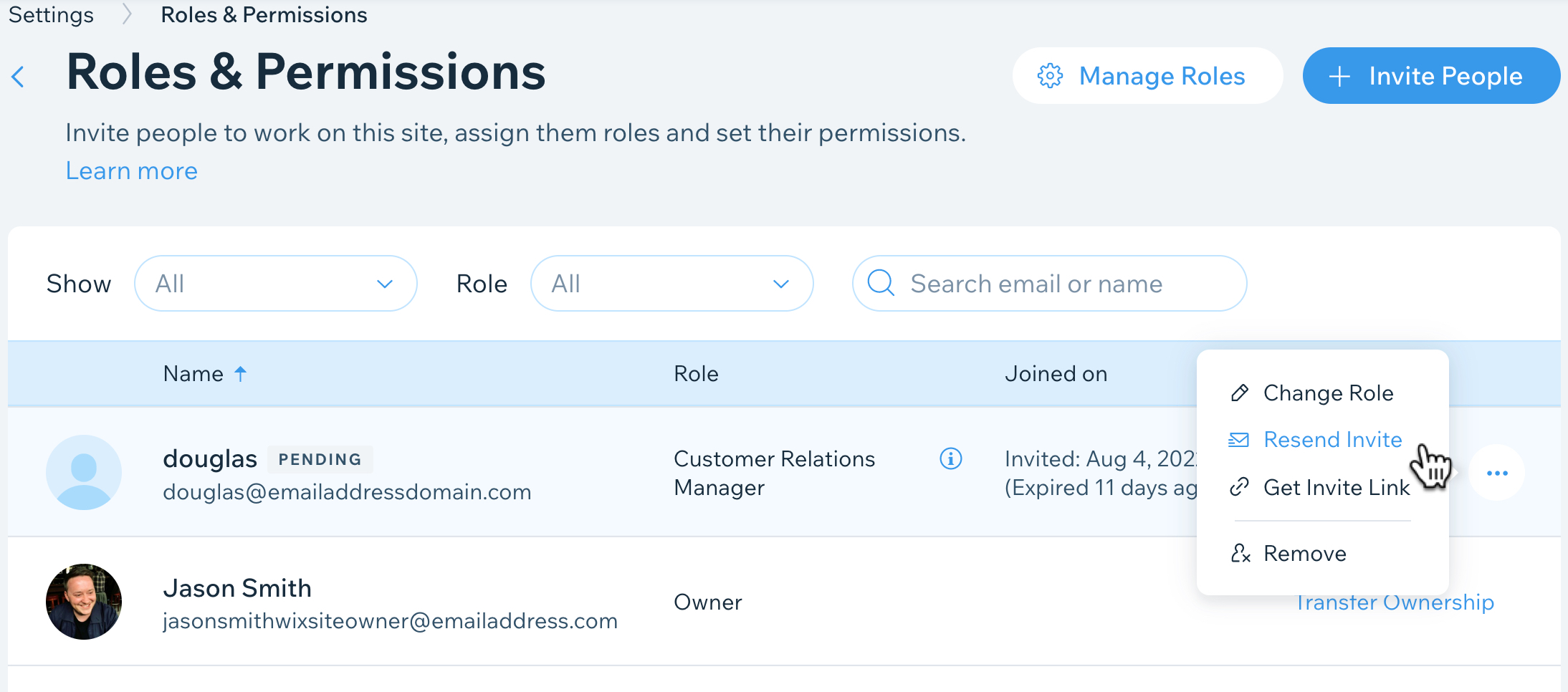
Permitir que os clientes usem o editor
Depois que for aceito, os clientes poderão acessar seu site no Editor do Wix Studio. No modo de conteúdo, eles podem atualizar texto e imagens, mas não podem modificar seu design. Se a função incluir apenas Editar conteúdo, esse é o único modo que eles podem acessar.
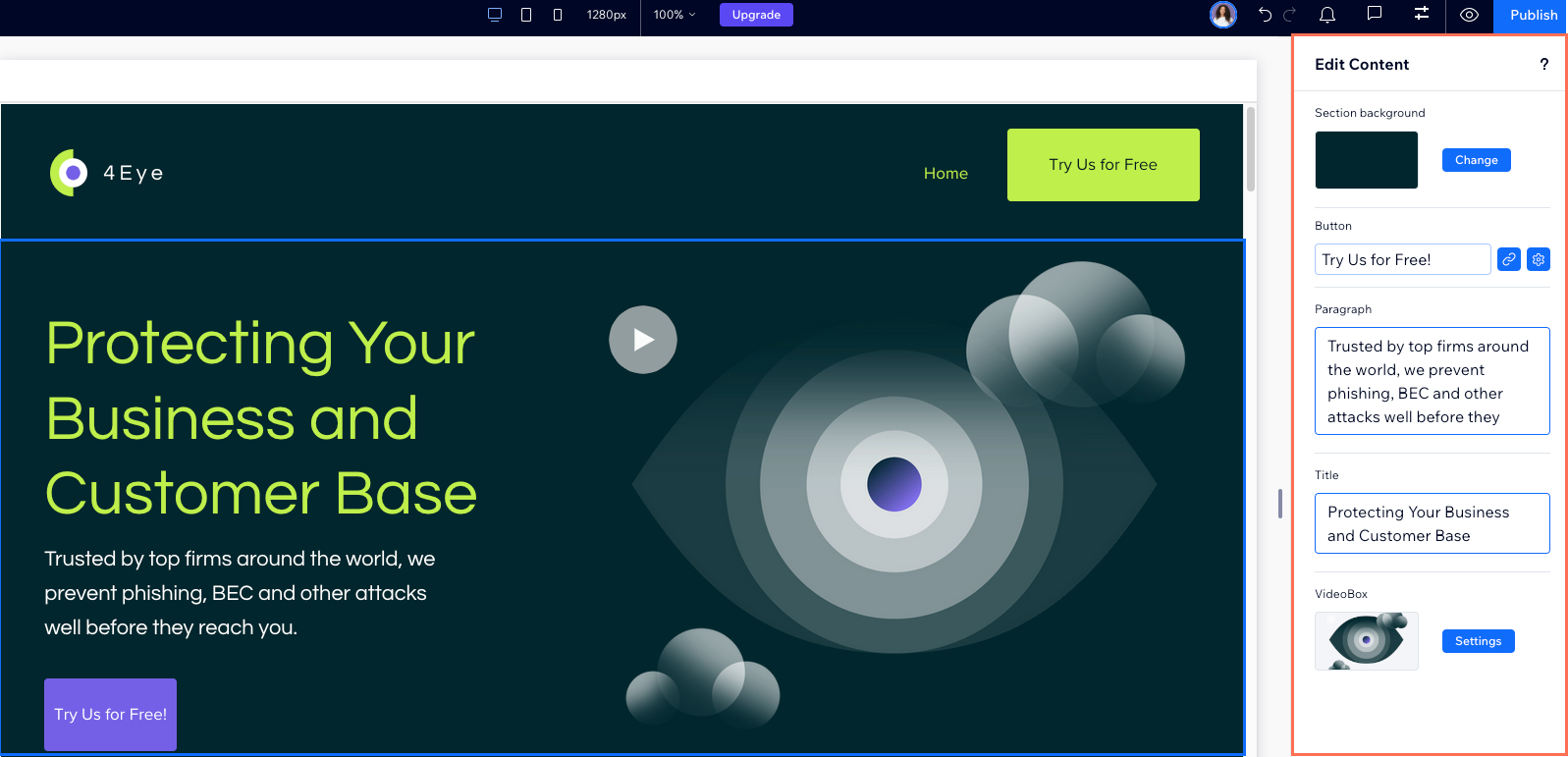
Se o seu cliente tiver uma função com mais permissões, como co-proprietário, ele também poderá acessar o Modo completo. Esse modo permite que ele abra o Editor do Wix Studio da mesma forma que você o vê. No entanto, as ações que ele tem permissão para executar ainda dependem da função que você atribuiu.
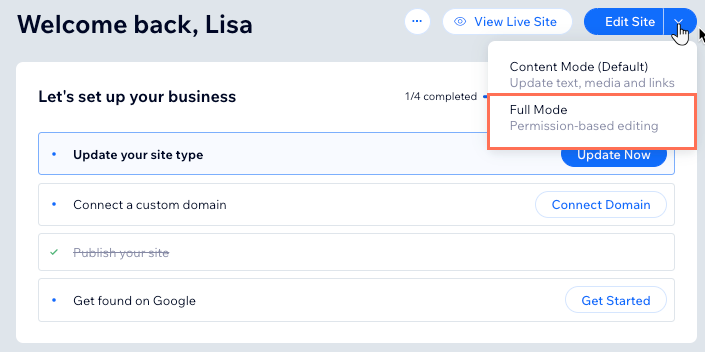
Saiba mais sobre como os clientes podem usar o Editor do Wix Studio.
Perguntas frequentes
Clique nas perguntas abaixo para saber mais sobre como convidar clientes.
O que os clientes veem quando são convidados para colaborar em um site?
Qual função devo dar ao meu cliente?
Os clientes podem convidar outras pessoas para trabalhar no meu site?
Quem pode colaborar nos sites no Wix Studio?
Enviei um convite para o endereço de email incorreto, o que devo fazer?



