Personalizar o ícone do carrinho
6 min
Neste artigo
- Ativar o checkout com carrinho (somente Wix Bookings)
- Adicionar novamente o ícone do carrinho
- Personalizar o design do ícone do carrinho
- Personalizar o comportamento do ícone do carrinho
- Personalizar o pop-up de sucesso
- Perguntas frequentes
Importante:
Este artigo é relevante para Wix Stores, Wix Bookings e Pedidos do Wix Restaurantes (Novo).
O ícone do carrinho aparece no cabeçalho do seu site. O número de itens adicionados é mostrado no ícone do carrinho. Quando seu cliente estiver pronto para concluir o pedido, ele pode clicar no ícone para iniciar o processo de checkout.

Ativar o checkout com carrinho (somente Wix Bookings)
Para permitir que os clientes agendem vários serviços ao mesmo tempo, o checkout com carrinho deve estar ativado. Se você também usa o Wix Stores, isso permite que os clientes agendem serviços e comprem produtos ao mesmo tempo. Quando você ativa o checkout com carrinho, o ícone do carrinho, página do carrinho e carrinho lateral são adicionados ao seu site.
Dica:
Você também pode ativar a capacidade de fazer agendamentos com vários serviços(por exemplo: um agendamento que inclui 2 serviços, como manicure e pedicure).
Para ativar o checkout com carrinho:
- Vá para Configurações de agendamento no painel de controle do seu site.
- Clique em Checkout com carrinho.
- Clique na alavanca Ativar para habilitá-la.
- Clique em Salvar.
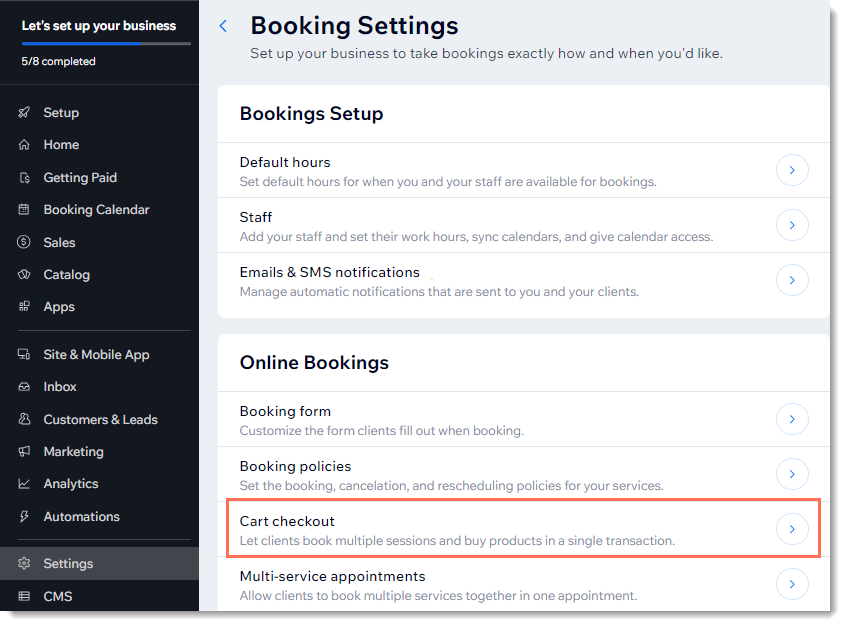
Adicionar novamente o ícone do carrinho
Quando você adiciona o Wix Stores, Wix Bookings ou o novo Pedidos do Wix Restaurantes ao seu site, o ícone do carrinho é adicionado automaticamente. Você pode adicionar novamente o ícone do carrinho se ele tiver sido excluído anteriormente.
Observação:
O mesmo ícone do carrinho é usado para Wix Stores, Wix Bookings e para o novo Pedidos do Wix Restaurantes.
Editor Wix
Editor do Wix Studio
- Vá para o seu editor.
- Clique em Elementos
 no lado esquerdo do editor.
no lado esquerdo do editor. - Dependendo do app que você estiver usando, clique em Wix Stores/Wix Bookings/Wix Restaurantes.
- Clique em Ícone do carrinho.
- Arraste o carrinho até o cabeçalho do seu site.
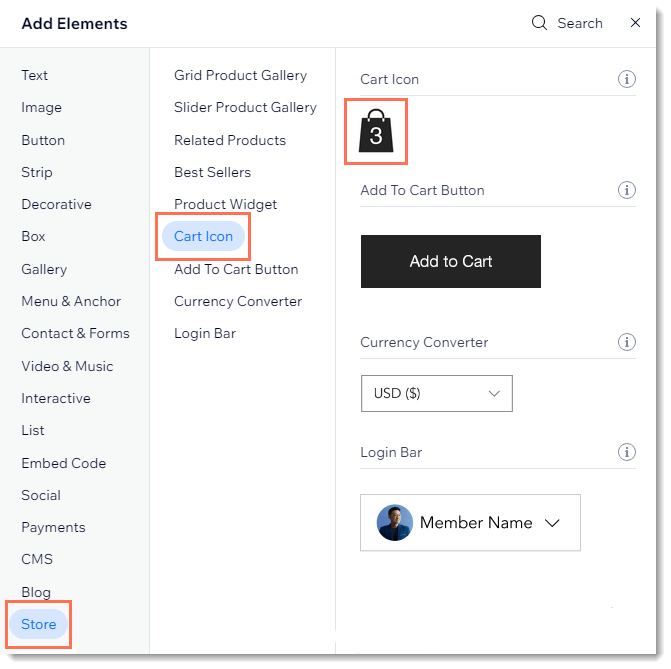
Personalizar o design do ícone do carrinho
Selecione o design do seu carrinho que mais gostar e, em seguida, personalize a fonte e as cores para obter o visual perfeito. Você pode escolher entre designs de carrinho que têm apenas uma imagem, designs com a palavra "carrinho" ou designs que têm ambos.
Para personalizar o design do ícone do carrinho:
- Clique no Ícone do carrinho no seu editor.
- Clique em Configurações.
- Selecione a aba Ícone do carrinho.
- Clique para selecionar um design de ícone.
- Personalize as cores, a fonte ou o texto do ícone.
Dica: as opções disponíveis variam dependendo do ícone selecionado.
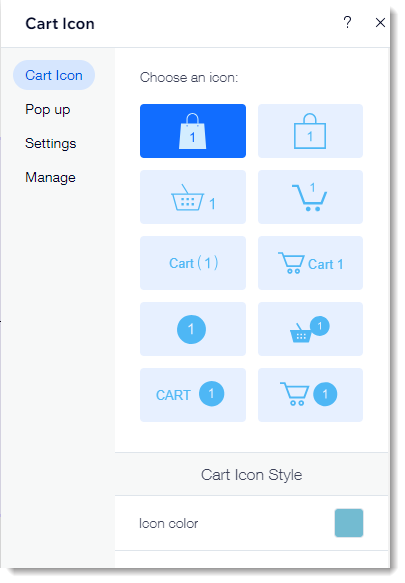
Personalizar o comportamento do ícone do carrinho
Decida o que acontece quando os clientes clicam no ícone do carrinho. O carrinho lateral pode abrir na lateral ou os clientes podem ser direcionados para a página do carrinho.
Para definir o que acontece quando o ícone do carrinho é clicado:
- Clique no Ícone do carrinho no seu editor.
- Clique em Configurações.
- Clique na aba Configurações
- Selecione o que acontece quando os clientes clicam no ícone do carrinho.
Personalizar o pop-up de sucesso
O pop-up de sucesso é um pop-up pequeno que aparece na lateral. Ele exibe o produto que seu cliente acabou de adicionar ao carrinho.
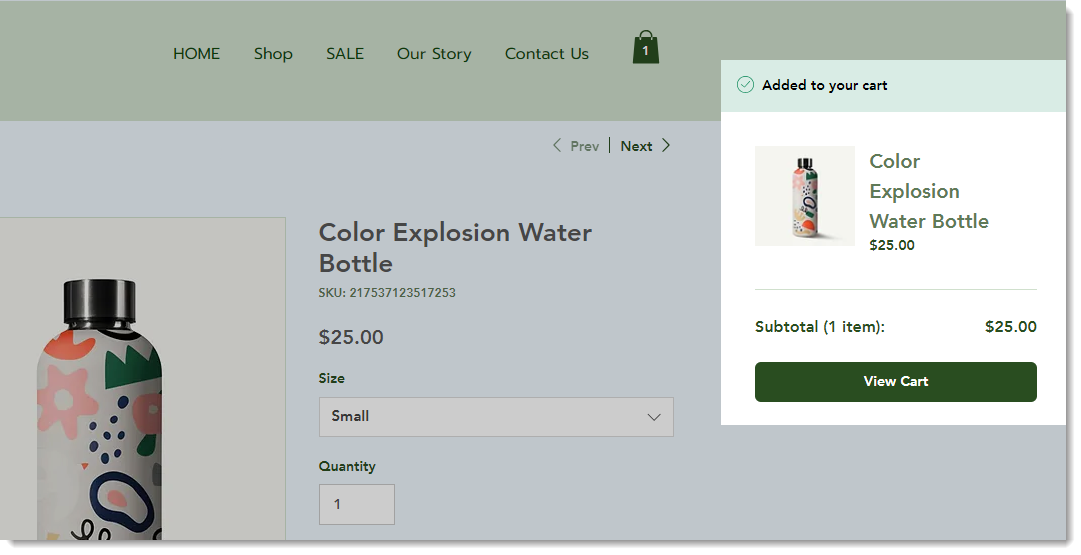
Para personalizar o pop-up de sucesso:
- Clique no Ícone do carrinho no seu editor.
- Clique em Configurações.
- Clique na aba Pop-up.
- Personalize o pop-up de sucesso usando as opções disponíveis.
Perguntas frequentes
Os clientes podem adicionar diferentes tipos de itens ao carrinho (produtos da loja, serviços de agendamento, itens do restaurante)?
Como posso personalizar o carrinho lateral?
Como os clientes da minha loja podem ir direto para o checkout, ignorando o ícone do carrinho e a página do carrinho completamente?
Como meus clientes do Wix Bookings podem ir direto para o checkout, ignorando o ícone do carrinho e a página do carrinho completamente?




