Wix Stores: personalizar a jornada do cliente até o checkout
4 min
Neste artigo
- Escolher os botões para a sua página de produto
- Botão "Adicionar ao carrinho"
- Botão "Comprar"
- Botões de pagamento rápido
- Configurar o botão "Adicionar ao carrinho"
- Configurar o ícone do carrinho
- Escolher os botões do carrinho lateral
- Perguntas frequentes
Escolha o caminho que os clientes percorrem desde a visualização dos seus produtos até a conclusão de um pedido.
Este artigo mostra as escolhas que você pode fazer para determinar quais caminhos seus clientes podem seguir da navegação até o checkout.
Escolher os botões para a sua página de produto
Você pode exibir um botão "Adicionar ao carrinho", um botão "Comprar" ou ambos na sua página de produto.
Dica:
Você também pode adicionar uma opção de lista de desejos.
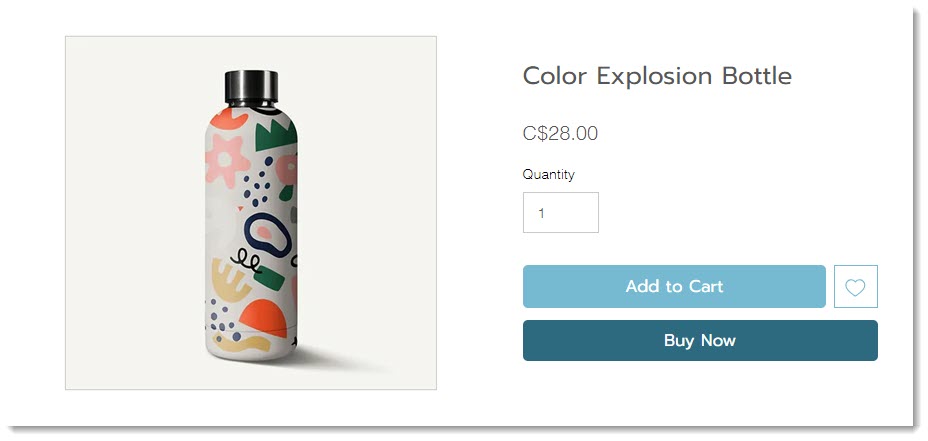
Botão "Adicionar ao carrinho"
Por definição, a página de produto da sua loja vem com o botão "Adicionar ao carrinho" ativado. Depois de adicionar um produto ao carrinho, você verá o número de produtos no ícone do carrinho.

Ter um botão "Adicionar ao carrinho" facilita para que os clientes continuem comprando após adicionar um produto ao carrinho.
Botão "Comprar"
O botão "Comprar" leva seu cliente diretamente para o checkout. Isso não permite que os clientes adicionem vários produtos ao carrinho e paguem por eles todos juntos. Se seus clientes geralmente compram apenas um produto, então exibir esse botão pode fazer sentido para o seu negócio.
Botões de pagamento rápido
Você pode adicionar várias opções de pagamento rápido, como PayPal, Apple Pay ou Google Pay. Clicar nelas leva seus clientes diretamente para o pagamento.
Configurar o botão "Adicionar ao carrinho"
Quando um cliente adiciona um produto ao carrinho, ele precisa de algum tipo de indicação de que a ação foi bem-sucedida.
Você pode selecionar qualquer uma das seguintes opções:
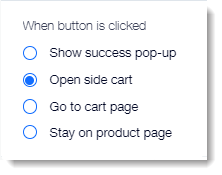
Mostrar pop-up
Quando os clientes clicam no botão "Adicionar ao carrinho", um pequeno pop-up aparece com uma mensagem informando que o item foi adicionado ao carrinho. Apenas esse item aparece no pop-up de sucesso.
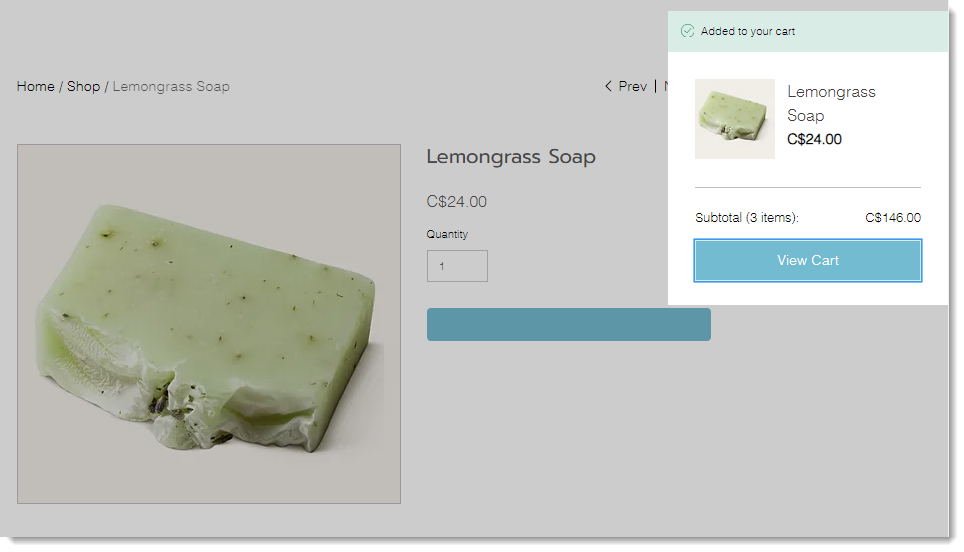
O carrinho lateral abre
Quando clicado, o carrinho lateral é aberto. Você pode escolher quais botões deseja exibir na parte inferior.
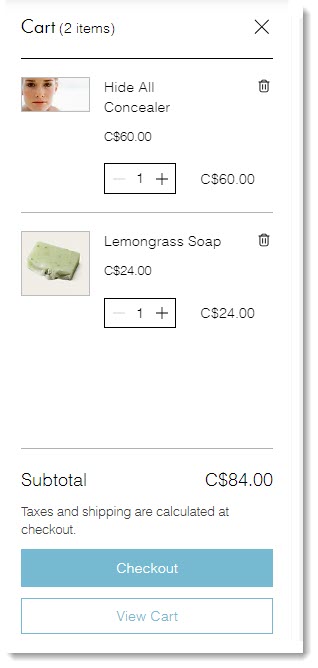
Ir para a página do carrinho
Seu cliente vai diretamente para a página do carrinho e vê todos os itens que adicionaram ao carrinho. Aqui, os clientes podem continuar comprando ou seguir para o checkout.
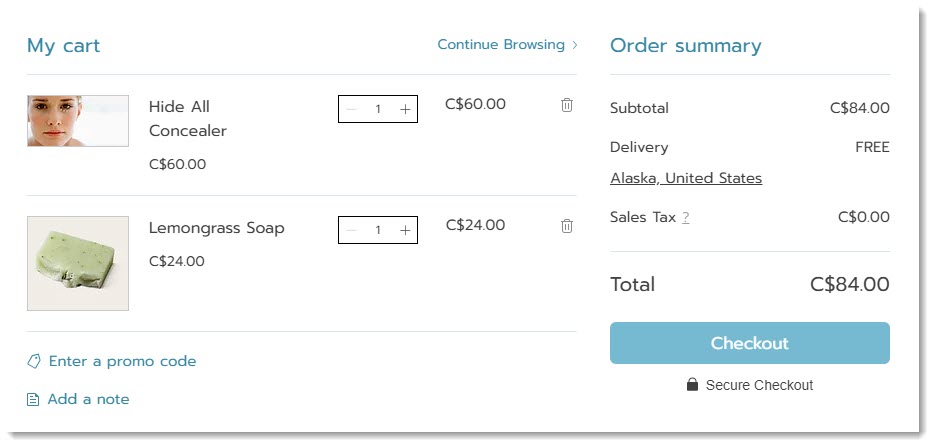
Ficar na página de produto
Quando você seleciona a opção "Ficar na página de produto", o texto do botão "Adicionar ao carrinho" muda brevemente para uma marca de seleção para indicar que a adição ao carrinho foi bem-sucedida.
Essa pode ser uma boa opção para seu negócio se os clientes geralmente compram vários itens iguais com diferentes opções de produto.
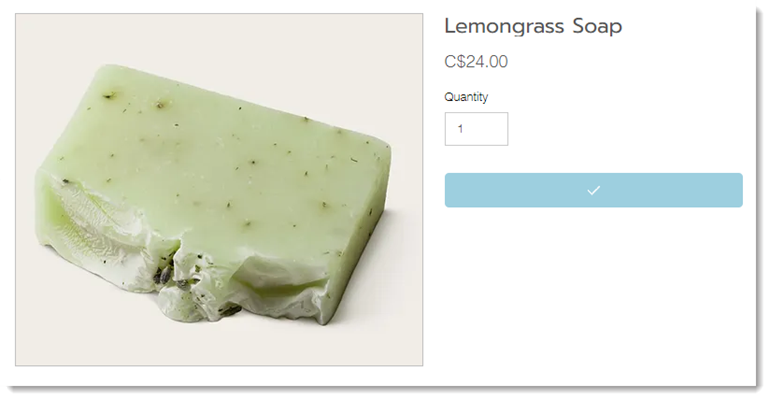
Configurar o ícone do carrinho
Os clientes podem navegar pelas páginas do seu site e adicionar um ou mais itens. Quando quiserem concluir o pedido, eles clicam no ícone do carrinho.

Você pode selecionar o que acontece quando ele é clicado. Escolha entre abrir o carrinho lateral ou direcionar os clientes diretamente para a página do carrinho.
Escolher os botões do carrinho lateral
No carrinho lateral, você pode exibir os seguintes botões:
- Checkout: leva os clientes diretamente à página de checkout para concluir o pedido.
- Ver carrinho: direciona os clientes para a página do carrinho. Nessa página, eles podem fazer alterações, continuar comprando ou ir para o checkout.
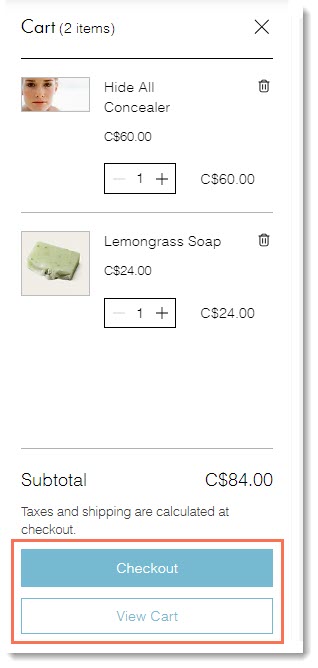
Perguntas frequentes
Clique nas perguntas abaixo para saber mais sobre âncoras.
O botão "Adicionar ao carrinho" pode exibir outras opções?
Como posso personalizar o pop-up de sucesso?


