Wix Stores: oferecer entrega em pontos de coleta com o Boxtal
7 min
Neste artigo
- Etapa 1 | Adicione o aplicativo Boxtal
- Etapa 2 | Configure sua conta Boxtal
- Etapa 3 | Crie regiões de entrega para cada local de ponto de coleta
- Etapa 4 | Ativar envio para pontos de coleta
- Etapa 5 | Atenda a pedidos de ponto de coleta
- Perguntas frequentes
Importante
Esse recurso não está disponível no Brasil.
Permita que os clientes comprem online e retirem suas compras em locais próximos e convenientes. Com o Boxtal, comerciantes que residem na França podem oferecer entrega para 10 países através de 15 transportadoras, incluindo Mondial Relay, Relais Colis e FedEx.
Após a configuração, os clientes nas regiões relevantes podem selecionar um dos 5 pontos de coleta mais próximos do endereço que inseriram durante o checkout.
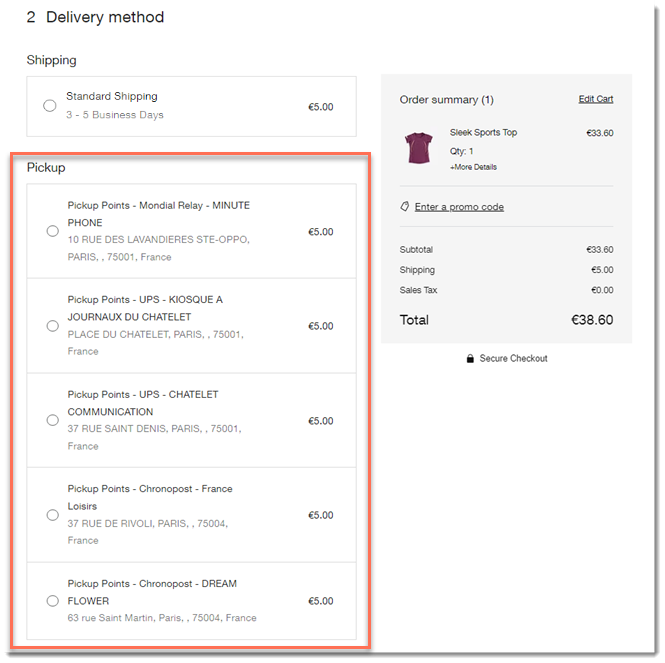
Quando o pedido chegar, vá para o painel de controle do Boxtal para comprar uma etiqueta de envio. Após deixar o pacote em um dos pontos de coleta da transportadora, a transportadora entrega o pedido no ponto de coleta que o cliente selecionou. Você e seu cliente recebem notificações e números de rastreamento.
Etapa 1 | Adicione o aplicativo Boxtal
Para começar, vá para o Wix App Market no painel de controle e adicione o aplicativo Boxtal.
Para adicionar o aplicativo Boxtal:
- Acesse o Wix App Market.
- Procure pelo aplicativo Boxtal.
- Clique em Adicionar ao site para adicionar o aplicativo.
- Confira as permissões e clique em Aceitar e adicionar.
Etapa 2 | Configure sua conta Boxtal
Para começar a configurar o envio para pontos de coleta, você precisa acessar o painel de controle do Boxtal, criar ou fazer login na sua conta e adicionar algumas informações básicas.
Para acessar o painel de controle do Boxtal:
- Se não for direcionado automaticamente:
- Vá para Gerenciar aplicativos no painel de controle do seu site.
- Clique em Abrir ao lado do aplicativo Boxtal.
- Crie uma conta ou faça login em uma conta existente.
- (Opcional) Altere o idioma:
- Clique no ícone Menu
 no canto superior direito.
no canto superior direito. - Selecione um ícone de idioma na parte inferior.
- Clique no ícone Menu
- Certifique-se de que sua loja Wix está conectada ao Boxtal. Você deve ver sua loja Wix conectada com um indicador de status verde.
Observação: se você não fizer isso, clique no ícone Menu no canto superior direito, selecione E-shops, clique em Wix e adicione.
no canto superior direito, selecione E-shops, clique em Wix e adicione.
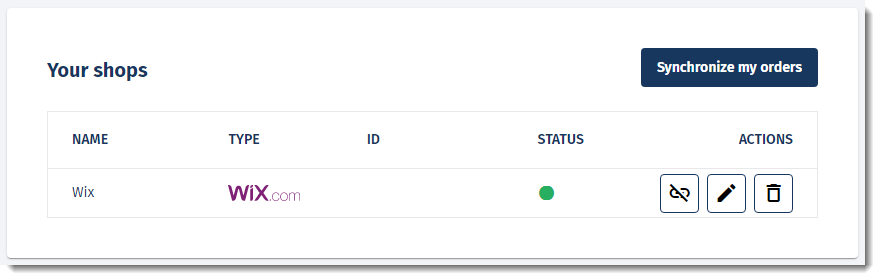
- Clique no ícone Editar
 ao lado do seu site.
ao lado do seu site. - Insira o nome da sua loja.
- Selecione a opção I would like to let my clients pick their parcel point on their own in my checkout (Desejo permitir que meus clientes escolham seu ponto de entrega por conta própria no meu checkout).
- Selecione as transportadoras com as quais deseja trabalhar no dropdown Which parcel point network would you like to show (Qual rede de pontos de entrega você gostaria de mostrar).
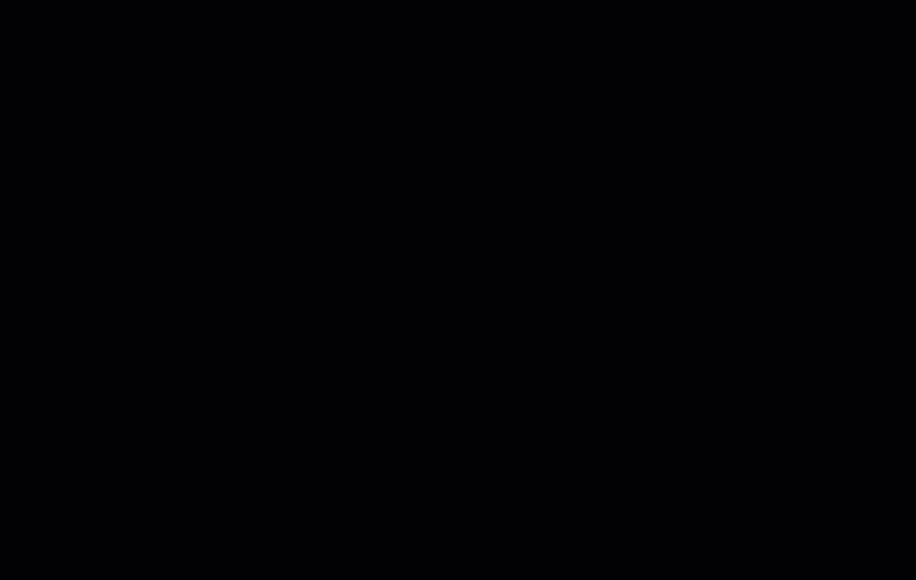
Observações:
- Para saber como configurar parâmetros de envio, criar regras de envio e muito mais, vá para a Central de Ajuda do Boxtal (em inglês).
- O envio para pontos de coleta não fica disponível para os clientes até que você o ative (Etapa 4 abaixo).
Etapa 3 | Crie regiões de entrega para cada local de ponto de coleta
Para oferecer entrega no ponto de coleta em um país ou grupo de países, você precisa criar uma região de entrega no seu painel de controle Wix.
Por exemplo, para oferecer pontos de coleta para clientes na França e em Portugal, você precisa criar regiões de entrega no seu painel de controle Wix para cada um desses locais (ou um local que cubra os dois países).
Etapa 4 | Ativar envio para pontos de coleta
Para que os clientes visualizem e selecionem as novas opções de ponto de coleta no checkout, você deve ativar o aplicativo Boxtal no seu painel de controle Wix e definir a taxa que você cobra de seus clientes.
Importante:
Você deve ativar os pontos de coleta em cada região onde deseja que os clientes a vejam.
Para ativar o envio para pontos de coleta via Boxtal:
- Vá para Frete e processamento no painel de controle do seu site.
- Selecione uma região de entrega onde o Boxtal opera (por exemplo: Portugal).
- Role para baixo passando pelas opções de frete, entrega ou retirada na loja que você criou.
- Clique na alavanca ao lado do aplicativo Boxtal para ativá-lo.
- Insira um Nome de opção de frete (por exemplo: Pontos de coleta).
Dica: os clientes visualizam esse nome durante o checkout. - Insira a Taxa no checkout.
- Clique em Salvar.
- Repita os passos 2 a 6 para quaisquer regiões de entrega adicionais (por exemplo: Portugal).
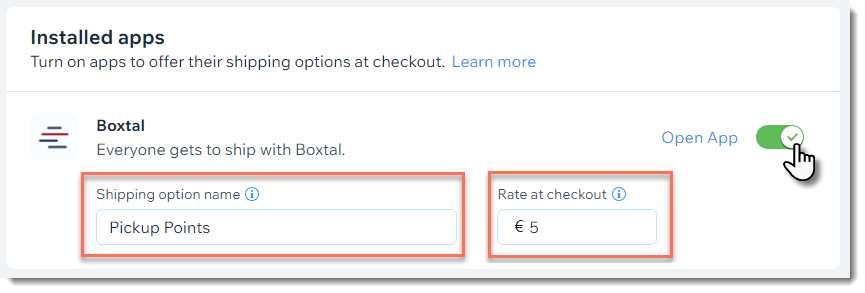
Etapa 5 | Atenda a pedidos de ponto de coleta
Quando os clientes fazem o checkout, eles podem selecionar qualquer um dos 5 pontos de coleta disponíveis próximos ao endereço que inseriram.
Na aba Pedidos, você pode ver uma indicação de que esse pedido está definido para ser entregue em um ponto de coleta. Você também pode ver o endereço desse ponto de coleta que seu cliente selecionou e a transportadora definida para atender o pedido.
Por exemplo, na imagem abaixo, a transportadora é Chronopost e essa transportadora está configurada para entregar o pacote em um ponto de coleta chamado DREAM FLOWER, localizado em 63 rue Saint Martin.
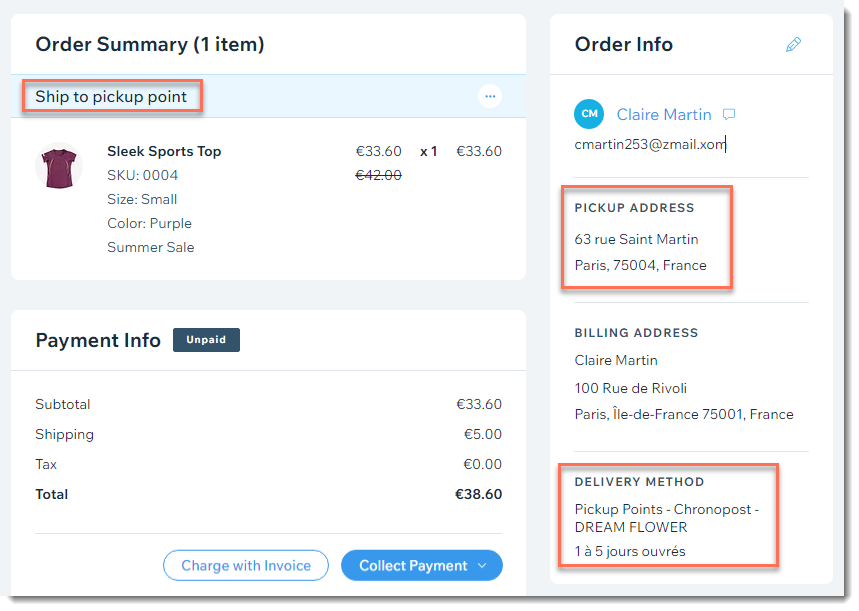
Para atender um pedido de ponto de coleta:
- Vá para o painel de controle do Boxtal
- Vá para Gerenciar aplicativos no painel de controle do seu site.
- Clique em Abrir ao lado do aplicativo Boxtal.
- Clique na aba Shipping (Envio) na parte superior.
- Clique em Synchronize my shops (Sincronizar minhas lojas) para ver os pedidos mais recentes.
- Compre uma etiqueta de envio para o seu pedido.
- Entregue fisicamente o pacote do seu cliente em um dos pontos de coleta da transportadora.
Observação: assim que a etiqueta for digitalizada pela transportadora, um número de rastreamento deve ser adicionado ao pedido na aba Wix e as notificações são enviadas para você e seu cliente. Se o número de rastreamento não for adicionado automaticamente, você pode adicioná-lo manualmente ao pedido.
Observação:
Os pedidos só aparecem no painel de controle do Boxtal após o pagamento.
Perguntas frequentes
Em quais países o Boxtal oferece pontos de coleta?
Quais operadoras o Boxtal usa para entregar nos pontos de coleta?
Posso oferecer entrega em pontos de coleta para assinaturas de produtos?
Como posso obter mais informações sobre o que posso fazer no Boxtal?
Como posso alterar o idioma no painel de controle do Boxtal.
Posso conectar a mesma conta Boxtal a mais de um site?
Posso cobrar tarifas diferentes para diferentes regiões de ponto de coleta?
Como os clientes podem selecionar um ponto de coleta que não seja perto do endereço residencial?



