Wix Stores: definir como os clientes visualizam mais produtos na galeria de produtos
3 min
Neste artigo
- Configurar o botão "Ver mais"
- Configurar a paginação
- Configurar a rolagem infinita
- Perguntas frequentes
Por definição, quando há um grande número de produtos em uma galeria de produtos, os clientes podem clicar em um botão Ver mais para visualizar produtos adicionais.
Você pode substituir o botão "Ver mais" da galeria de produtos por paginação ou rolagem infinita.

Dica:
Ajustar o número de linhas e colunas na galeria afeta a quantidade de produtos exibidos por página. Vá para a aba Layout nas configurações do editor para ajustar as linhas e colunas.
Configurar o botão "Ver mais"
Você pode personalizar as cores, a fonte e a forma do botão "Ver mais" para que ele combine com o design do seu site.
Para ativar e personalizar o botão "Ver mais":
- Vá para o seu editor.
- Vá para a página com a galeria de produtos que você deseja personalizar.
- Clique na galeria na sua página.
- Clique em Configurações
 .
. - Clique na aba Configurações.
- Selecione Comportamento da rolagem.
- Selecione Botão Ver mais.
- Edite o texto do botão:
- Clique na aba Texto.
- Edite o texto do botão "Ver mais".
- Edite o texto do botão "Ver anteriores".
- Edite o design do botão:
- Clique na aba Design.
- Clique em Botões Ver mais/Anteriores.
- Escolha o que você deseja personalizar:
- Fonte e cor do texto: selecione a fonte e a cor do texto.
- Estilo: selecione um estilo para o botão.
- Opacidade e cor do background: selecione a cor do background e altere a opacidade.
- Largura e cor da borda (px): selecione a cor da borda e altere a sua largura.
- Raio do canto (px): torne os cantos do botão mais arredondados (número mais alto) ou mais quadrados (número mais baixo).
- Largura do botão: altere a largura do botão.
Configurar a paginação
Adicione paginação e personalize sua aparência. Se a sua loja tiver diversas páginas, você pode adicionar setas que direcionam para a primeira e última página
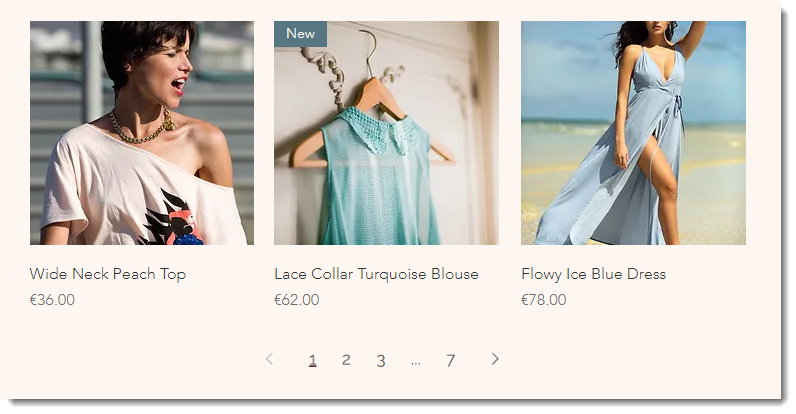
Para ativar e personalizar a paginação:
- Vá para o seu editor.
- Vá para a página com a galeria de produtos que você deseja personalizar.
- Clique na galeria de produtos na sua página.
- Clique em Configurações
 .
. - Clique na aba Configurações.
- Clique em Comportamento de rolagem.
- Selecione Paginação.
- Personalize o layout:
- Clique na aba Layout.
- Selecione Paginação.
- Selecione um estilo de paginação.
- Clique na alavanca Primeiras/Últimas setas para adicionar um conjunto de setas que direcionam para a primeira e para a última página.
- Alinhe a paginação à esquerda, direita ou centro.
- Personalize a fonte da paginação:
- Clique na aba Design.
- Clique em Paginação.
- Selecione a fonte para as setas e números da página.
- Selecione a cor para a página que o cliente está visualizando.
Configurar a rolagem infinita
Com a rolagem infinita, os clientes podem continuar rolando por todos os seus produtos sem clicar para ir de uma página para outra.
Para habilitar a rolagem infinita:
- Vá para o seu editor.
- Vá para a página com a galeria de produtos que você deseja personalizar.
- Clique na galeria de produtos na sua página.
- Clique em Configurações
 .
. - Clique na aba Configurações.
- Clique em Comportamento de rolagem.
- Selecione Rolagem infinita.
Perguntas frequentes
Qual método de visualizar mais produtos é o melhor para SEO?
Posso definir quantos produtos são exibidos no meu site mobile antes que o botão "Ver mais" apareça?


