Usando os apps mobile do Wix, você pode lidar com cancelamentos e reembolsos de qualquer lugar. Depois que você cancelar e/ou reembolsar um pedido, o status do pedido é atualizado para refletir a alteração.
Cancelar e reembolsar um pedido
Você pode processar reembolsos PayPal ou Stripe diretamente dos app mobile do Wix. Outros pedidos devem ser reembolsados fora do Wix. Siga as instruções abaixo para atualizar seus registros.
Para cancelar e reembolsar um pedido:
- Acesse seu site no app Wix.
- Toque em Gerenciar
 na parte inferior.
na parte inferior. - Toque em Vendas.
- Toque em Pedidos.
- Toque no pedido relevante.
- Toque no ícone Mais ações
 no canto superior direito.
no canto superior direito. - Selecione Emitir reembolso.
- Selecione uma opção
Cancelar e reembolsar pedidos manuais
- Certifique-se de entrar em contato com seu cliente e reembolsar o dinheiro.
- Desmarque a marca de seleção ao lado dos produtos que você não deseja reembolsar.
Dica: depois você pode inserir um valor de reembolso. - (Se você monitora o estoque) Ative ou desative a alavanca Atualizar estoque.
- (Opcional) Toque em Editar valor para inserir um valor de reembolso personalizado.
- Toque em Próximo.
- Selecione uma explicação para o reembolso no dropdown Selecionar.
- Ative ou desative a alavanca Enviar email de confirmação.
- (Opcional) Insira uma observação para o cliente.
- Toque em Próximo.
- Toque em Emitir reembolso para confirmar.
Observação: essa ação não pode ser desfeita.
Cancelar e reembolsar pedidos pagos pelo PayPal, Stripe ou Wix Payments
- Se mais de um item tiver sido comprado, selecione o que deseja reembolsar e cancelar:
- Selecione uma opção:
- Desmarque a caixa de seleção ao lado de um produto para removê-lo do reembolso.
- Clique em Editar quantidade e insira um número de quantidade de produto (use se o cliente comprou, por exemplo, dois de um produto e você deseja reembolsar um).
- Toque em Próximo.
- (Opcional) Edite o valor do reembolso.
- (Se você monitora o estoque) Ative ou desative a alavanca Atualizar estoque.
- (Opcional) Selecione o motivo pelo qual você forneceu um reembolso no menu dropdown Motivo do reembolso.
- (Opcional) Notifique seu cliente:
- Ative a alavanca Enviar um email de confirmação.
- (Opcional) Insira uma nota para o cliente. A nota aparece no email de confirmação.
- Toque em Aplicar.
- Toque em Cancelar Pedido.
Observação: essa ação não pode ser desfeita.
Cancelar e reembolsar pedidos pagos através de outros métodos de pagamento
- Vá para o painel do provedor de pagamento e reembolse o pedido. Quando terminar, volte ao aplicativo para alterar o status para "cancelado e reembolsado".
- Toque para ativar a alavanca Marcar pedido como reembolsado.
- (Opcional) Edite o valor do reembolso.
Importante: isso não reembolsa seu cliente. Ele só marca o pedido como reembolsado em seu painel de controle. - Toque em Próximo.
- Toque em Confirmar.
Observação: essa ação não pode ser desfeita.
Cancelar um pedido
Você pode optar por cancelar um pedido se, por exemplo, os clientes mudarem de ideia e não quiserem mais um pedido que ainda não foi pago.
Para cancelar um pedido:
- Acesse seu site no app Wix.
- Toque em Gerenciar
 na parte inferior.
na parte inferior. - Toque em Vendas.
- Toque em Pedidos.
- Toque no ícone Mais ações
 no canto superior direito.
no canto superior direito. - Toque em Cancelar Pedido.
- (Opcional) Notifique seu cliente:
- Ative a alavanca Enviar um email de confirmação.
- (Opcional) Insira uma nota para o cliente. A nota aparece no email de confirmação.
- Toque em Próximo.
- Toque em Cancelar Pedido.
Reembolsar um pedido
Você pode reembolsar um pedido para reembolsar um cliente que não esteja totalmente satisfeito com um produto.
Para reembolsar um pedido:
- Acesse seu site no app Wix.
- Toque em Gerenciar
 na parte inferior.
na parte inferior. - Toque em Vendas.
- Toque em Pedidos.
- Toque no pedido relevante.
- Toque no ícone Mais ações
 no canto superior direito.
no canto superior direito. - Toque em Emitir Reembolso.
- Se houver mais de um item no pedido, selecione os produtos e quantidades que você deseja reembolsar.
- (Se você monitora o estoque) Ative ou desative a alavanca Atualizar estoque.
- Toque em Próximo.
- Selecione uma opção:
Reembolsar pedidos manuais
- Certifique-se de entrar em contato com seu cliente e reembolsar o pedido.
- (Opcional) Selecione uma opção no menu dropdown Motivo do reembolso.
- Ative ou desative a alavanca Enviar email de confirmação.
- Toque em Próximo para marcar seu pedido como cancelado e reembolsado.
- Toque em Cancelar Pedido para confirmar.
Observação: essa ação não pode ser desfeita.
Reembolsar pedidos pagos pelo PayPal, Stripe ou Wix Payments
- (Opcional) Selecione uma opção no menu dropdown Motivo do reembolso.
- (Opcional) Notifique seu cliente:
- Ative a alavanca Enviar um email de confirmação.
- (Opcional) Insira uma nota para o cliente. A nota aparece no email de confirmação.
- Toque em Próximo.
- Toque em Emitir Reembolso.
Pedidos de reembolso pagos através de outros métodos de pagamento
- Vá para o painel do provedor de pagamento e reembolse o pedido. Quando terminar, volte ao aplicativo para alterar o status para "reembolsado".
- Toque para ativar a alavanca Marcar pedido como reembolsado.
- (Opcional) Edite o valor do reembolso.
Importante: isso não reembolsa seu cliente. Ele só marca o pedido como reembolsado em seu painel de controle. - Toque em Próximo.
- Toque em Confirmar.
Observação: essa ação não pode ser desfeita.
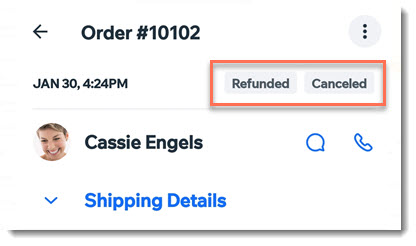
 na parte inferior.
na parte inferior. no canto superior direito.
no canto superior direito. na parte inferior.
na parte inferior. no canto superior direito.
no canto superior direito. na parte inferior.
na parte inferior. no canto superior direito.
no canto superior direito.

