Wix Stores: atender pedidos com o serviço de processamento ShipBob
5 min
Neste artigo
- Etapa 1 | Adicione o app ShipBob
- Etapa 2 | Sincronize produtos da loja com o ShipBob
- Etapa 3 | Conclua a configuração da conta
- Etapa 4 | Defina com que frequência você deseja sincronizar com o ShipBob
- Etapa 5 | Envie o estoque para o ShipBob
- Etapa 6 | Sincronize pedidos da loja com o ShipBob
- Etapa 7 | Defina uma data para o ShipBob começar a atender pedidos
O ShipBob é um serviço de processamento que guarda seus produtos em seus armazéns e, em seguida, embala e envia produtos para seus clientes sempre que um pedido é recebido em sua loja.
Após a configuração, o processo de atendimento é executado automaticamente:
- Os pedidos são encaminhados do Wix para o ShipBob
- O ShipBob atende o pedido e cria um número de rastreamento
- O número de rastreamento é adicionado ao pedido
- Os clientes recebem automaticamente a confirmação de envio da sua loja
Etapa 1 | Adicione o app ShipBob
Para começar, vá para o Wix App Market e adicione o app ShipBob.
Editor Wix
Editor do Wix Studio
Painel de controle
- Vá para o seu editor.
- Clique em Wix App Market
 no lado esquerdo do editor.
no lado esquerdo do editor. - Procure pelo app ShipBob na barra de busca.
- Clique em Adicionar ao site.
Etapa 2 | Sincronize produtos da loja com o ShipBob
Após adicionar o app ShipBob, sincronize seus produtos no painel de controle Wix. Você tem a opção de sincronizar produtos, pedidos e informações de rastreamento nesta fase, mas recomendamos que comece sincronizando seus produtos.
Antes de começar:
Se você criou opções de produto, certifique-se de ativar a alavanca Gerenciar preços e estoque das variantes do produto e rastrear os valores de estoque de variantes para que o ShipBob possa atender pedidos com variantes com precisão. Observe que o ShipBob atribui um identificador exclusivo a cada variante.
Para sincronizar produtos com o ShipBob:
- Se você fechou a aba do painel de controle Wix, reabra-a:
- Acesse Gerenciar aplicativos no painel de controle do seu site.
- Clique em Ir para o painel de controle ao lado do app ShipBob.
- Marque a caixa de seleção Sync New Products (Sincronizar novos produtos) e clique em Save (Salvar).
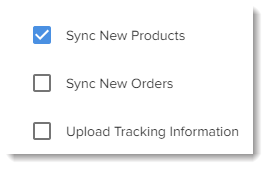
Etapa 3 | Conclua a configuração da conta
Quando estiver tudo pronto, conclua o processo de configuração na sua conta do ShipBob. Isso inclui excluir os dados de amostra (encontrados no painel de controle do ShipBob), conectar um cartão de crédito e adicionar algumas informações aos seus produtos. Saiba mais sobre como concluir a configuração da conta.
Etapa 4 | Defina com que frequência você deseja sincronizar com o ShipBob
Depois que a conexão inicial com o ShipBob for estabelecida, você precisará sincronizar regularmente para que, quando adicionar novos produtos ou receber novos pedidos, o ShipBob seja informado sobre as alterações. Você pode definir a frequência com que deseja sincronizar. Se, por algum motivo, você quiser parar de sincronizar por um tempo, você pode selecionar a opção Pausar. Observe que você também pode sincronizar manualmente a qualquer momento.
Dica:
Quando o ShipBob recebe pedidos com produtos que não são sincronizados com seu painel de controle, um novo produto é criado automaticamente.
Para definir a frequência de sincronização:
- Vá para Gerenciar aplicativos no painel de controle do seu site.
- Clique em Ir para o painel de controle ao lado do app ShipBob.

- Clique em Sync Schedule.
- Selecione uma frequência de sincronização no menu dropdown.
- Clique em Salvar.
Dica:
Para sincronizar manualmente, vá para a aba Gerenciar aplicativos e clique em Ir para o painel de controle ao lado do app ShipBob e clique em Sincronizar agora no canto superior direito.
Etapa 5 | Envie o estoque para o ShipBob
Em seguida, os produtos da sua loja devem ser enviados para um armazém ShipBob. Comece selecionando com qual armazém ShipBob você deseja trabalhar - idealmente o mais próximo da sua base de clientes.
Para saber como enviar sua mercadoria para o ShipBob, confira estes recursos:
Observação:
Antes que o ShipBob possa começar a atender pedidos, seus produtos precisam chegar fisicamente a um de seus armazéns. Quando você souber como e quando seus produtos chegarão, você poderá sincronizar seus pedidos com o ShipBob e definir uma data em que eles começarão a atender pedidos.
Etapa 6 | Sincronize pedidos da loja com o ShipBob
Depois de enviar seus produtos para o ShipBob (ou, pelo menos, planejar como fazê-lo), você deve ter alguma ideia de quando eles podem começar a atender seus pedidos.
Para que o ShipBob atenda aos seus pedidos, ele precisa começar a receber os pedidos da sua loja. O ShipBob oferece a opção de sincronizar pedidos automaticamente à medida que eles chegam, ou enviá-los manualmente. Saiba como sincronizar pedidos da loja com o ShipBob.
Dica:
Não se esqueça de definir uma data de início quando o ShipBob começará a atender pedidos (passo 7 abaixo).
Etapa 7 | Defina uma data para o ShipBob começar a atender pedidos
Para garantir que os pedidos não sejam atendidos duas vezes (uma vez por você e uma vez pelo ShipBob) defina a data em que o ShipBob começará a atender os pedidos relevantes da loja.
Para definir quando os pedidos são atendidos:
- Vá para Gerenciar aplicativos no painel de controle do seu site.
- Clique em Ir para o painel de controle ao lado do app ShipBob.
- Clique em Configurações de conexão.
- Clique no ícone Data
 .
.
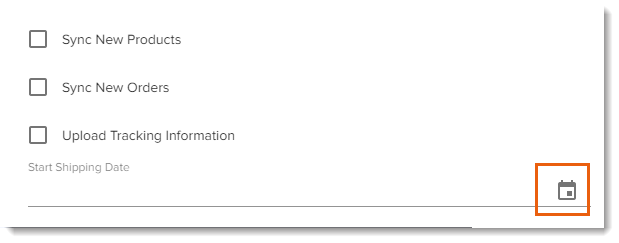
- Selecione uma data
- Clique em Ok.
- Clique em Salvar


