Wix Stores: adicionar e configurar o Google Shopping
8 min
Neste artigo
- Etapa 1 | Conecte-se a uma conta do Google Merchant Center
- Etapa 2 | Preencha os requisitos básicos do Google
- Etapa 3 | Faça com que sua terminologia corresponda à terminologia do Google
- Etapa 4 | Prepare seus produtos
- Etapa 5 | Liste seus produtos no Google
- Etapa 6 | Atualize os produtos que o Google não aprovou
- Etapa 7 | (Opcional) Acesse o Google Merchant Center
Mostre os produtos da sua loja a compradores relevantes exibindo-os nos resultados de pesquisa do Google. Quando os clientes clicam, eles são direcionados à sua loja para concluir a venda.

Dica:
Os YouTubers elegíveis também podem conectar sua loja Wix ao canal do YouTube e começar a marcar e exibir produtos. Saiba mais sobre como conectar sua loja Wix ao YouTube.
Etapa 1 | Conecte-se a uma conta do Google Merchant Center
Para começar, você precisa se conectar a uma conta do Google Merchant Center.
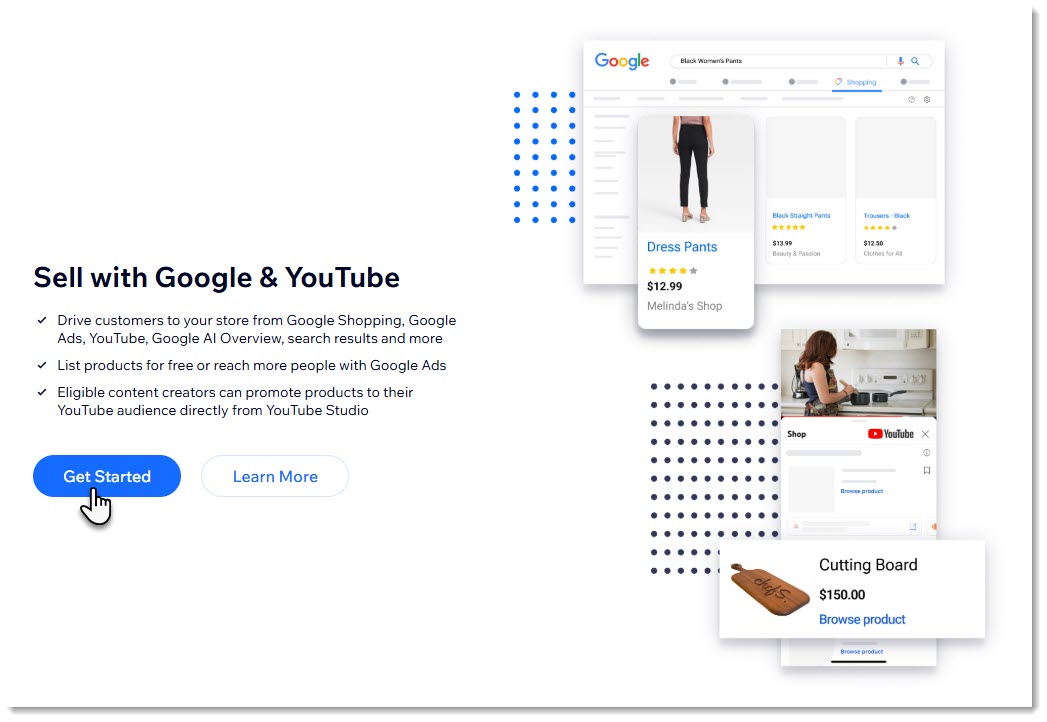
Se você já tiver uma conta do Google Merchant Center:
Para usar sua conta existente do Google Merchant Center, remova todos os feeds de dados adicionados anteriormente. Em seguida, conecte sua conta existente ou crie uma nova. Você não é obrigado a criar uma nova conta no Wix.
Para se conectar a uma conta do Google Merchant Center:
- Vá para Google e YouTube no painel de controle do seu site.
- Clique em Começar.
- Clique em Login com Wix e preencha o formulário para criar uma nova conta.
- Clique em Permitir.
Observação: sua conta do Google Merchant Center agora está conectada ao seu site Wix. - Clique em Continuar.
Etapa 2 | Preencha os requisitos básicos do Google
O Google tem uma série de requisitos que você precisa preencher antes de começar a vender no Google. Após criar uma conta do Google Merchant Center com o Wix, você verá uma lista com alguns ou todos os itens abaixo. Antes de continuar, você precisa clicar em cada etapa e concluí-la.

Clique nas etapas abaixo para saber como concluí-las.
Adicione uma opção de pagamento
Remova a senha da página de produto
Escolha as tarifas de frete para mostrar no Google
Confirme se você tem informações de contato no seu site
Confirme se seu site tem Termos de Serviço com uma Política de Reembolso
Etapa 3 | Faça com que sua terminologia corresponda à terminologia do Google
O objetivo do Google é conectar os compradores aos produtos que eles estão procurando. Para fazer isso, o Google usa atributos para entender o que os comerciantes estão vendendo.
Por exemplo, o Google precisa saber que a camiseta que você está vendendo é azul e para homens, para que ele possa mostrá-la a um comprador que pesquisa por "camisetas masculinas azuis".
Para começar, verifique se a terminologia que você está usando para descrever as opções de produto no Wix está alinhada com a terminologia que o Google usa para atributos.
Para alinhar a terminologia:
- Vá para Google e YouTube no painel de controle do seu site.
- Clique no ícone Configurações
 no canto superior direito.
no canto superior direito. - Selecione a aba Atributos do produto.
- Combine cada um dos termos que você usou para dar uma etiqueta a suas opções de produto a um atributo do Google no dropdown.
Dicas:
- Às vezes, uma correspondência é sugerida automaticamente. No exemplo abaixo, "Tom" foi automaticamente correspondido a "Cor". Você pode substituir essas seleções.
- Se sua opção não corresponder a nenhum atributo do Google, selecione Sem correspondência exata.

Etapa 4 | Prepare seus produtos
Agora você pode preparar cada um dos seus produtos para que eles estejam prontos para serem listados. Isso envolve atualizar a visão geral e adicionar atributos (por exemplo: material, faixa etária) que ajudam o Google a exibir seus produtos para compradores relevantes.
Dica:
Você pode selecionar a data em que um produto será lançado. A data deve ter pelo menos 24 horas de antecedência, mas recomendamos 1 semana.
Para preparar produtos e listá-los no Google:
- Vá para Google e YouTube no painel de controle do seu site.
- Clique para selecionar o primeiro produto.
- Adicione ou atualize qualquer um dos itens a seguir se for solicitado:
- Imagem do produto: vá para Produtos no painel de controle do Wix e faça upload de pelo menos uma imagem de no mínimo 100 x 100 pixels para produtos que não são de vestuário e 250 x 250 pixels para vestuário. Saiba mais sobre os requisitos do Google para imagens.
- Descrição do produto: vá para Produtos no painel de controle do Wix e insira uma descrição de pelo menos 500 caracteres. Saiba mais sobre os requisitos do Google para descrições de produtos.
- Selecione uma opção no menu dropdown Condição.
- (Opcional) Marque a caixa de seleção Este produto é apenas para adultos, se o seu produto tiver conteúdo adulto.
- Adicione os atributos do Google:
Dica: leia as diretrizes do Google para cada atributo. Certifique-se de verificar os requisitos mínimos de cada um para que o produto não seja rejeitado pelo Google.- Cor: saiba por que adicionar atributos de cor do Google.
- Tamanho: saiba como adicionar atributos de tamanho do Google.
- Gênero Saiba como adicionar atributos de gênero do Google.
- Idade: saiba como adicionar atributos de idade do Google.
- Material: saiba como adicionar atributos de material do Google.
- Estampa: saiba como adicionar atributos de estampa do Google.
- (Recomendado) Insira um código GTIN, ISBN ou UPC se o seu produto tiver um:
- Marque a caixa de seleção Esse produto tem um código GTIN, ISBN ou UPC.
- Insira seu código.
- (Opcional) Defina uma data de publicação:
- Clique na aba Configurações.
- Marque a caixa de seleção Definir uma data de publicação.
- Selecione a data e o horário.
- Clique em Lista.
Dica:
Se o seu produto tiver opções de produto, você as verá na parte superior da seção de atributos.
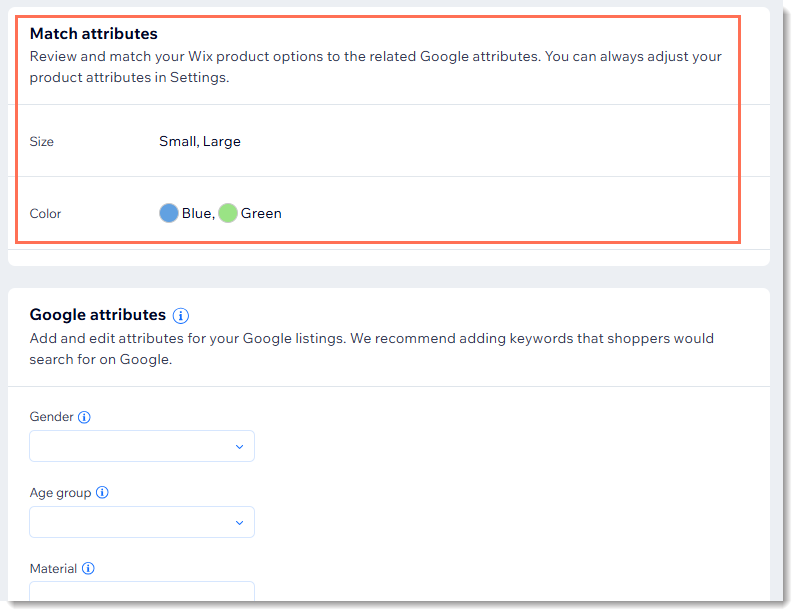
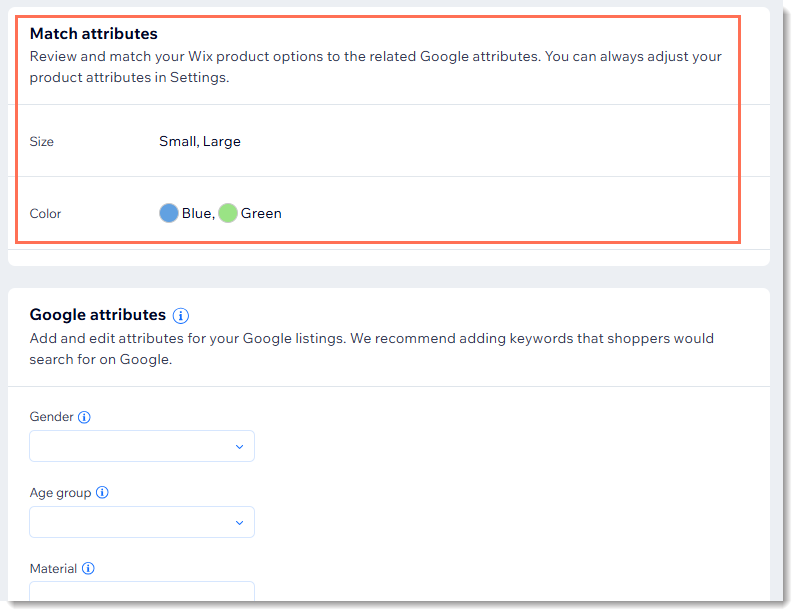
Etapa 5 | Liste seus produtos no Google
Quando seus produtos estiverem prontos, você poderá listá-los no Google. Em seguida, eles são revisados pelo Google. Isso geralmente acontece rapidamente, mas pode levar até 3 dias.
Dica:
Você pode listar até 100 produtos de cada vez.
Você pode ter uma visão geral do status dos seus produtos na parte superior da página. Os produtos que você listou, mas ainda não foram revisados, aparecem como pendentes. Os produtos ativos são aqueles que aparecem no Google.
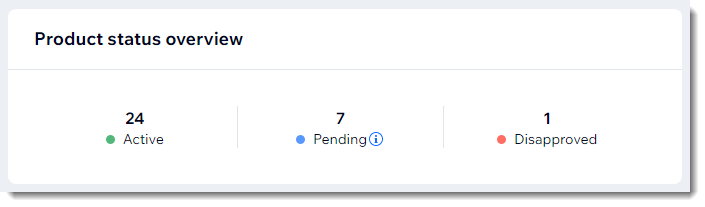
Para listar produtos no Google:
- Vá para Google e YouTube no painel de controle do seu site.
- Selecione o que você deseja listar:
- Todos os produtos:
- Marque a caixa de seleção no canto superior esquerdo para selecionar todos os produtos.
- Clique em Listar produtos.
- Vários produtos de uma vez:
- Marque a caixa de seleção ao lado dos produtos que deseja listar.
- Clique em Listar produtos.
- Um produto por vez:
- Clique no ícone Mais ações
 ao lado do produto relevante.
ao lado do produto relevante. - Clique em Lista.
- Clique no ícone Mais ações
- Todos os produtos:
Dicas:
- Você também pode listar um produto assim que terminar de atualizá-lo ao selecionar Salvar e listar em vez de Salvar.
- Saiba mais sobre conteúdo não aceito no Google e os tipos de produtos proibidos pelo Google.
- As melhorias automáticas de produto são ativadas automaticamente. Isso reduz as chances de produtos serem rejeitados devido a marcas d'água na imagem ou produtos com variantes a preços diferentes. Para desativar as melhorias automáticas no produto, clique no ícone Configurações
 , role para baixo e clique na alavanca Melhorias automáticas de produtos para desativá-la.
, role para baixo e clique na alavanca Melhorias automáticas de produtos para desativá-la.
Etapa 6 | Atualize os produtos que o Google não aprovou
Os produtos que o Google não aprovou e listou podem ser acessados clicando em Reprovado.
Verifique por que esses produtos não foram aprovados. Se esses problemas puderem ser corrigidos, atualize suas configurações e liste o produto novamente.

Etapa 7 | (Opcional) Acesse o Google Merchant Center
Agora que você concluiu a configuração, você pode gerenciar sua conta do Google Merchant Center diretamente no seu painel de controle Wix. No entanto, se você quiser acessar o Google Merchant Center diretamente para aproveitar alguns recursos mais avançados (por exemplo: configurações de frete avançadas, se conectar a uma conta do Google Ads), você pode fazer isso ao adicionar sua conta do Gmail.
Para adicionar sua conta do Gmail:
- Vá para Google e YouTube no painel de controle do seu site.
- Clique no ícone Configurações
 no canto superior direito.
no canto superior direito. - Clique em Adicionar conta do Google.
- Siga as instruções para adicionar seu endereço do Gmail.


