Wix Restaurantes: configurar eventos para a disponibilidade do seu restaurante
5 min
Neste artigo
- Adicionar eventos ao seu horário de funcionamento
- Adicionar eventos aos itens do seu menu
- Adicionar eventos aos seus pedidos online (entrega e retirada)
- Adicionar eventos aos seus descontos
Importante:
- Este artigo é sobre o app Pedidos do Wix Restaurantes original.
- Lançamos um novo app de pedidos online. Saiba como adicionar e configurar o app Pedidos do Wix Restaurantes (Novo).
Pode haver eventos chegando que podem afetar a disponibilidade do seu restaurante para atender os clientes. Você pode adicionar esses eventos ao seu horário de funcionamento, itens de menu, pedidos online (entrega e retirada) e descontos. Por exemplo, você pode fechar temporariamente seu restaurante para um evento privado ou adicionar uma agenda de feriados para seus pedidos online.
Adicionar eventos ao seu horário de funcionamento
Se você tem um evento privado em seu restaurante que afeta seu horário de funcionamento, você pode editar sua agenda para refletir sua indisponibilidade durante esse evento. Se um cliente tentar fazer um pedido no seu restaurante, ele será notificado de que seu estabelecimento está fechado no momento.
Para adicionar um evento que ocorre durante o horário de funcionamento:
- Vá para Informações do negócio no painel de controle do seu site.
- Role para baixo até a seção Horário de funcionamento e clique em Editar ao lado do horário.
- Clique em + Novo evento.
- Clique no campo Nome do evento e insira o nome do evento.
- Clique no dropdown Disponibilidade e escolha uma opção:
- Disponível: seu restaurante está disponível durante o horário que você definiu para o evento.
- Indisponível: seu restaurante não está disponível durante o horário que você definiu para o evento.
- Defina a Hora de início e a Hora de término do evento nos campos relevantes.
- Clique em Salvar.
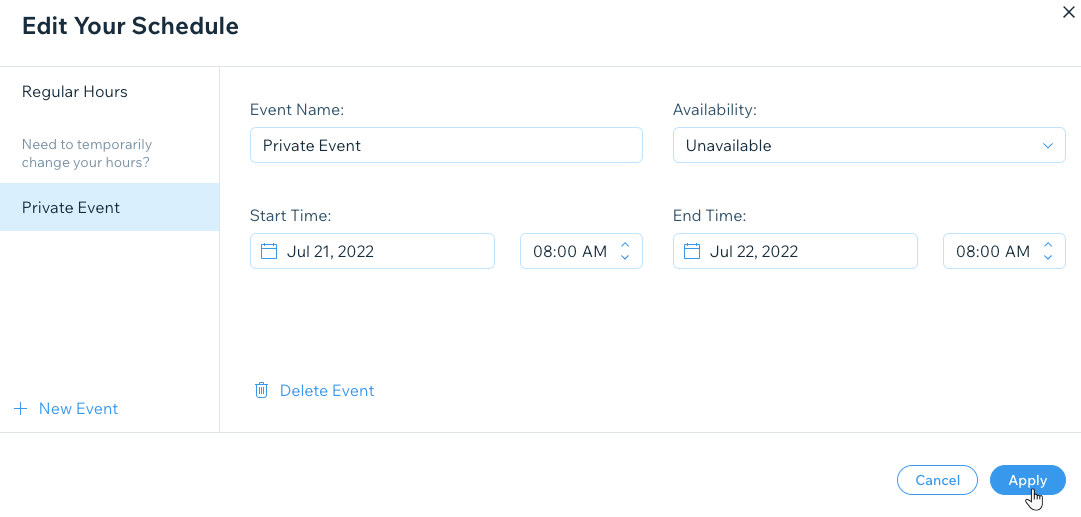
- Clique em Salvar.
Adicionar eventos aos itens do seu menu
Adicione eventos a pratos, seções ou menus específicos se eles não estiverem disponíveis para pedidos online.
Por exemplo, você pode querer disponibilizar alguns pratos apenas para retirada e não para entrega, ou vice-versa. Outra maneira de usar esses eventos é tornar pratos específicos indisponíveis caso você fique sem certos ingredientes.
Para adicionar um evento aos itens do seu menu:
- Vá para Menus no painel de controle do seu site.
- Navegue até o menu, seção ou prato relevante.
- Clique em Editar ao lado de Pedidos Online.
- Clique em Editar em Disponibilidade.
- Clique em + Novo evento.
- Clique no campo Nome do evento e insira o nome do evento.
- Clique no dropdown Disponibilidade e escolha uma opção:
- Disponível: seu restaurante está disponível durante o horário que você definiu para o evento.
- Indisponível: seu restaurante não está disponível durante o horário que você definiu para o evento.
- Defina a Hora de início e a Hora de término do evento nos campos relevantes.
- Clique em Salvar.
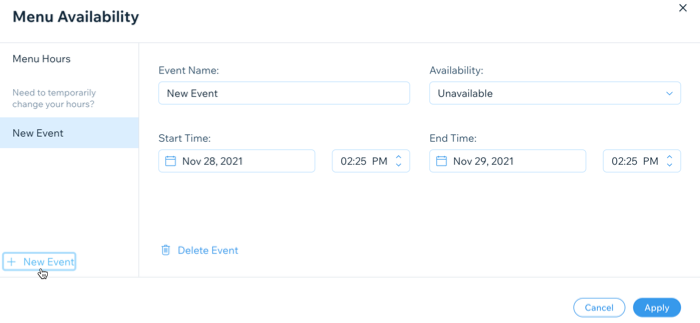
- Clique em Salvar.
Adicionar eventos aos seus pedidos online (entrega e retirada)
Certos eventos podem afetar a disponibilidade do seu restaurante para atender pedidos online. Adicione um evento aos seus pedidos online para notificar os clientes quando você não estiver disponível para atender pedidos de entrega ou retirada.
Para adicionar um evento aos seus pedidos online:
- Vá para Configurações do pedido no painel de controle do seu site.
- Escolha o que você quer fazer:
Adicionar um evento ao seu horário de retirada
Adicionar um evento ao seu horário de entrega
Adicionar eventos aos seus descontos
Adicione eventos que afetam seus descontos. Por exemplo, seu restaurante tem um desconto sazonal contínuo, mas você não quer que ele se aplique durante a Black Friday.
Para adicionar um evento aos descontos:
- Vá para Descontos em restaurantes no painel de controle do seu site.
- Passe o mouse sobre o desconto que deseja editar e clique em Editar.
- Clique em Editar em Disponibilidade.
- Clique no campo Nome do evento e insira o nome do evento.
- Clique no dropdown Disponibilidade e escolha uma opção:
- Disponível: seu restaurante está disponível durante o horário que você definiu para o evento.
- Indisponível: seu restaurante não está disponível durante o horário que você definiu para o evento.
- Defina a Hora de início e a Hora de término do evento nos campos relevantes.
- Clique em Salvar.
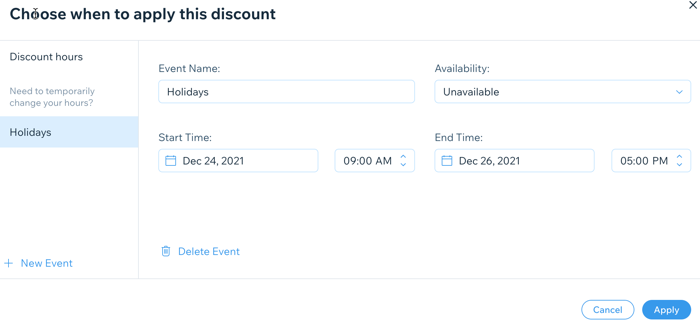
- Clique em Salvar.



 em Disponibilidade.
em Disponibilidade. 
