Wix Restaurantes: configurar áreas de entrega para pedidos
3 min
Importante:
- Este artigo é sobre o aplicativo original Pedidos do Wix Restaurantes.
- Lançamos um novo app de pedidos online. Saiba como adicionar e configurar o app Pedidos do Wix Restaurantes (Novo).
Escolha para quais áreas você entrega e defina diferentes custos e tempos de entrega para cada área. Por exemplo, se um local estiver mais longe do seu restaurante, você pode cobrar extra para entregar lá e aumentar o tempo de entrega. Você também pode alternar temporariamente as áreas de entrega com base na sua disponibilidade.
Antes de começar:
Certifique-se de definir um local comercial antes de começar a definir áreas de entrega.
Para configurar as áreas de distribuição:
- Vá para Configurações do pedido no painel de controle do seu site.
- Clique na aba Entrega.
Observação: caso não tenha definido um local comercial, será solicitado a adicionar um antes de continuar. - Clique em + Nova área para configurar uma área de entrega:
- Digite o nome da área (os clientes não veem esse nome).
- Insira o valor mínimo do pedido para essa área. Os clientes devem comprar itens que juntos somam pelo menos esse valor para que possam receber uma entrega nessa área.
- Insira a taxa de entrega para essa área. Isso é o quanto você cobra clientes para entregar nessa área.
- Defina o tempo máximo de entrega. Esse é o tempo que o entregador leva para chegar à nova área de entrega a partir do local do restaurante. Por exemplo, selecionar 45 minutos significa que os clientes devem esperar no máximo 45 minutos após selecionar o horário de entrega desejado para receber sua comida.
- Clique no ícone Editar
 em Disponibilidade para editar seus horários de entrega. Então clique em Aplicar.
em Disponibilidade para editar seus horários de entrega. Então clique em Aplicar.
Observação: você também pode tornar temporariamente esta entrega indisponível desativando a opção Disponibilidade. - Clique no menu dropdown Marcar a área no mapa para escolher como você deseja definir sua área de entrega:

- Raio: arraste o controle deslizante para alterar o raio da área de distribuição. Você também pode fazer isso inserindo um número no campo de texto.
- Código postal: insira o código postal da área de entrega.
Observação: a opção de código postal só está disponível para sites nos EUA, Canadá, Austrália e Reino Unido. - Desenhe a área de entrega: clique e arraste os cantos da forma para personalizar o local.
- Clique em Salvar.
- (Opcional) Clique na caixa com o ícone + para adicionar mais áreas de entrega.
- Selecione ou desmarque a alavanca Localizando Endereços.
- Ativada: se o endereço de um cliente não puder ser localizado no mapa, ele será solicitado a inserir um endereço diferente. Saiba mais
- Desativada: os clientes podem inserir um endereço aproximado mesmo que ele não esteja localizado no mapa. Saiba mais
- Selecione ou desmarque a alavanca Localizando Endereços.
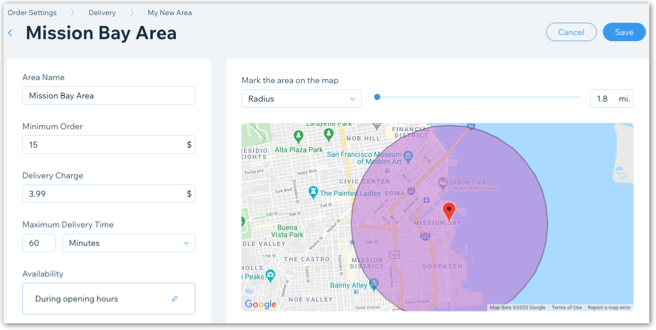
Dica:
Para permitir que os clientes peçam no seu restaurante com horas ou dias de antecedência antes que ele possa ser entregue (por exemplo: um bolo de casamento), ative a alavanca Pedidos agendados na aba Agendamento de pedidos.
Você tem um negócio de catering?
Saiba mais sobre configurações de prazo de entrega para empresas de catering.


