Wix Restaurantes: gerenciar pedidos
3 min
Neste artigo
- Aceitar pedidos recebidos
- Marcar um pedido como entregue
- Rejeitar um pedido
Importante:
- Este artigo é sobre o app Pedidos do Wix Restaurantes original.
- Lançamos um novo app de pedidos online. Saiba como adicionar e configurar o app Pedidos do Wix Restaurantes (Novo).
Quando um pedido chega, você ouve um som e vê um alerta vermelho na aba Pedidos do painel de controle do seu restaurante. Você pode aceitar um pedido recebido, marcar um pedido como entregue ou rejeitar um pedido.
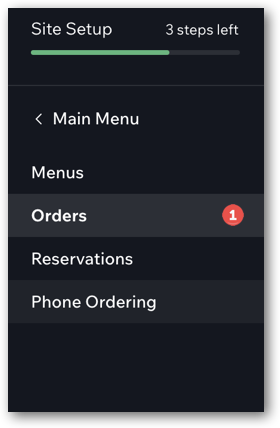
Conectou Square POS ao Wix Restaurantes?
Quando você conecta o Square POS ao seu site Wix Restaurant, você gerencia seus pedidos online através do Square POS. Você também pode vê-los em Pedidos no painel de controle do seu site.
Aceitar pedidos recebidos
Aceite pedidos recebidos de clientes e acompanhe facilmente todos os pedidos do seu restaurante.
Para aceitar um pedido:
- Vá para Pedidos no painel de controle do seu site.
- Toque no pedido relevante.
- Clique em Aceitar no canto superior direito.
Depois de aceitar um pedido, ele é movido para a aba Em andamento. Aqui, você pode marcar o pedido como entregue quando estiver pronto.
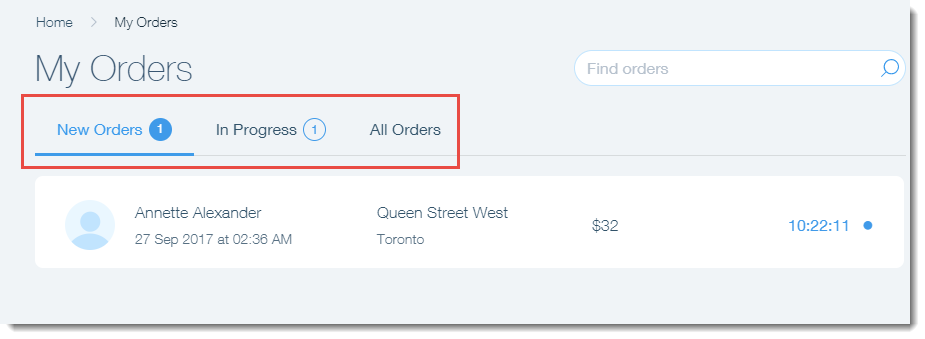
Dica:
Você pode definir métodos de notificação adicionais (email, texto, fax, etc.) e notificações de backup que são acionadas após um tempo definido em que um pedido não foi processado. Saiba mais
Marcar um pedido como entregue
Depois de processar um pedido, você pode marcar o pedido como entregue. Os pedidos entregues são movidos da aba Em andamento para a aba Todos os pedidos.
Para marcar um pedido como entregue:
- Vá para Pedidos do painel de controle do seu site.
- Clique na aba Em andamento na parte superior.
- Toque no pedido relevante.
- Clique em Marcar como entregue no canto superior direito.
Rejeitar um pedido
Se você não conseguir atender um pedido ou se um convidado ligar para cancelar, você pode rejeitar o pedido independentemente do status.
Para evitar estornos e reclamações:
- Você deve entrar em contato com o cliente após rejeitar um pedido para que ele saiba que o pedido não foi aceito.
- Você deve anular a transação no painel de controle do método de pagamento escolhido. Marcar um pedido como rejeitado não anula ou reembolsa automaticamente a transação. Para localizar o ID da transação, vá para Pagamentos no seu painel de controle. O ID da transação aparece sob o método de pagamento.
Para rejeitar um pedido que ainda não foi aceito:
- Vá para Pedidos do painel de controle do seu site.
- Toque no pedido relevante.
- Clique no ícone Mostrar mais
 no canto superior direito e selecione Rejeitar.
no canto superior direito e selecione Rejeitar. - Insira o motivo da rejeição.
- Clique em Rejeitar para confirmar.
Para rejeitar um pedido que já foi aceito:
- Vá para Pedidos do painel de controle do seu site.
- Clique na aba Em andamento.
- Toque no pedido relevante.
- Clique no ícone Mostrar mais
 no canto superior direito e selecione Rejeitar.
no canto superior direito e selecione Rejeitar. - Insira o motivo da rejeição.
- Clique em Rejeitar para confirmar.
Dica:
Você também pode rejeitar um pedido uma vez que ele foi marcado como entregue. Basta clicar na aba Todos os pedidos para encontrar o pedido relevante.


