Galeria Pro Wix: personalizar as caixas de texto da galeria
6 min
Neste artigo
- Escolher um estilo de caixa de texto
- Personalizar o design da sua caixa de texto
- Perguntas frequentes
Quando você optar por exibir as informações dos itens da sua galeria (texto e/ou descrição) acima ou abaixo do próprio item, você pode escolher entre diferentes estilos de caixa de texto. Você pode personalizar a cor do background da caixa de texto, o espaçamento entre a imagem e o texto e muito mais.
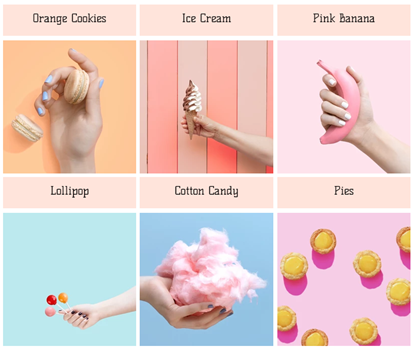
Escolher um estilo de caixa de texto
Escolha entre três estilos de caixa de texto para mostrar o texto da sua galeria na aba Estilo do item no painel Configurações de design.
Editor Wix
Editor do Wix Studio
- Vá para o seu editor.
- Clique no elemento Galeria Pro na sua página.
- Clique em Configurações.
- Clique na aba Design.
- Clique em Estilo do Item.
- Selecione um dos três estilos de caixa de texto.
- Sem background: a caixa de texto não tem background.
- Background anexado: a caixa de texto tem um background colorido e está anexada à imagem. A imagem é anexada à parte superior da imagem se você optar por exibir as informações acima e é anexada à parte inferior da imagem se você optar por exibir as informações abaixo.
- Background separado: a caixa de texto tem um background colorido que não está anexado à imagem. Há um pequeno espaço entre a imagem e a caixa de texto.
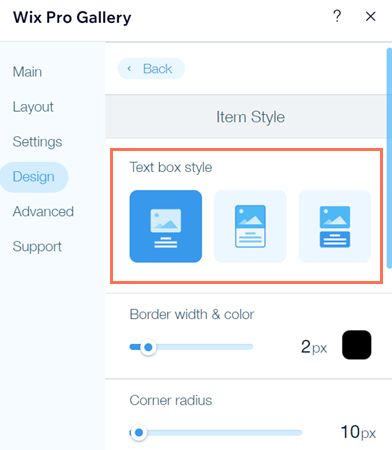
Personalizar o design da sua caixa de texto
Personalize a cor e a altura da sua caixa de texto, assim como o texto dentro dela, para que combine com o resto do seu site. Você pode fazer isso na aba Textos no painel Configurações de design.
Editor Wix
Editor do Wix Studio
- Vá para o seu editor.
- Clique no elemento Galeria Pro na sua página.
- Clique em Configurações.
- Clique na aba Design.
- Clique em Textos.
- Personalize seu texto e caixa de texto usando uma das seguintes opções dentro de Design do Texto:
- Estilo e cor do título: selecione a fonte e a cor do texto do título.
- Estilo e cor da fonte da descrição: selecione a fonte e a cor do texto da descrição.
- Alinhamento horizontal: escolha alinhar o texto horizontal à esquerda, ao centro ou à direita.
- Cor e opacidade do preenchimento: clique na caixa de cores e selecione a cor do background da caixa de texto. Arraste o slider para ajustar a transparência da cor de background.
Observação: se você escolher o estilo de caixa de texto Sem background, essa opção não estará disponível. - Ajustar a altura da caixa de texto: a altura da caixa de texto depende do tamanho da fonte do título e da descrição. Marque a caixa de seleção relevante para escolher ajustar a caixa de texto automaticamente ou manualmente.
- Automático: a altura da caixa de texto é determinada automaticamente com base no tamanho da fonte do texto.
- Manual: arraste o slider para ajustar a altura da caixa de texto. Dica: diminua sua fonte ou ajuste manualmente a altura da caixa de texto se você for usar descrições longas para suas imagens.
- Espaçamento entre imagem e texto: arraste o slider para alterar a quantidade de espaço entre a imagem e a caixa de texto (de 0 a 100 pixels).
- Preenchimento vertical do texto: arraste o slider para alterar a quantidade de espaço entre o texto vertical e a borda.
- Preenchimento horizontal do texto: arraste o slider para alterar a quantidade de espaço entre o texto horizontal e a borda.
- Espaço entre o título e a descrição: arraste o slider para alterar o espaço entre o título e a descrição (de 0 a 50 pixels).

Perguntas frequentes
Clique nas perguntas abaixo para saber mais sobre como personalizar caixas de texto:
Em quais layouts as caixas de texto estão disponíveis?
Posso personalizar minha caixa de texto ainda mais?
Posso adicionar texto recolhível à galeria?



