Galeria Pro Wix: adicionar setas de navegação à galeria
5 min
Neste artigo
- Adicionar e personalizar setas de navegação
- Personalizar setas de navegação no modo expansão
Mostre setas de navegação na sua galeria Pro para incentivar seus visitantes a ver mais do que sua galeria tem a oferecer, em seu próprio ritmo. Com determinados layouts da galeria Pro, você pode optar por mostrar as setas de navegação dentro ou fora da sua galeria e personalizá-las ainda mais.
Você pode alterar a cor dessas setas para combinar com o design do seu site.

Observação:
Se você ativou o modo expansão em sua galeria, as setas de navegação são exibidas automaticamente.
Adicionar e personalizar setas de navegação
Você pode ativar as setas de navegação nos layouts Miniaturas, Slider, Slides e Coluna, assim como nos layouts Colagem e Grade com uma rolagem horizontal. Personalize a posição, a cor e o tamanho das setas de navegação na aba Design no painel Configurações.
Editor Wix
Editor do Wix Studio
- Vá para o seu editor.
- Clique no elemento Galeria Pro na sua página.
- Clique em Configurações.
- Clique na aba Design à esquerda.
- Clique em Setas de navegação.
- Ative a alavanca Mostrar setas de navegação.
- Personalize as setas usando as opções:
- Estilo da seta: clique para selecionar um design de seta ou clique no ícone Adicionar
 para fazer upload do seu próprio.
para fazer upload do seu próprio. - Background da seta: clique no dropdown para selecionar uma sombra, caixa ou nenhum background.
- Sombra: adiciona uma leve sombra ao redor da seta.
- Caixa: adiciona uma caixa ao redor da seta. Clique na caixa de cores para alterar a cor da caixa e arraste os sliders relevantes para ajustar sua transparência e arredondar seus cantos.
- Nenhum: nenhum background é adicionado à seta.
- Tamanho das setas: arraste o slider para aumentar ou diminuir o tamanho das setas de navegação.
- Cor das setas: clique na caixa de cores para selecionar a cor da seta de navegação. Selecione uma cor entre as cores do seu site ou escolha a sua própria.
- Posição da seta: marque a caixa de seleção relevante para exibir as setas de navegação dentro ou fora da galeria.
Observação: a exibição de setas de navegação na sua galeria pode cobrir parte dos itens da sua galeria. - Centralizar setas para: escolha centralizar suas setas em qualquer lado da galeria, suas imagens ou texto.
Observação: para ver essa opção, certifique-se de ter optado por exibir o texto abaixo ou acima dos itens da galeria. Essa opção não está disponível no momento para os layouts Miniaturas e Slider - Preenchimento horizontal: arraste o slider para ajustar a quantidade de espaço entre as setas e a borda da sua galeria.
- Estilo da seta: clique para selecionar um design de seta ou clique no ícone Adicionar
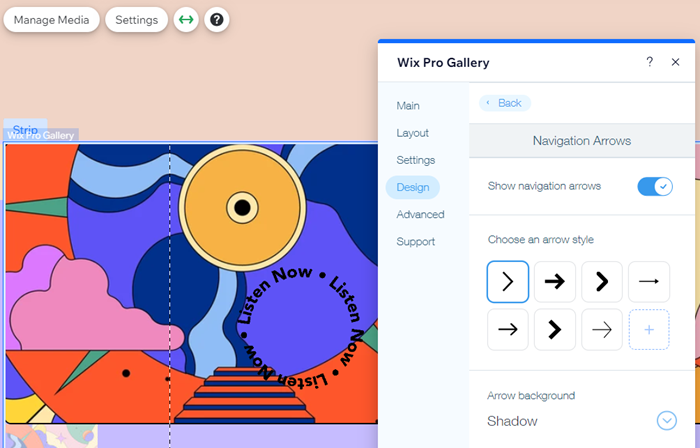
Dica:
Você também pode ativar as setas de navegação nos layouts Grade e Colagem, ao definir a direção de rolagem para horizontal na aba Layout.

Personalizar setas de navegação no modo expansão
Ao ativar o modo expansão para sua galeria, as setas de navegação são exibidas automaticamente. Personalize a cor dessas setas na aba Configurações de design no modo expansão.
Para personalizar setas de navegação no modo expansão:
Editor Wix
Editor do Wix Studio
- Vá para o seu editor.
- Clique no elemento Galeria Pro na sua página.
- Clique em Configurações.
- Clique na aba Design à esquerda.
- Clique em Modo expansão.
- Clique em Personalizar.
- Role para baixo até Configurações de design à direita do pop-up Modo expansão.
- Clique na caixa de cores ao lado de Cor do ícone e selecione uma cor entre as cores do seu site ou escolha a sua própria.
- Clique em OK.
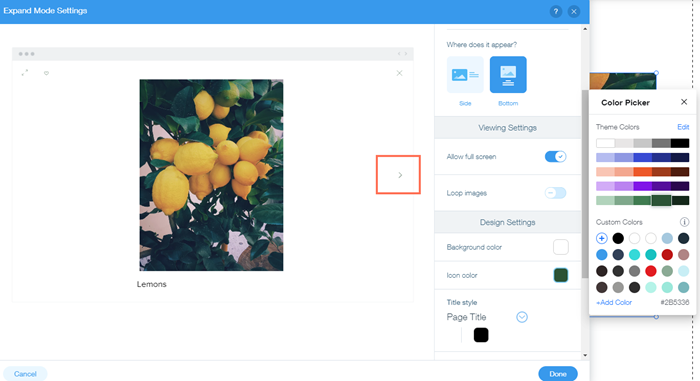
Observação:
As setas de navegação no modo expansão são visíveis apenas no desktop, não no mobile. Os visitantes do site devem deslizar o dedo para a esquerda ou para a direita para navegar pela galeria no mobile.


