Wix Hotels by HotelRunner: gerenciar preços e disponibilidade com o calendário do inventário
8 min
Neste artigo
- Filtrar seu calendário do inventário
- Alterar suas tarifas usando o calendário do inventário
- Limitar a disponibilidade
- Evitar reservas usando o recurso Parar de vender
- Ajustar a estadia mínima
- Fechar para chegadas
- Fechar para saídas
Importante:
Este artigo se refere à versão mais recente do Wix Hotels by HotelRunner. Para obter informações sobre a versão anterior do Wix Hotels, clique aqui.
O calendário do inventário (Inventory Calendar) permite que você visualize e gerencie seu estoque e reservas de quartos. Personalize o calendário do inventário usando filtros para ver os tipos de quartos relevantes e os planos de tarifas durante um período específico. Você pode então configurar seus preços e disponibilidade em um só lugar.
O calendário também permite que você adicione restrições de chegadas e saídas e disponibilidade geral.
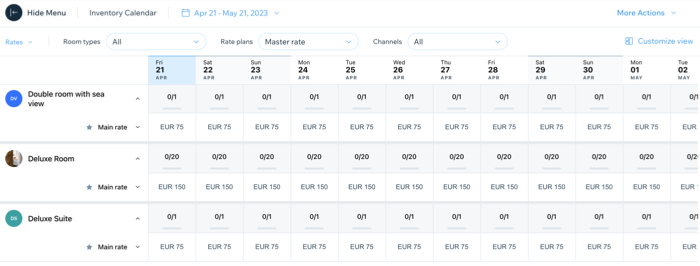
Filtrar seu calendário do inventário
Filtre seu calendário do inventário para ter uma visão clara da disponibilidade e das reservas do seu quarto com base nas suas preferências. Você pode aplicar filtros como tipo de quarto, plano tarifário, período e muito mais. Isso permite que você veja rapidamente quais quartos estão disponíveis ou esgotados em um determinado período e tome decisões informadas sobre preços e promoções.
Você pode então atualizar os planos tarifários relevantes, no período correto, seguindo as instruções nas seções abaixo.
Para filtrar seu calendário do inventário:
- Vá para o Inventory Calendar (Calendário do inventário) no painel de controle do seu site.
- Selecione as datas relevantes no dropdown do calendário:
- Escolha na lista de predefinições à esquerda, por exemplo, "Próximos 30 dias".
- Selecione datas e meses específicos usando o calendário.
- Clique em Update (Atualizar) para salvar o período.

- Clique no dropdown no canto superior esquerdo e escolha o filtro relevante entre as opções disponíveis.
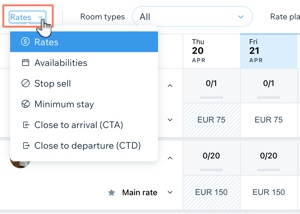
- Clique no dropdown Rate plans (Planos tarifários) e clique na caixa de seleção ao lado dos planos tarifários relevantes que você deseja visualizar.
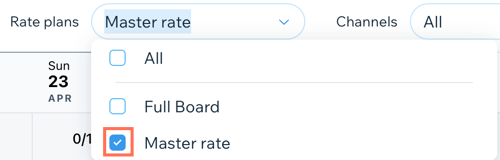
- Clique no dropdown Channels (Canais) e clique na caixa de seleção ao lado dos canais relevantes que você deseja visualizar.
Alterar suas tarifas usando o calendário do inventário
O calendário do inventário permite que você altere a tarifa principal em seus planos tarifários durante períodos específicos. As regras que você definiu no plano tarifário ainda se aplicam. Por exemplo: duas pessoas podem reservar um quarto por R$ 150, mais de duas pessoas podem reservar o mesmo quarto por R$ 150 + R$ 50 por hóspede adicional.
Você pode escolher uma data específica ou estender o novo preço para várias datas. Essa é uma ótima maneira de responder a mudanças repentinas na demanda, fazer alterações rápidas nas tarifas e maximizar sua receita.
Observação:
Você configurou regras de preços nos seus Planos tarifários que ajustam suas tarifas com base em determinados critérios, como ocupação ou duração da estadia. Usando o calendário do inventário e os planos tarifários juntos, você pode garantir que suas tarifas sejam sempre competitivas.
Para alterar suas tarifas usando o calendário do inventário:
- Vá para o Inventory Calendar (Calendário do inventário) no painel de controle do seu site.
- Selecione o período relevante no dropdown na parte superior.
- Clique em Update (Atualizar).

- Selecione Rates (Tarifas) no dropdown à esquerda.
- Selecione os Room types (Tipos de quarto), Rate plans (Planos tarifários) e Channels (Canais) relevantes nos dropdowns na parte superior.
- Clique na tarifa que deseja editar.
- Insira a nova tarifa para essa data.
- (Opcional) Clique em Copy across right (Copiar na direita) ou Copy across left (Copiar na esquerda) para preencher todas as outras datas antes ou depois da data selecionada dentro do período selecionado.
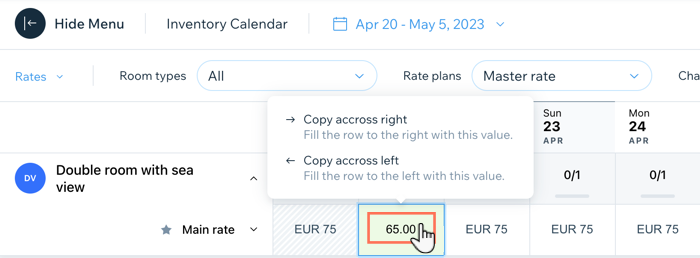
- Clique em Apply Updates (Aplicar atualizações) no canto superior direito.
Limitar a disponibilidade
Use o calendário do inventário para ajustar o número de quartos ou unidades disponíveis para reserva em datas específicas ou por um determinado período. Isso é ótimo para quando você precisa acomodar mais hóspedes e maximizar a receita ou quando deseja evitar reservas em excesso.
Para limitar a disponibilidade:
- Vá para o Inventory Calendar (Calendário do inventário) no painel de controle do seu site.
- Selecione a data ou o período relevante no dropdown na parte superior.
- Clique em Update (Atualizar).
- Selecione Availabilities (Disponibilidades) no dropdown à esquerda.
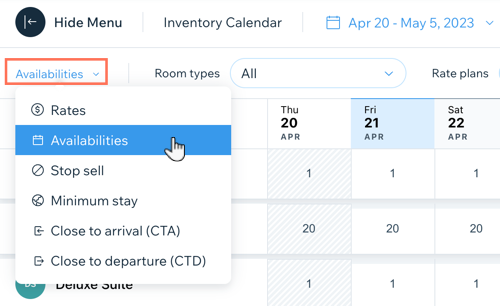
- Selecione os Tipos de quarto, Planos tarifários e Canais relevantes nos dropdowns na parte superior.
- Clique para editar a disponibilidade nas datas relevantes para cada tipo de quarto.
- (Opcional) Clique em Copy across right (Copiar na direita) ou Copy across left (Copiar na esquerda) para preencher todas as outras datas antes ou depois da data selecionada dentro do período selecionado.

Evitar reservas usando o recurso Parar de vender
Parar de vender permite que você restrinja a venda de determinados tipos de quartos ou tarifas por um período específico. Isso é útil quando você tem restrições de capacidade, está realizando manutenção ou deseja aumentar a demanda.
Para evitar reservas usando a opção Parar de vender:
- Vá para o Inventory Calendar (Calendário do inventário) no painel de controle do seu site.
- Selecione o período relevante no dropdown na parte superior.
- Clique em Update (Atualizar).

- Selecione Stop Sell (Parar de vender) no dropdown à esquerda.
- Selecione os Tipos de quarto, Planos tarifários e Canais relevantes nos dropdowns na parte superior.
- Ative a alavanca nas datas relevantes em que você deseja evitar reservas.
- (Opcional) Clique em Copy across right (Copiar na direita) ou Copy across left (Copiar na esquerda) para preencher todas as outras datas antes ou depois da data selecionada dentro do período selecionado.
- Clique em Apply Updates (Aplicar atualizações) no canto superior direito.
Ajustar a estadia mínima
Ajuste a estadia mínima usando o calendário do inventário em datas específicas ou por um determinado período. Isso é útil para maximizar a receita durante períodos de maior movimento e garantir que você tenha funcionários suficientes disponíveis para fazer o check-in e check-out.
Para ajustar a estadia mínima:
- Vá para o Inventory Calendar (Calendário do inventário) no painel de controle do seu site.
- Selecione o período relevante no dropdown na parte superior.
- Clique em Update (Atualizar).

- Selecione Minimum stay (Estadia mínima) no dropdown à esquerda.
- Selecione os Tipos de quarto, Planos tarifários e Canais relevantes nos dropdowns na parte superior.
- Clique para editar a estadia mínima nas datas relevantes para cada tipo de quarto.
- (Opcional) Clique em Copy across right (Copiar na direita) ou Copy across left (Copiar na esquerda) para preencher todas as outras datas antes ou depois da data selecionada dentro do período selecionado.
- Clique em Apply Updates (Aplicar atualizações) no canto superior direito.
Fechar para chegadas
Fechar para chegadas permite que você restrinja novas reservas em datas específicas ou por um determinado período. Isso é útil se você tiver programado reformas, eventos especiais ou para fechamentos sazonais. Você também pode permitir check-ins em dias específicos da semana para gerenciar melhor sua equipe.
Para fechar para chegadas:
- Vá para o Inventory Calendar (Calendário do inventário) no painel de controle do seu site.
- Selecione a data ou o período relevante no dropdown na parte superior.
- Clique em Update (Atualizar).
- Selecione Close to arrival (Fechar para chegada) no dropdown à esquerda.

- Selecione os Tipos de quarto, Planos tarifários e Canais relevantes nos dropdowns na parte superior.
- Ative a alavanca nas datas relevantes que você deseja fechar.
- (Opcional) Clique em Copy across right (Copiar na direita) ou Copy across left (Copiar na esquerda) para preencher todas as outras datas antes ou depois da data selecionada dentro do período selecionado.
- Clique em Apply Updates (Aplicar atualizações) no canto superior direito.
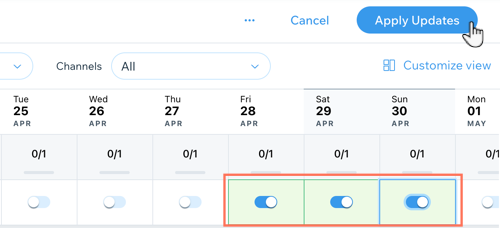
Fechar para saídas
Fechar para saídas permite que você restrinja os check-outs em datas específicas ou por um determinado período. Isso é útil se você estiver organizando eventos especiais e se toda a sua equipe estiver ocupada. Também pode ser útil durante a baixa temporada, quando você tem menos funcionários disponíveis.
Para fechar para saídas:
- Vá para o Inventory Calendar (Calendário do inventário) no painel de controle do seu site.
- Selecione a data ou o período relevante no dropdown na parte superior.
- Clique em Update (Atualizar).
- Selecione Close to departure (Fechar para partida) no dropdown à esquerda.
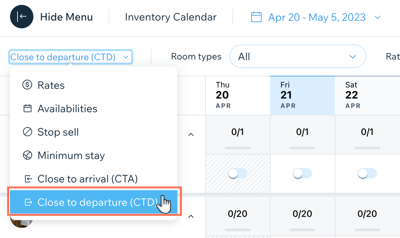
- Selecione os Tipos de quarto, Planos tarifários e Canais relevantes nos dropdowns na parte superior.
- Ative a alavanca nas datas relevantes que você deseja fechar.
- (Opcional) Clique em Copy across right (Copiar na direita) ou Copy across left (Copiar na esquerda) para preencher todas as outras datas antes ou depois da data selecionada dentro do período selecionado.
- Clique em Apply Updates (Aplicar atualizações) no canto superior direito.


