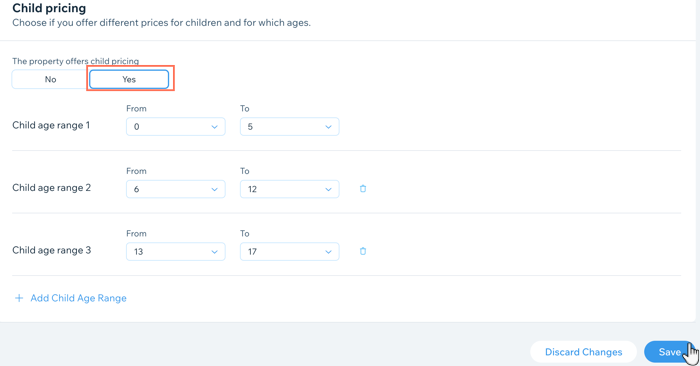Wix Hotels by HotelRunner: definir temporadas abertas, preços e informações gerais
4 min
Neste artigo
- Etapa 1 | Adicione suas informações gerais
- Etapa 2 | Defina seus horários de funcionamento e horários de check-in e check-out
- Etapa 3 | Defina suas regras de preços para conversões de moeda
- Etapa 4 | Adicione sua política de preços para crianças
Importante:
Este artigo se refere à versão mais recente do Wix Hotels by HotelRunner. Para obter informações sobre a versão anterior do Wix Hotels, clique aqui.
Gerencie as temporadas abertas do seu estabelecimento, conversões de preços, política de preços para crianças e muito mais usando a seção Informações gerais no painel de controle do seu site.
Etapa 1 | Adicione suas informações gerais
Na seção Informações gerais, comece adicionando o número de quartos, unidades de medida usadas e uma breve descrição da sua propriedade. Você também pode incluir direções para chegar e serviços de transporte que você oferece na descrição.
Para adicionar suas informações gerais:
- Vá para Property Settings (Configurações de propriedade) no painel de controle do seu site.
- Clique em Manage General Settings (Gerenciar configurações gerais).
- Insira o número total de quartos que você oferece no campo Number of this type of room (Número desse tipo de quarto).
- Selecione a Measurement unit (Unidade de medida) relevante que você usa para descrever seus quartos: Square Meter (Metro quadrado) ou Square feet (Pés quadrados).
- Insira a Local description (Descrição do seu local).
- Clique em Save (Salvar) na parte superior.

Etapa 2 | Defina seus horários de funcionamento e horários de check-in e check-out
Agora você pode definir o horário de funcionamento da sua propriedade e os horários de check-in e de check-out.
Para definir suas temporadas e horários de abertura:
- Vá para Property Settings (Configurações de propriedade) no painel de controle do seu site.
- Clique em Manage General Settings (Gerenciar configurações gerais).
- Role para baixo até Season and time (Temporada e horário).
- Escolha sua temporada de abertura em The property operates: (A propriedade funciona:)
- All year round (Durante todo o ano): escolha essa opção se você não fechar durante a baixa temporada.
- Only in a specific season (Apenas em uma estação específica): escolha essa opção se a propriedade funcionar apenas durante uma determinada temporada do ano. Selecione Opening date (Data de abertura) e Closing date (Data de fechamento) nos dropdowns.
- Selecione Check-in after (Check-in depois de) no dropdown.
- Selecione Check-out before (Check-out antes de) no dropdown.
- Clique em Save (Salvar) na parte superior.
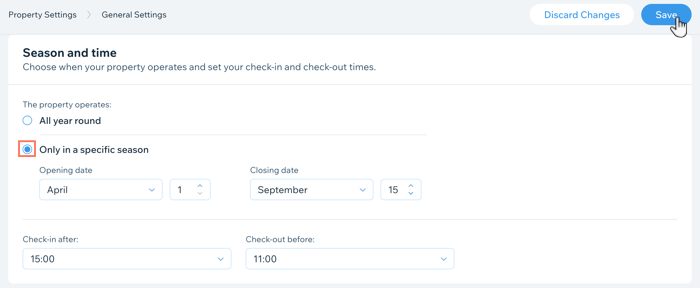
Etapa 3 | Defina suas regras de preços para conversões de moeda
Em seguida, defina como você deseja calcular seus preços quando eles são convertidos em moedas estrangeiras.
Para definir suas regras de preços para conversões de moeda:
- Vá para Property Settings (Configurações de propriedade) no painel de controle do seu site.
- Clique em Manage General Settings (Gerenciar configurações gerais).
- Role para baixo até Pricing (Preços).
- Escolha como deseja calcular preços em Calculate prices (Calcular preços):
- Without any change (Sem alterações): selecione essa opção para permitir conversões precisas de moeda.
- By rounding up (Arredondar para cima): selecione essa opção para arredondar seus preços ao converter para moedas estrangeiras. Selecione o número relevante no dropdown Rounding up to the nearest (Arrendondar para cima para o mais próximo.
- By rounding down (Arredondar para baixo): selecione essa opção para arredondar seus preços para baixo ao converter para moedas estrangeiras. Selecione o número relevante no dropdown Rounding down to the nearest (Arredondar para baixo para o mais próximo.
- Clique em Save (Salvar) na parte superior.
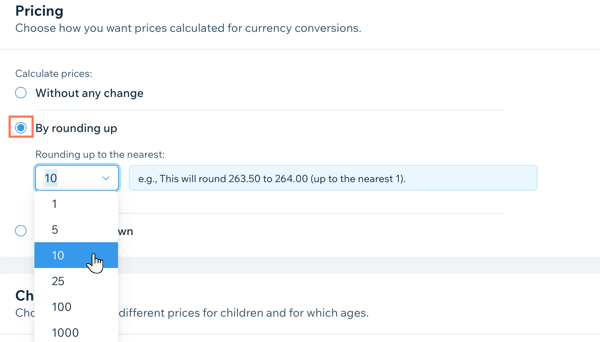
Etapa 4 | Adicione sua política de preços para crianças
Com suas regras de conversão de moeda configuradas, agora você pode adicionar sua política de preços para crianças. Você também pode adicionar várias faixas etárias diferentes. Por exemplo, você pode oferecer estadias e refeições gratuitas para crianças com menos de 5 anos. Você também pode oferecer tarifas com desconto para crianças entre 6 e 12 anos e tarifas de adultos para crianças de 13 anos ou mais.
Importante:
- Ao criar ou atualizar suas políticas de preços para crianças, certifique-se de atualizar seus planos tarifários para que as políticas entrem em vigor.
- Após atualizar seus planos de tarifa para incluir tarifas para crianças, certifique-se de finalizar as alterações nas atualizações em massa ao atualizar a tarifa base do quarto, caso contrário, as atualizações de tarifas infantis não serão aplicadas.
Para adicionar sua política de preços para crianças:
- Vá para Property Settings (Configurações de propriedade) no painel de controle do seu site.
- Clique em Manage General Settings (Gerenciar configurações gerais).
- Role para baixo até Child pricing (Preço para crianças).
- Escolha a opção relevante em The property offers child pricing (A propriedade oferece preços para crianças):
- No (Não): você não oferece tarifas com desconto para crianças.
- Yes (Sim): você oferece tarifas com desconto para crianças:
- Selecione a faixa etária relevante usando os dropdowns.
- (Opcional) Clique em + Add Child Age Range (Adicionar faixa etária da criança) e selecione a faixa etária relevante usando os dropdowns. Você pode repetir esse passo quantas vezes precisar.
- Clique em Save (Salvar).